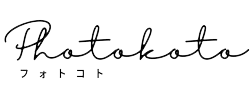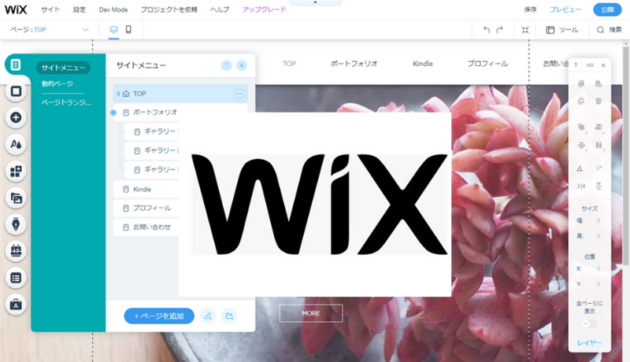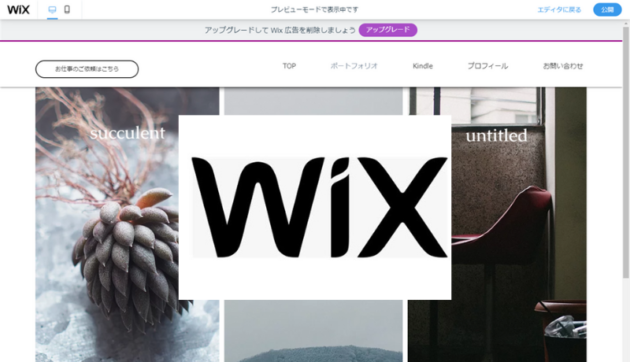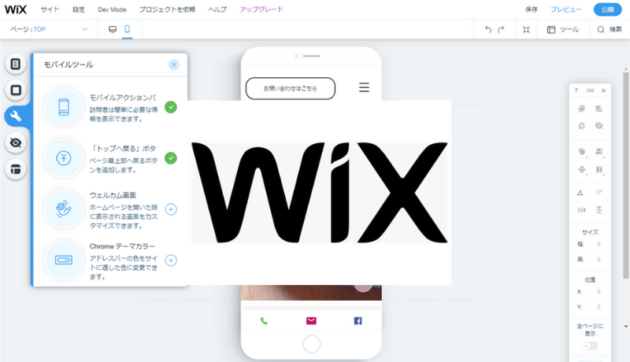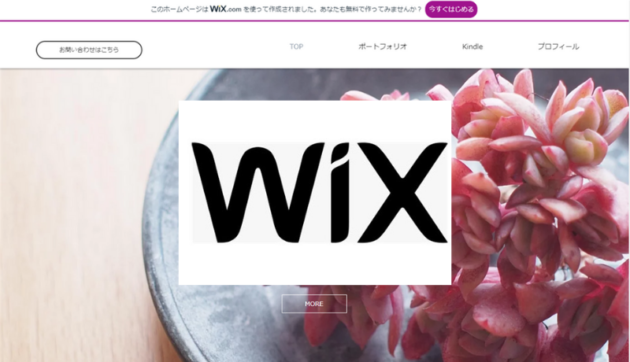WordPressでブログを始めるのは、初心者でも意外と簡単です。なんと3ステップで完了!一日集中してやれば誰でも3ステップで自分のブログを開設できます。
申し込み(ドメイン取得・サーバー契約)
エックスサーバーでドメインを取得してサーバー契約をしよう。
WordPressにログインして初期設定をする
エックスサーバーが準備してくれたWordPress(ブログ)にアクセスして、初期設定を済ませよう。
最初の記事を書いて公開する
記事を書いて公開しよう。
たったこれだけです。私がブログをはじめた頃は7ステップから10ステップくらいありましたが、今ではたった3ステップで自分のブログが開設できちゃいます。
ところでなぜ、WordPressがいいのかっていう理由が気になるあなたは「【保存版】無料ブログは「賃貸」WordPress は「持ち家」の意味を説明します」で力説していますのでぜひ読んでみてください。
それではステップごとに詳しく解説していきます!画像がたくさんあるので、長く見えますがステップ①は10分もあればできますし、ステップ②、③も一日集中してやれば大丈夫!その日からブログをはじめられますよ。
最後までついてきてくださいね!
ステップ①:申し込み(ドメイン取得・サーバー契約)
まずは、サーバーを契約します。あなたが書いた記事などのブログデータを保管しておく場所です。WEB上で土地を借りるようなイメージですね。
サイトやブログを運営するのに人気のレンタルサーバーは以下の3つ。
- エックスサーバー(サポート対応が早い老舗のレンタルサーバー)
- ロリポップ(圧倒的安さで人気)
- Conoha WING(ドメインが2つ無料)
正直どのレンタルサーバーでもいいんですが、今回は私も長年お世話になっているエックスサーバーを例に解説していきますね。エックスサーバーは対応が早く、常に他のサービスよりもよくしようという努力を感じます。
実際、使い方で困ったときに問い合わせをしたら、すぐに対応してくれて大変助かりました(しかも2回も)。迷ったらエックスサーバーにしておきましょう。
基本、どのレンタルサーバーも契約手順はほぼ同じなので、そのとき一番安いサーバーを選んでもよいですし、自分でリサーチして良さそうなところを選んでもOKです。
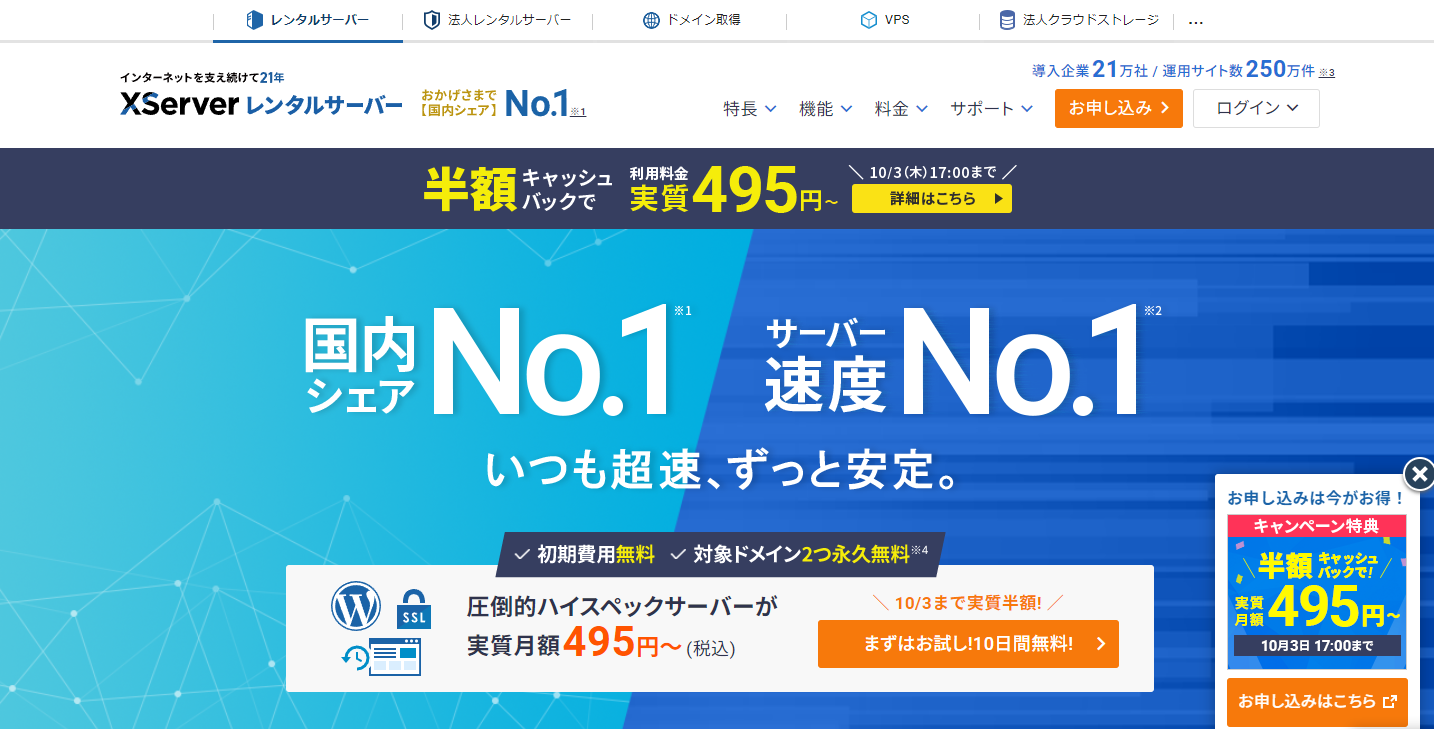
まず、エックスサーバーの公式サイトにアクセスしてオレンジ色の「お申込み」(どのオレンジでも大丈夫!)をクリックし、サーバー契約を行います。
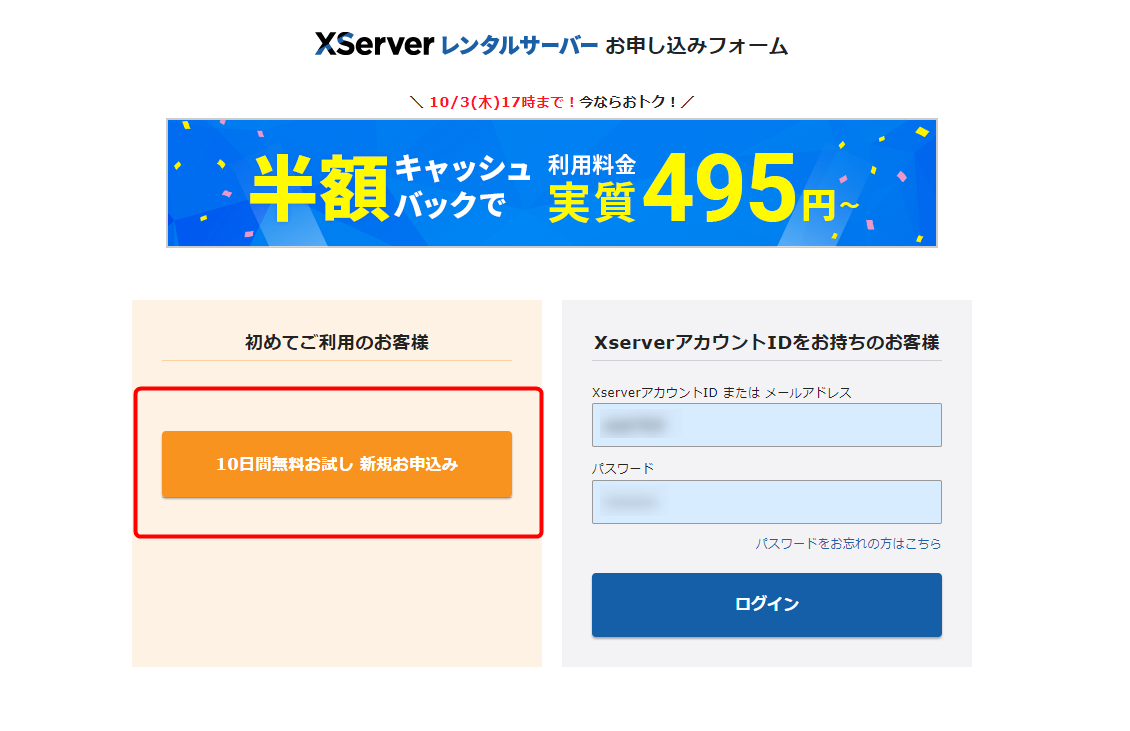
「10日間無料お試し 新規お申し込み」を選択。
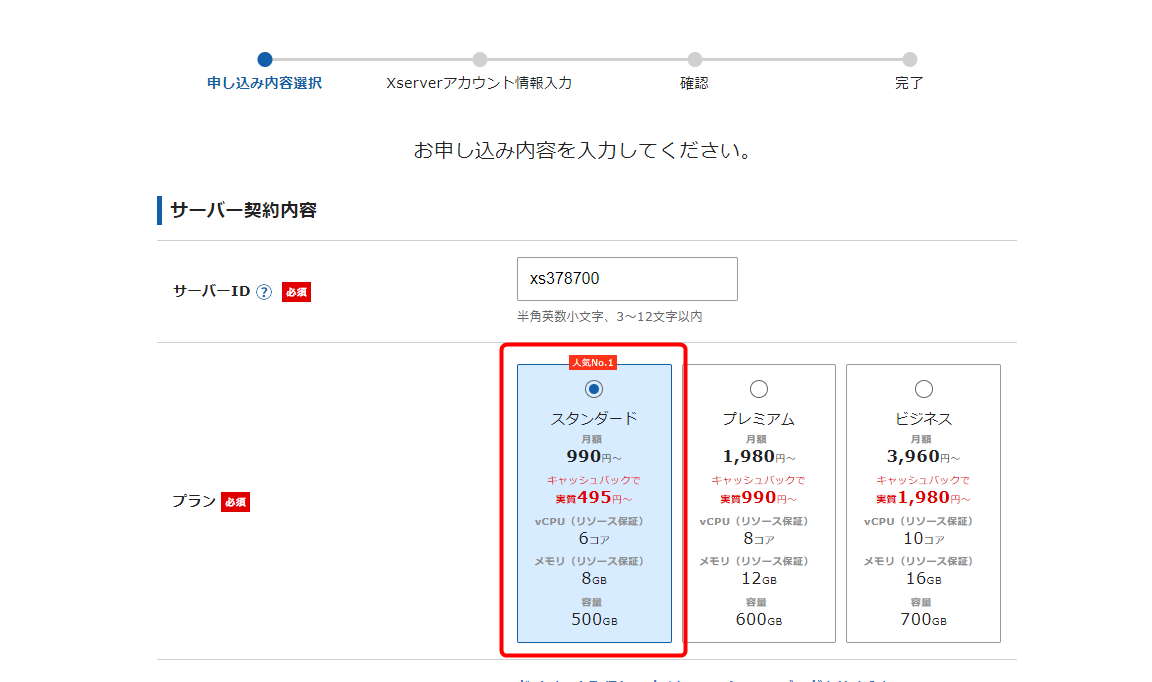
契約に関する質問を入力していきます。
サーバーIDは自分で決めることもできますが、よくわからん、面倒くさいって人は初期値のままでOK!
プランごとに性能差(メモリとか容量とか)はありますが、初めてブログを開設する人は「スタンダード」で十分です。
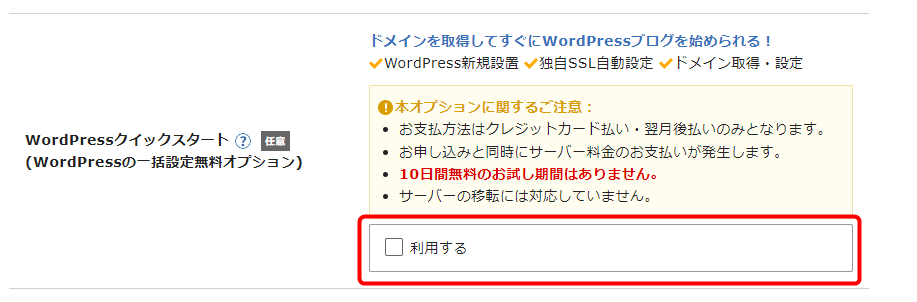
初めての人は迷わず「WordPressクイックスタート」を利用しましょう。お試し無料期間の適用がなくなりますが、これを利用しないと、ドメインの取得や設定、WordPressのインストールなどなど自分で作業する必要があるので、なにか特別な理由がない限りはクイックスタートの利用をおすすめします。
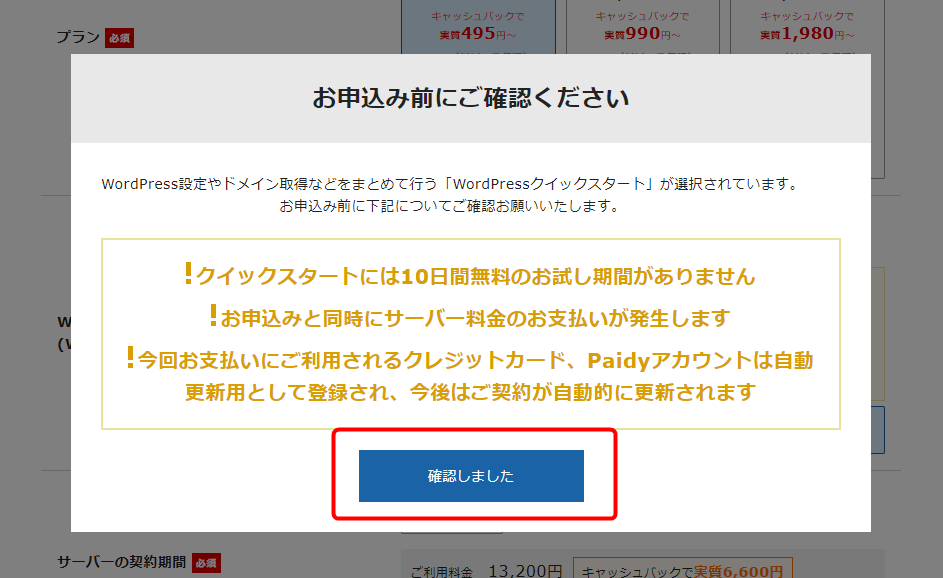
「利用する」にチェックをいれると、「10日間無料のお試し期間がない」などの確認画面がでるので「確認しました」をクリック。
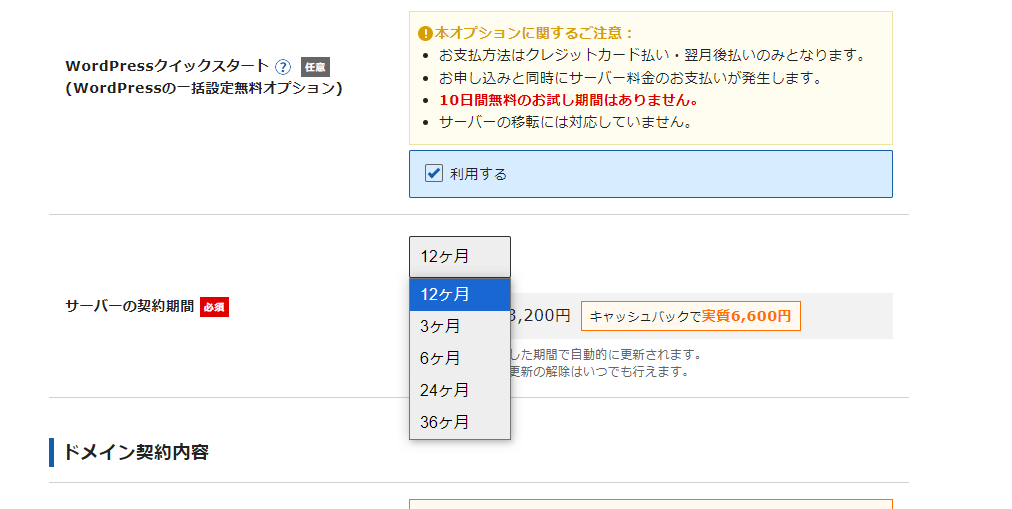
次にサーバーの契約期間を3ヶ月~3年のなかから選びます。長期で契約するほうがお得になるし、12ヶ月以上の契約期間で契約すると、独自ドメイン永久無料の特典が使えます。
本来であれば、ドメイン取得と更新にお金がかかりますが、エックスサーバーの特典で取得したドメインは、サーバーを契約している限りずっと無料で使えるため、毎年の更新費用が発生しないのもメリットです。
いや~、いい時代になりましたね。
これからブログを開設して仕事につなげていこう!とスタートするのであれば、12ヶ月以上を選んでがんばってみましょう!一年って意外と早いですよ。
ドメインは一度取得すると変更できない
さて、次に「独自ドメイン」を取得します。
独自ドメインとは「アドレス」や「URL」のことです。ブラウザーの上に表示されている「http://aaa.com・・・」ですね。うちのブログだと、https://photokoto.jp/の「photokoto.jp」の部分です。
このURLですが同じものは存在しません。ネットでのシステム管理者さん(あなた)の住所みたいなものです。独自ドメインを取得するということは、ネットに自分専用の住所を持つと言う意味になります。なんかちょっとワクワクしますよね。
もしかしたら、初めてブログを開設する際の最初の難関かもしれません。というのも、ドメインは一度取得すると変更できないからです。私もはじめの頃は適当に取得してしまって後悔したことがあります。
そんなあなたには、ドメインについて解説している「【ブログ歴10年が教える】WordPress|ドメインの決め方と注意点」の記事を読んでみてください。ドメインの決め方がわからない、ドメインを決めるときの注意点を知りたいという人は私のように後悔しないためにぜひ参考にしてくださいね。
ドメインを契約する
ドメインの決め方や注意点などがわかったら、さっそくドメインの取得をしていきます。
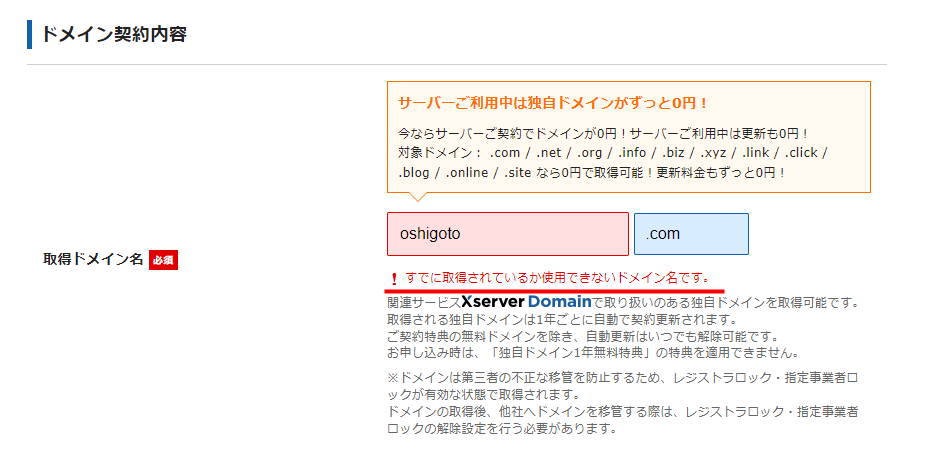
すでに誰かが取得しているドメインだと、画像のように警告がでて取得できません。
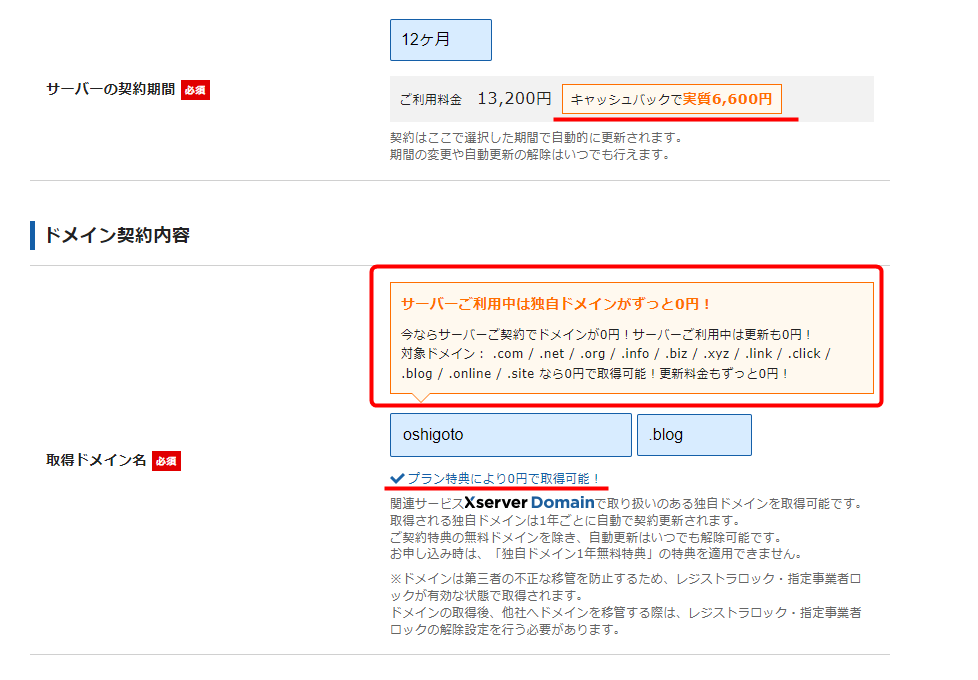
末尾を「.blog」に変えてみたら取得できました。
ずっと「0円」の対象になるドメインは以下です。
.com / .net / .org / .info / .biz / .xyz / .link / .click / .blog / .online / .site
このなかから選べば、0円で取得できて更新料も永久的に0円です。「お名前.com」などの他社で独自ドメインを取得すると、ドメインの紐づけという面倒くさい作業が発生するので、初めての人はできればこのなかから選んで取得することをおすすめします。
私はずっとお名前.comで独自ドメインを取得していて、このブログのドメインもお名前.comです。理由は「.jp」を使いたかったから。オンライン講座を運営しているときも、信頼性の観点からやはり「.jp」のドメインがほしくてお名前.comを利用していました。ただし、年間5,000円くらいの更新料とドメインとエックスサーバーを紐づけするという作業が発生します。
WordPress情報を入力する(インストール準備)
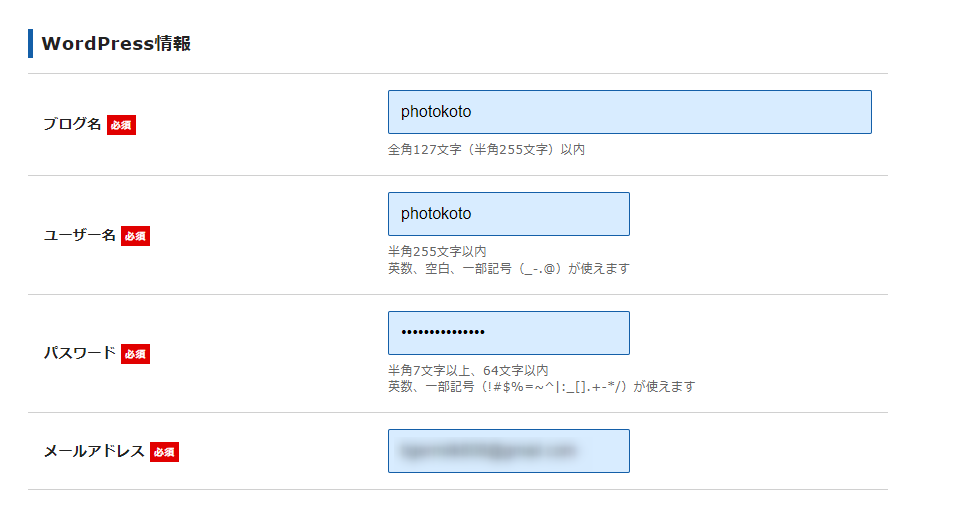
「ブログ名」
その名のとおり、ブログの名前です。これはあとから変更できるのでそんなに悩む必要はありません。
「ユーザー名」「パスワード」
WordPressのブログにログインするときに必要な情報です。画像ではPhotokotoになっていますが、実際にはもう少し複雑で推測されにくいものにしてくださいね。パスワードも同様です。
どちらもあとから変更できるんですが、ちょっと面倒なので変更が必要ないしっかりとしたものを入力しましょう!
メールアドレス
ブログ運営に使用するメールアドレスを入力します。
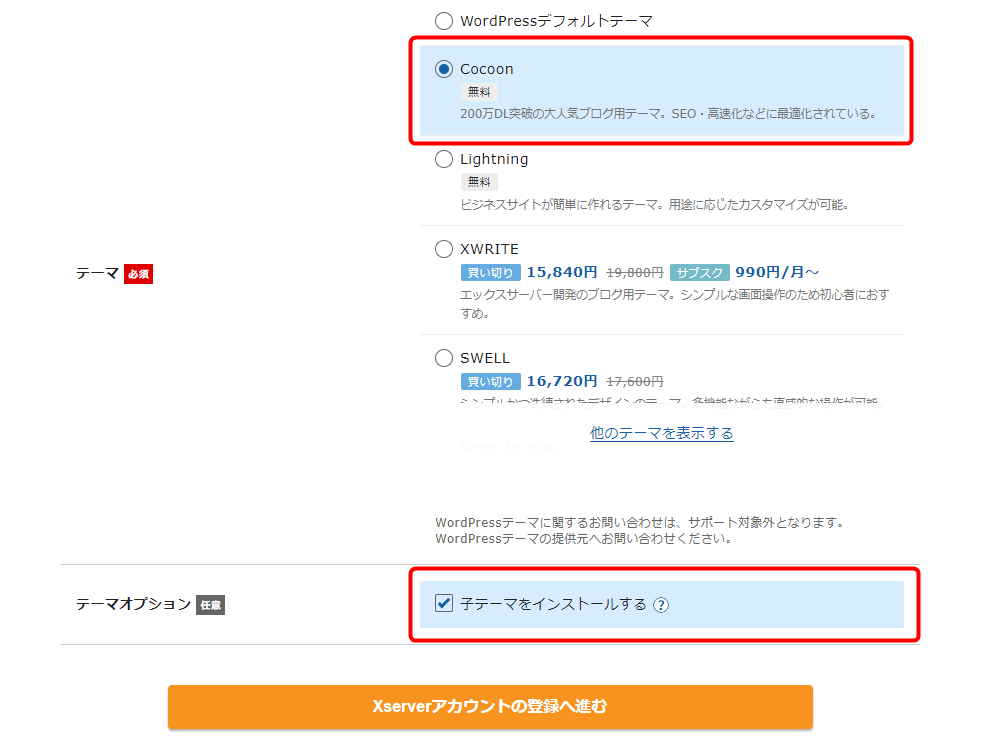
2022年9月からエックスサーバーは、WordPressのインストールと同時にテーマ(テンプレートみたいなもの)も選べるようになりました。迷ったら「Cocoon」がおすすめ。無料で高機能、デザインもシンプルだし、使っているユーザーが多いのでトラブルがあった場合でも検索して解決策を見つけやすいですよ。
ちなみに、インストールと同時に選べるテーマはこんなにあります。
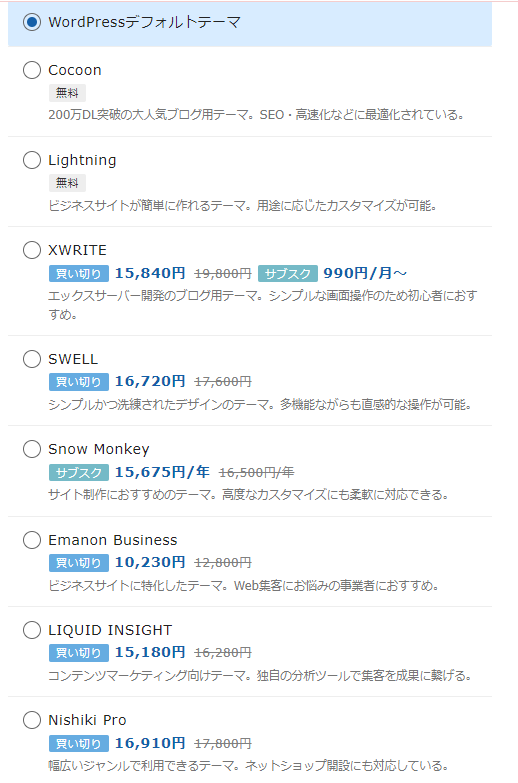
私は「Nishiki Pro」以外使ったことがあるんですが、Lightningも高機能でめちゃくちゃいいテーマです。なんですが、逆に高機能すぎて戸惑うかもしれないという点と、ビジネスライクなので好みがわかれるかなあというところです(苦笑)
Lightningは開発したベクトルさんの勉強会に参加するほどお気に入りのテーマなので一応参考までに。
このテーマ選び、ドメインを決めるのと同じくらい、案外迷うポイントかもしれませんね(苦笑)無料と有料の違いって?仕事につなげるのであれば有料がいいの?無料だとできないことが多い?みたいな疑問が出てくるかも。
そんなあなたは「テーマが決まりません。おすすめのテーマを教えてください」の記事を参考にしてみてください。私がWordPressオンライン講座を運営していたときに受講生の方からよく聞かれた質問や疑問をまとめた記事です。テーマ選びで注意するポイントについても書いているのでぜひ。
テーマを選んだら「子テーマをインストールする」にも忘れずに選択しましょう。子テーマとはなんぞや?と思うかもしれませんが、ここはとりあえずブログ歴10年の私を信じてチェックをいれておいてください。
「子テーマ」とは、WordPressのテーマをカスタマイズするときに使う「親テーマ」を土台とした別のテーマのことです。WordPressのテーマは、サイトのデザインや機能を決める大切な部分ですが、直接「親テーマ」を編集すると、アップデート時にカスタマイズ内容が消えてしまいます。
そのため、カスタマイズ用の「子テーマ」を作成し、こちらに変更を加えるのが一般的です。子テーマを使えば、親テーマのアップデートをしても設定が上書きされず、安心してカスタマイズを続けられます。
エックスサーバーアカウントに登録する情報を入力する
さあ!もう半分は終わりました。もう一息です!
自分の情報を入力します。ネットでお買い物をするときのような感じですね。
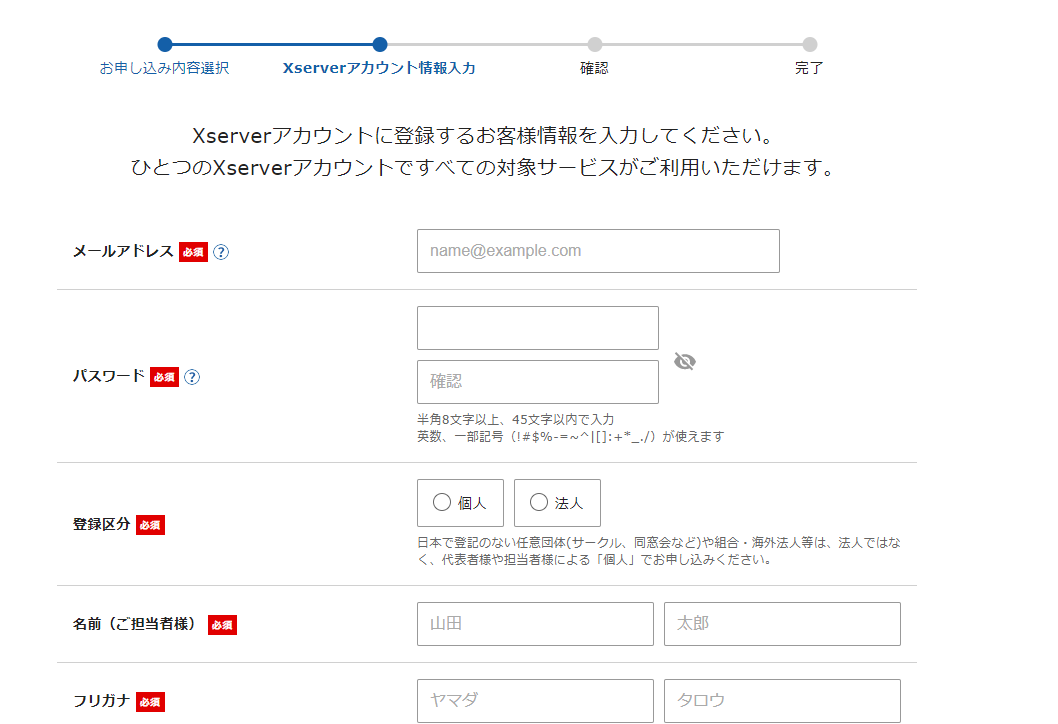
メールアドレス
これは先ほど入力したメールアドレスと同じでOK
パスワード
エックスサーバーのアカウントにログインするためのパスワードなので、推測されにくいものを設定
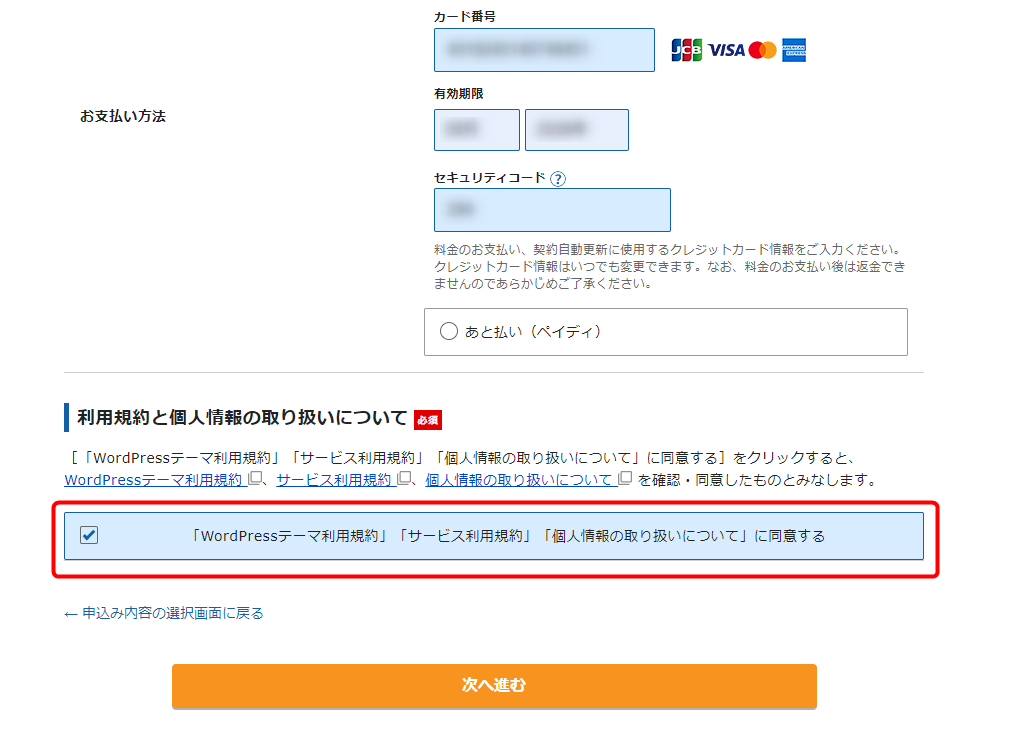
一番下の「個人情報の取り扱いについて」に同意するチェックをいれて「次へ進む」をクリック。
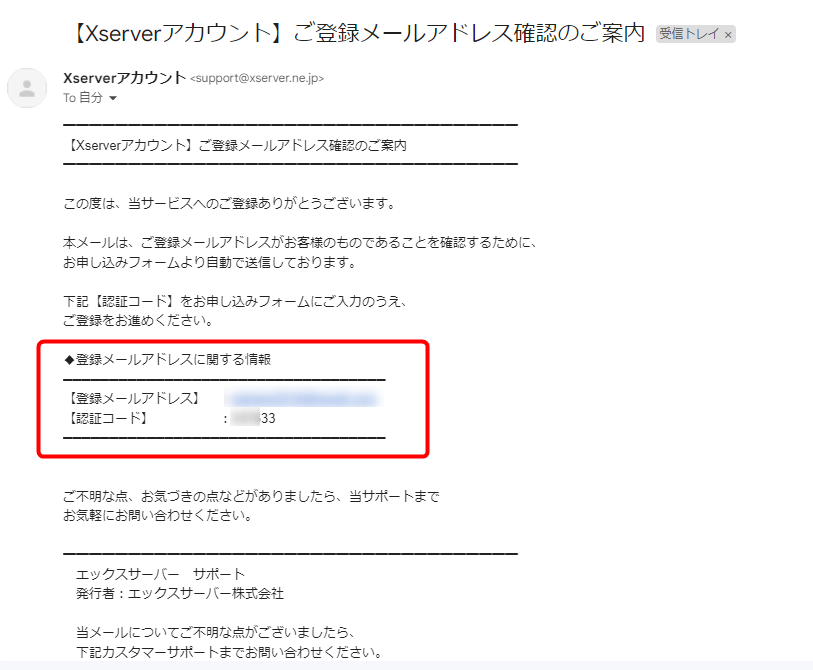
さきほど入力したメールアドレスに「確認コード(認証コード)」が届いているのでコピーします。
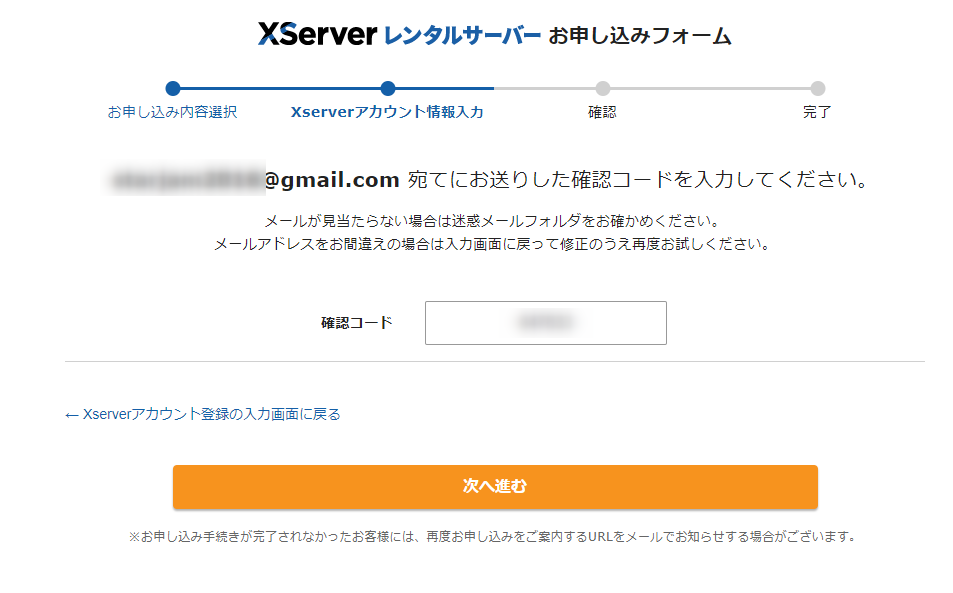
コードをコピーしてペーストしたら「次へ進む」をクリック。
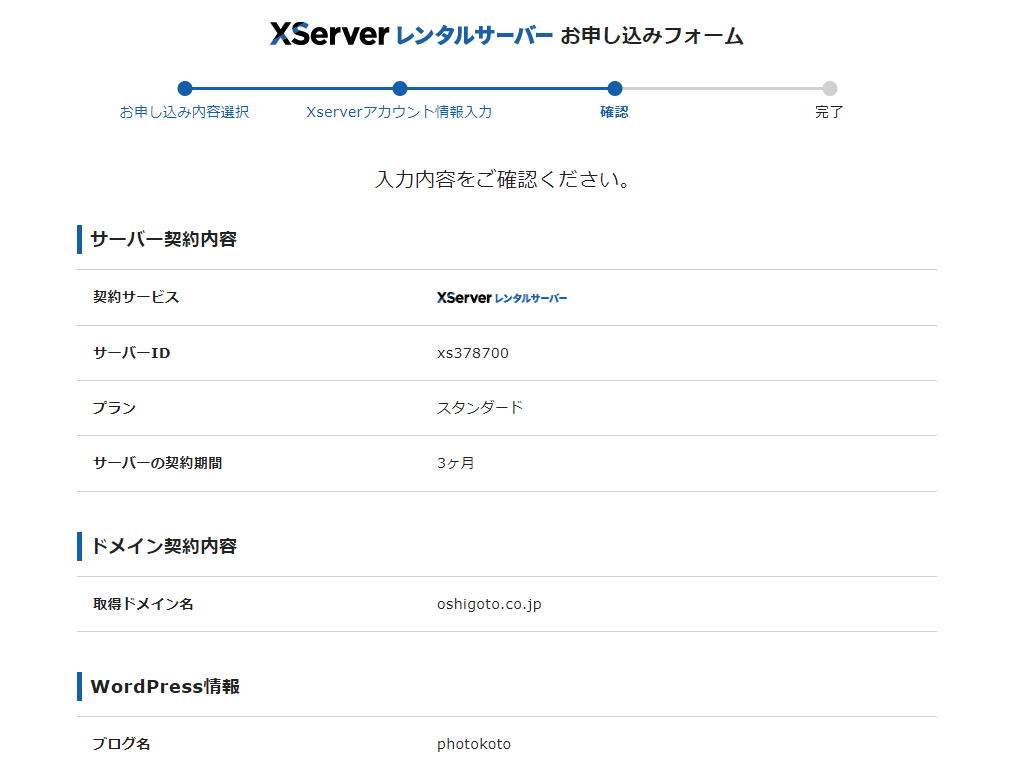
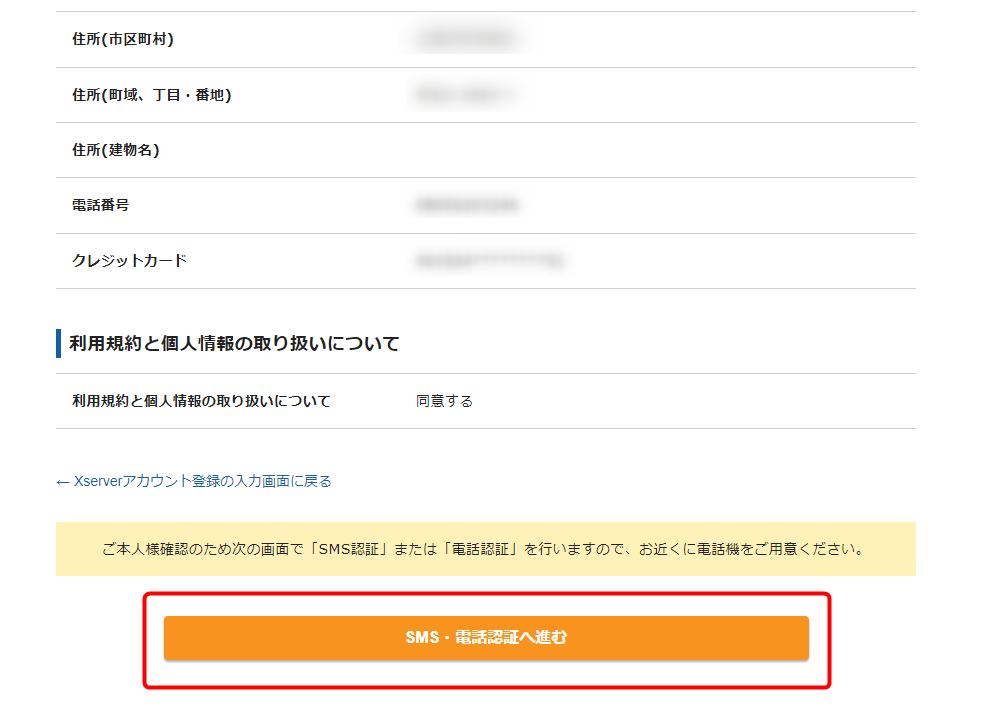
入力内容を確認して、問題なければ「SMS・電話認証へ進む」をクリックしましょう。
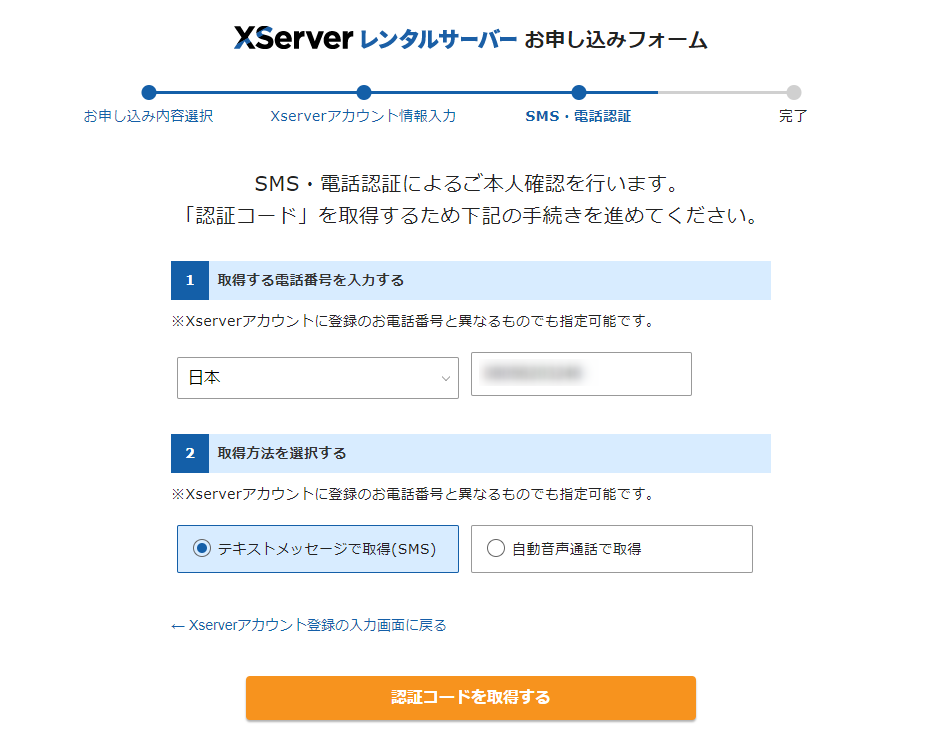
テキストか音声か選べるのでお好きなほうで。「認証コードを取得する」をクリックすると、認証コードが送られてきます。
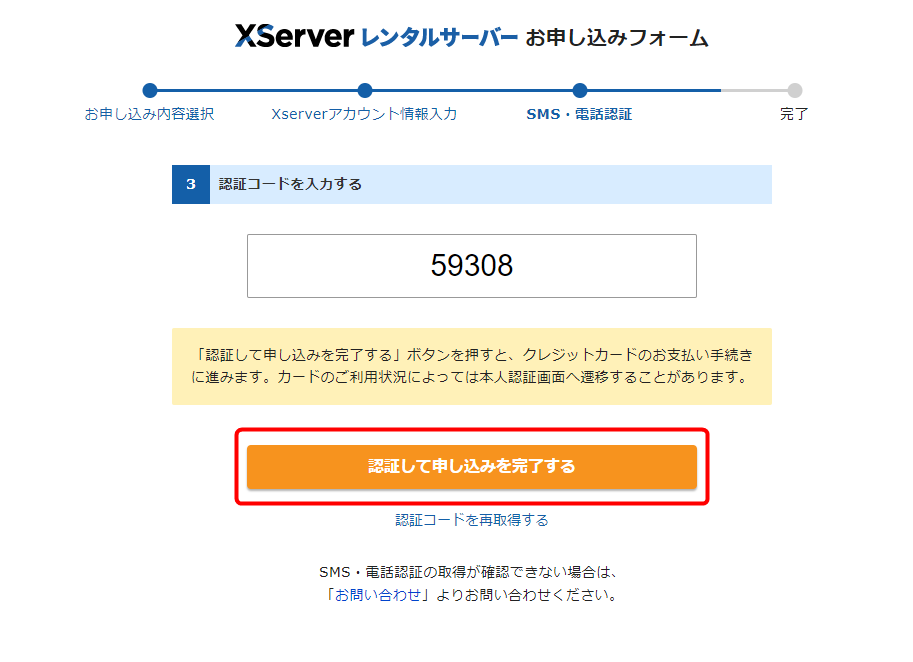
認証コートを入力したら「申込みを完了する」をクリックしてエックスサーバーへの契約申込みが完了です!
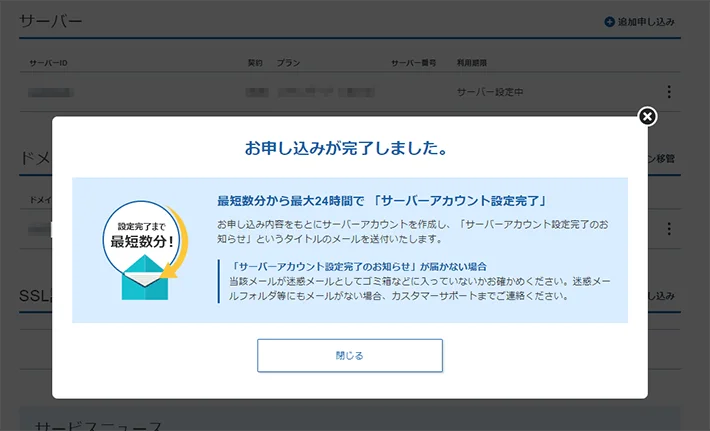
ひとまずお疲れさまでした!
「【Xserverアカウント】■重要■サーバーアカウント設定完了のお知らせ 」という件名のメールが届いているので確認してみましょう。
ステップ②:WordPressにログインして初期設定をする
このメールを受信後、最大1時間ほどでWordPressにアクセスできるようになります。
メールには、WordPressのログインURLなどが記載されているので、念のためメモしておくか、保存しておくのがおすすめです。
- サイトURL
ブログのトップページ - 管理画面URL
記事投稿やデザイン変更などをする管理画面 - ブログ名
ブログのタイトル。管理画面から変更可能 - ユーザ名
ログインID(メールアドレスでもログイン可能) - パスワード
自分で設定したパスワード(メールには記載されない)
サイトURLにアクセス
以下はCocoonをテーマに選んだときのTOP画面です。
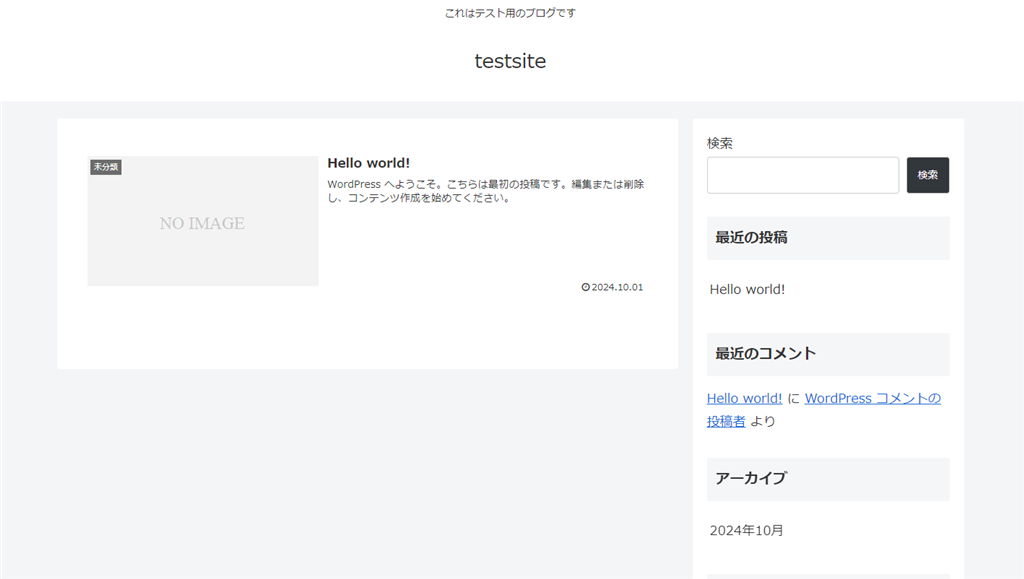
どうですか?無事に開設できていますか?なんだか殺風景ですが、大丈夫。ここから少しずつあなた色に染めていってください(笑)なお、カスタマイズにハマりすぎて肝心な記事を書くことを忘れてしまわないように。
管理画面URLにアクセス
次に、WordPressの管理画面にアクセスしてみましょう。メールに記載の「管理画面URL」をクリックすると、下記のログイン画面になります。
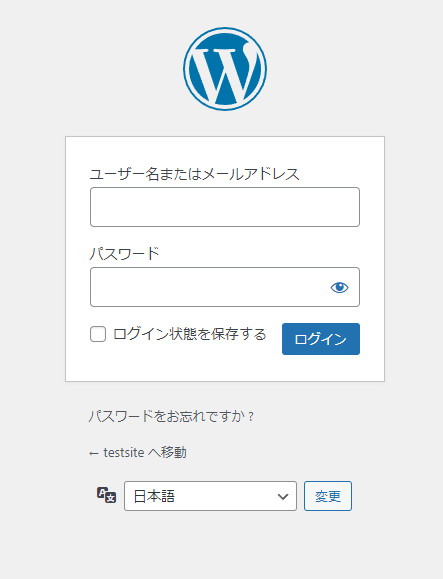
申込みのときに設定した「アカウント名」「パスワード」を入力して、WordPressの管理画面にアクセスします。
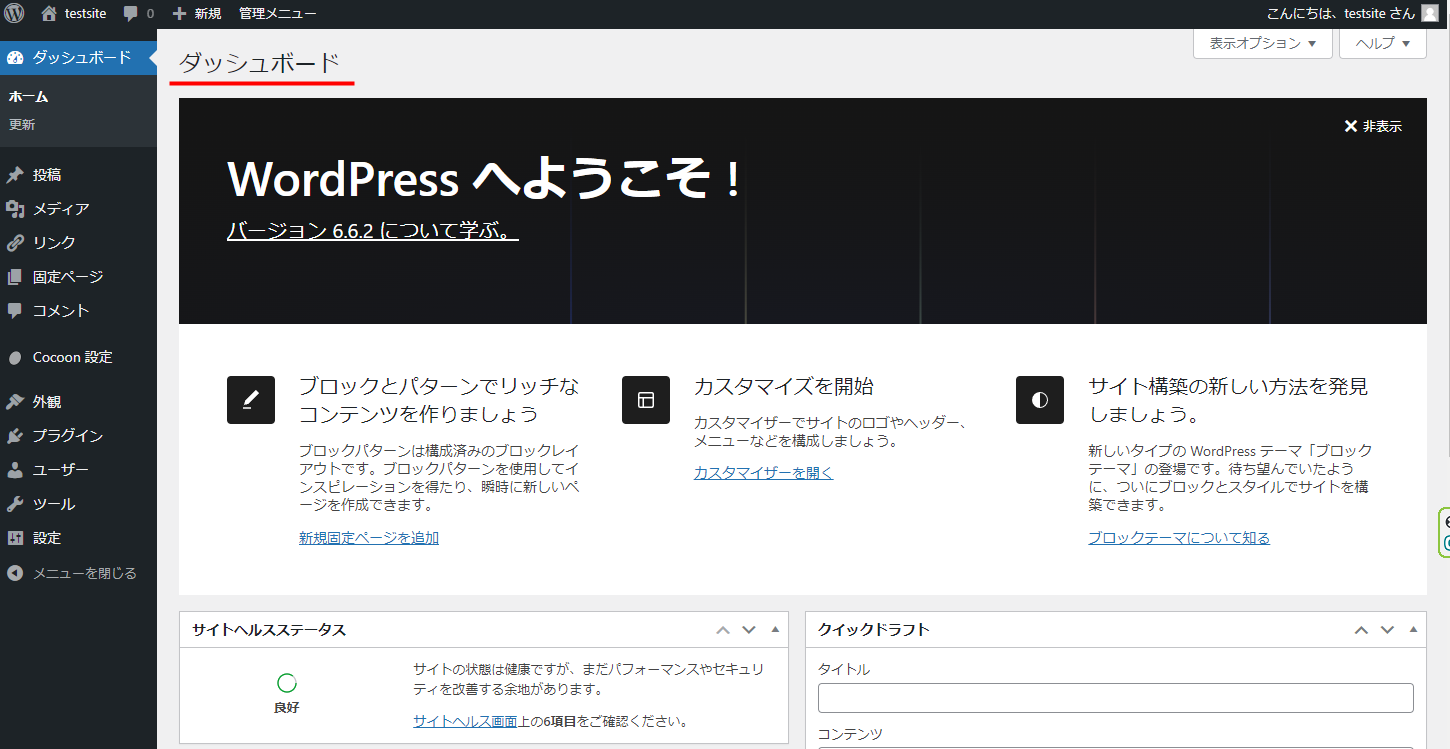
左上に「ダッシュボード」という画面が表示されたらログイン成功です!おめでとうございます!記事の投稿はこの管理画面から行います。
「無効なURLです。」と表示されたら?

もし、上記のような「無効なURLです。プログラム設定の反映待ちである可能性があります。しばらく時間をおいて再度アクセスをお試しください。」という画面が表示されたら、エックスサーバーがWordPressにアクセスできるように一生懸命準備中ってことなので、30分くらい待ってから再度URLをクリックしてみましょう。
WordPressの初期設定
ここからは、テーマ関係なくWordPressでブログをはじめる前にやっておきたい初期設定を説明します。
少しばかり画像が多くなるので、「【2024年版】やらないと後悔する!WordPressで記事を書き始める前にやっておく初期設定7個」の記事にまとめました。後回しにせず、記事を書き始め前にしっかり設定しておきましょう!初期設定が終わったらまたこの記事に戻ってきてくださいね。
ステップ③:最初の記事を書いて公開する
設定が終わったら、いよいよ記事を書いてみましょう!
ここで起こるのが「最初の記事なに書けばいいの?」問題。
まずは、このブログをポートフォリオがわりにするという前提で、自分が得意なジャンル、好きなジャンルで記事を書いてみましょう。紹介したい商品やサービスでもいいですね。
タイトルや見出しを工夫して、読者にとって分かりやすい内容を心がけましょう。
と、ここで手が止まっていたり、テーマのカスタマイズにばかり時間を費やしていませんか?その間にも、条件の良い在宅ワークの求人はどんどん埋まってしまい、せっかくのチャンスを逃してしまいます。
まずは、インターネットで書き方を調べて、ひと記事書き上げる!下手でも、構成がでたらめでもいいので書いてみる。言い方はアレですが、開設したばかりのブログなんて誰も来ないので大丈夫大丈夫。
公開ボタンを押せば、あなたのブログがインターネット上で表示されます!
参考までに、おおしまが実際に使ってライティングスキルが爆上がりした教材はこちら
WordPressでブログを開設するまでの3ステップまとめ
どうでしたか?WordPressブログを開設するまでの手順は以下。
ステップ①:申し込み(ドメイン取得・サーバー契約)
ステップ②:WordPressにログインして初期設定をする
ステップ③:最初の記事を書いて公開する
一つひとつのステップを着実に進めれば、初心者でもすぐに自分のブログをスタートできますよ!
もし、「どうしてもできない」「◯◯がわからない」って方がいましたら、おおしままで遠慮なくメールをください。可能な範囲でお答えします!