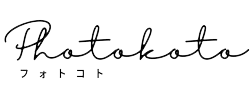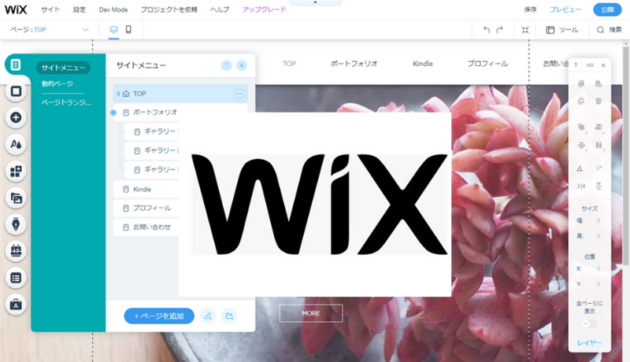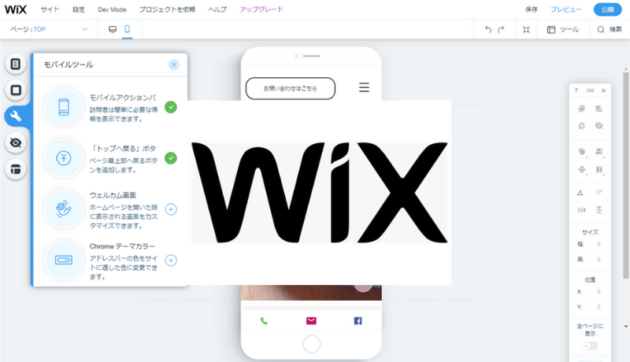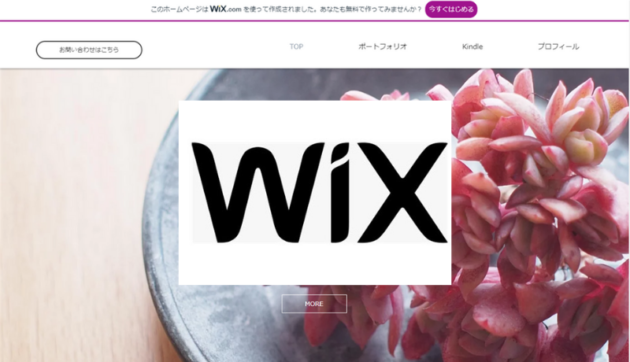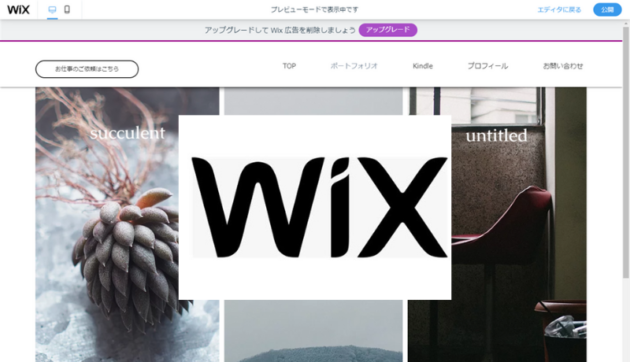このブログではあまり触れていないのですが、実は私、初心者向けのWordPress初心者講座をやっていました。
翻訳支援ツールという、今や翻訳者に必須となっているツール講座がメインなので、WordPress初心者講座を受講された方た当時受講していた方も、ほとんどが翻訳者なのですが、翻訳者ではない方ももちろん受講されていました。
今回は、オンライン講座を運営していたときに、WordPressのインストール後によくいただいたご相談とか、ご質問をいくつかピックアップして紹介したいと思います。
テーマが決まりません。おすすめのテーマを教えてください
WordPressをインストールした後にいただいたご相談では、これが一番多いかったかもしれません。まず、どうやって探せばいいのかわからない、種類がありすぎて決まらないなどなど(苦笑)。わかります。
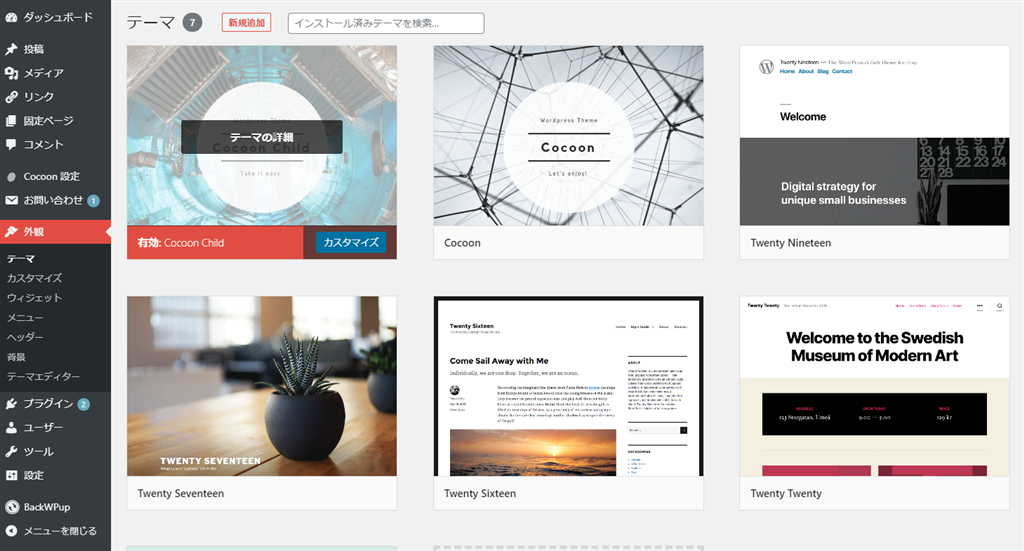
テーマは後からでも変更できるので、デフォルトのテーマ(WordPressにははじめから数種類のテーマが用意されています)で書きはじめても問題ありません。ただ、テーマによっては変更するとレイアウトが変わってしまうこともありますし、愛着をもってオウンドメディアを育てていく、という意味でも最初からお気に入りのテーマではじめることを強くオススメします。
テーマ選びで注意したいポイント
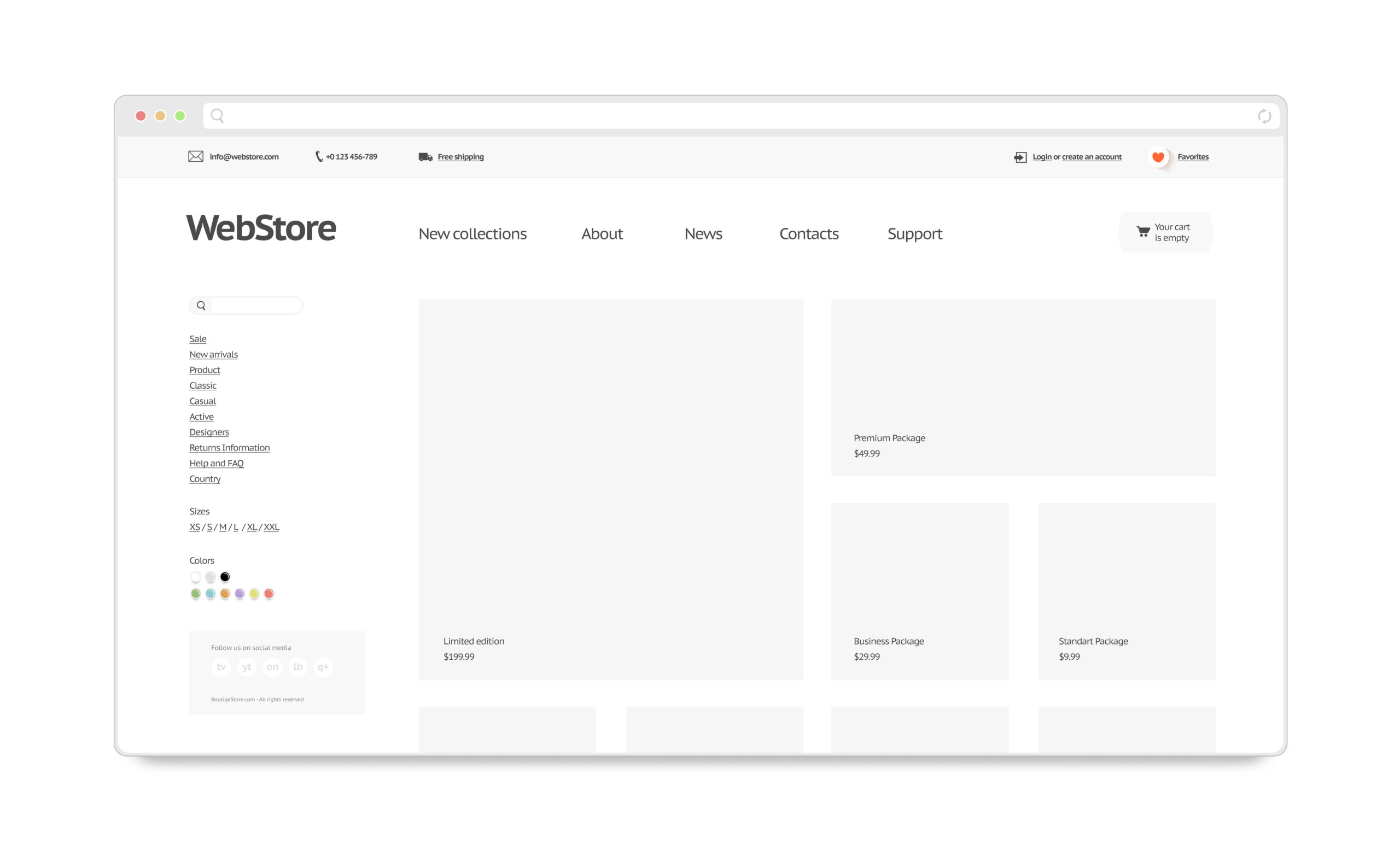
初心者の方はとくに、メジャーな国産テーマを使いましょう。人が あまり使っていないテーマだと情報がなく、カスタマイズ方法やトラブルが起こったとき、情報収集や解決に時間かかってしまいます。
また、外国産のテーマは、デザインがすてきなものが多くありますが、日本語になると途端にイメージが変わってしまうことも。英語表記で見たときは、すごくかっこよかったのに、日本語になるとなーんか違う……。なんてこともよくあります。
おすすめの無料テーマ
Lightning (子テーマあり)
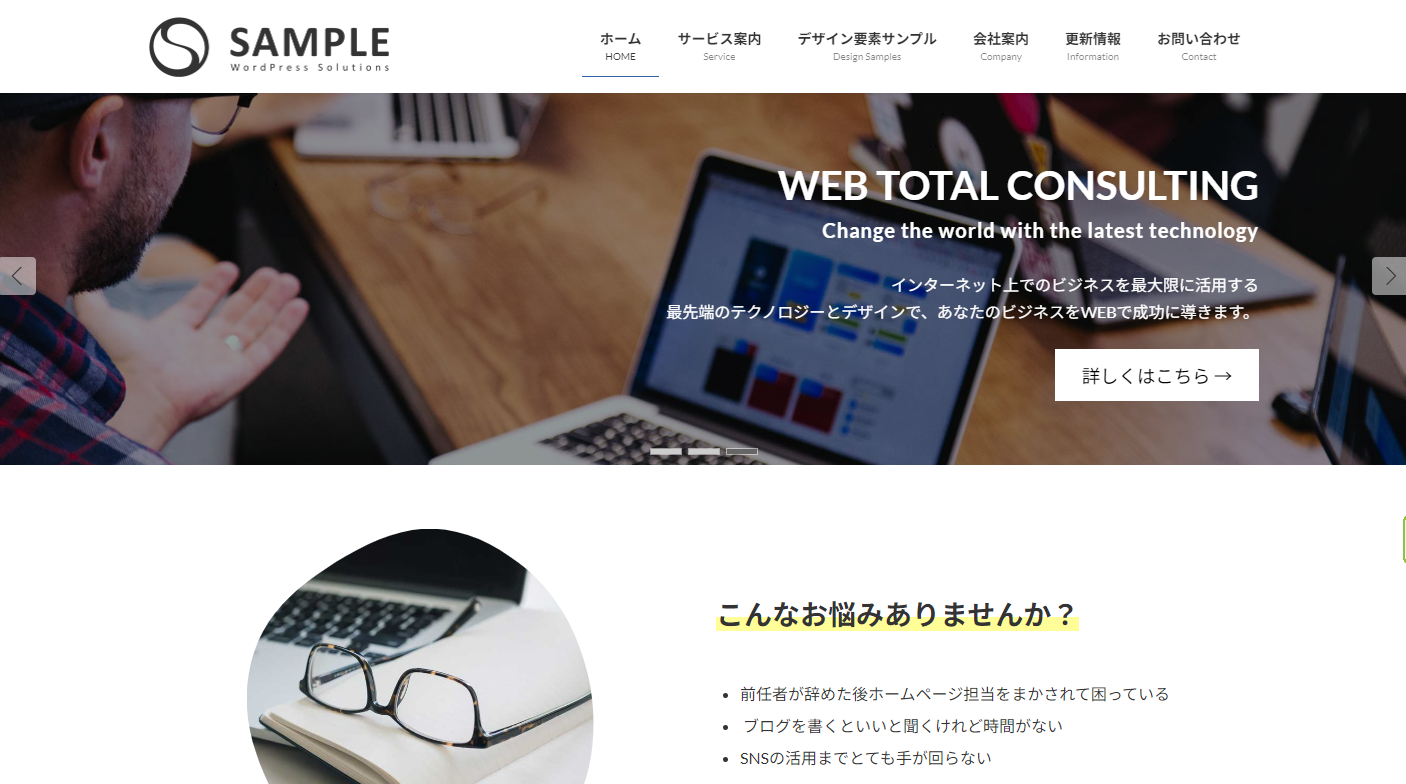
シンプルで上品な外観。コーポレートサイトや、学習・ビジネス系のブログにおすすめ。私の講座の受講生にも人気でした。翻訳者という職業も関係していたのかもしれません。無料で配布されているプラグインもあります。
Lightning
Cocoon(コクーン) (子テーマあり)
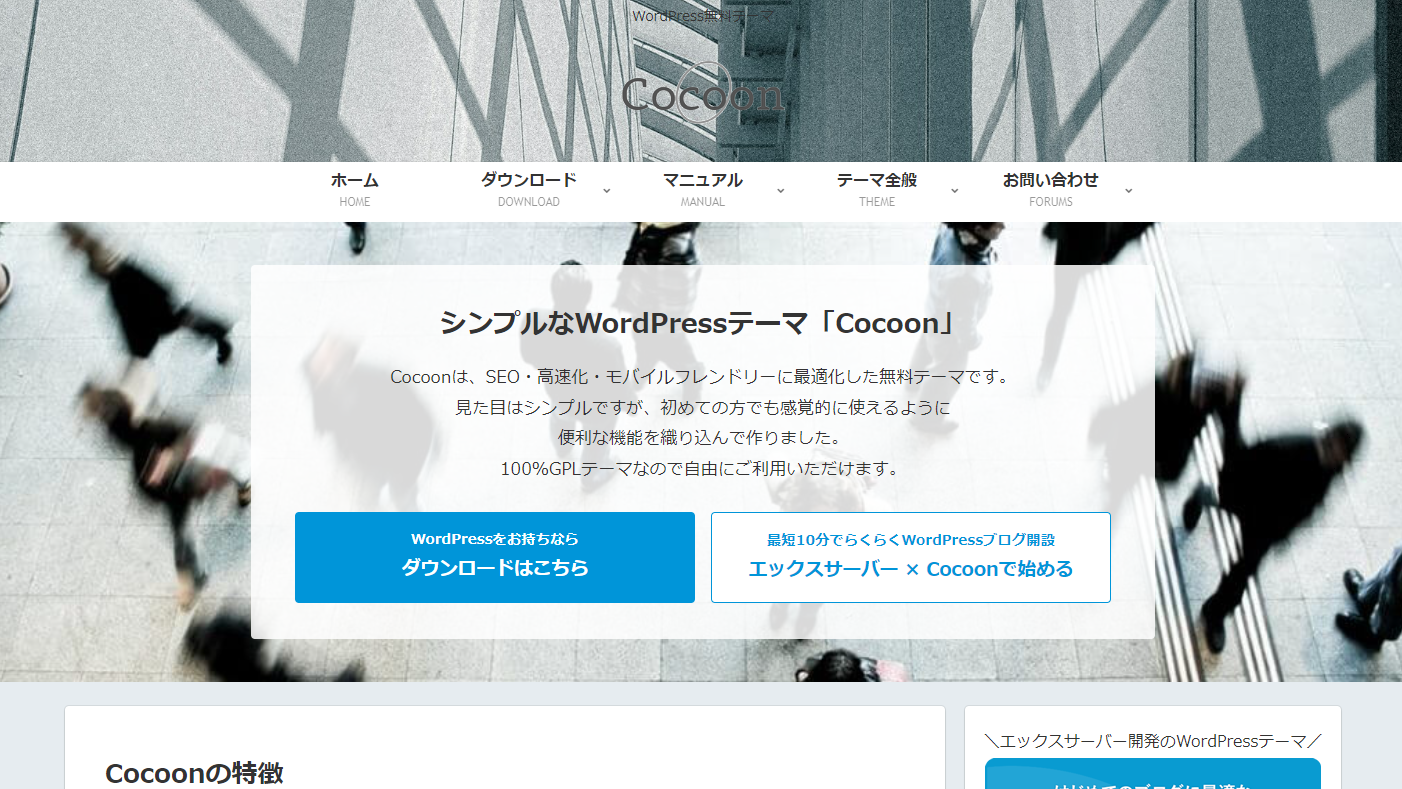
Simplicityの後継テーマです。個人的には、一番おすすめ。かゆいところに手が届く、これが無料でいいの!?ってなるくらいすばらしい優良テーマです。スキンもたくさんあるので、デザインにあまり時間をかけたくないという方にもピッタリです。
Cocoon(コクーン)
おすすめの有料テーマ
JIN (子テーマあり)¥14,800(税込)
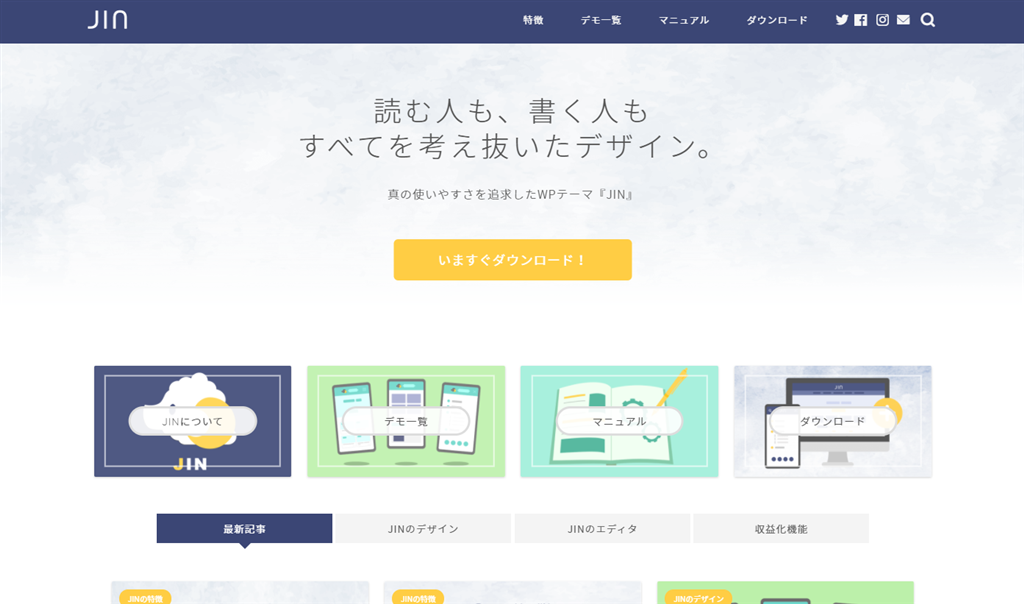
やさしい色合いと、ポイントをしっかりおさえたデザインが秀逸。スキンも充実していて、男女問わず、さまざまなジャンルに対応できます。記事作成時の見出しデザインやボックスも一通りそろっているので、ネタさえあれば、すぐにこなれたブログ記事になります。
JIN
SWELL(子テーマあり)
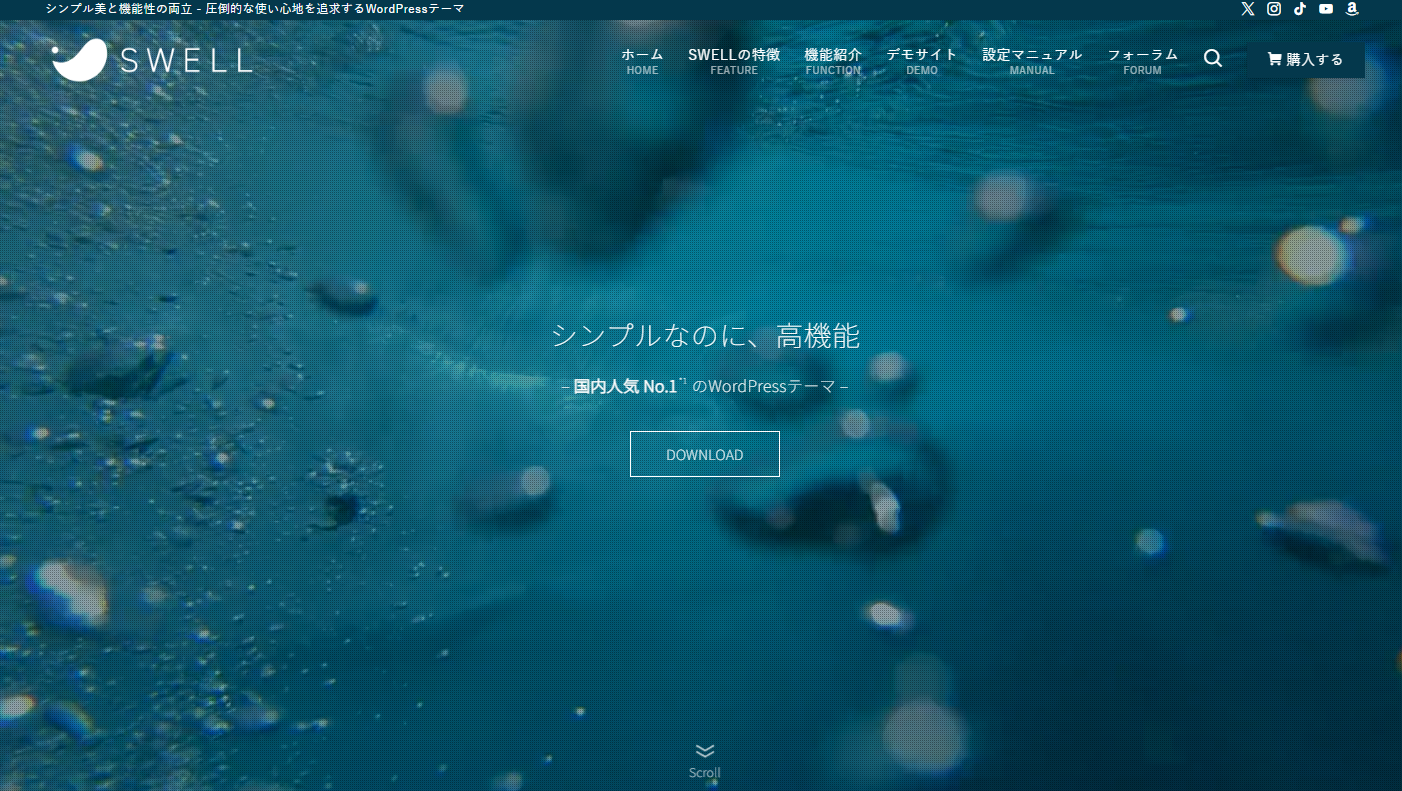
高機能、高品質なテーマで、今ものすごく人気のテーマのひとつ。ちょっと高額ですが、買い切りなので、一度購入すればその後の継続課金がないのはうれしい。しかも、複数サイトに使用できるという太っ腹。カスタマイズできる部分が豊富で、作り込めばかなり本格的なサイトが完成します。 ※このブログもSWELLです
OPEN CAGE(子テーマあり)¥7,980(税込)~
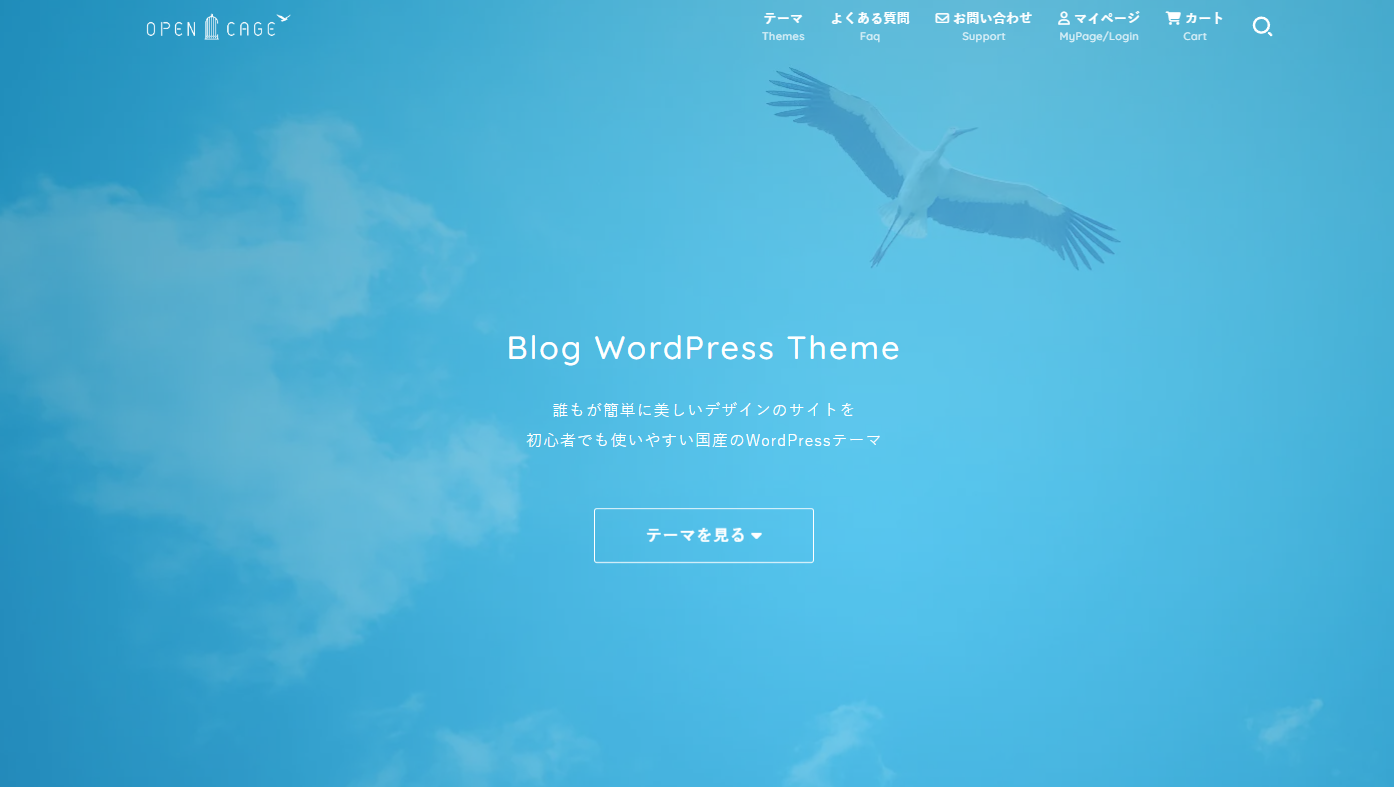
定番中の定番テーマ。とくに、ブロガーには人気があります。4種類のテーマが販売されているので、お好みのデザインから選べます。カスタマイズもしやすく、あっという間に見栄えのいいブログが完成します。マニュアルも親切丁寧で安心。
OPEN CAGE
Minimal WP(子テーマなし)¥9,999(税込)
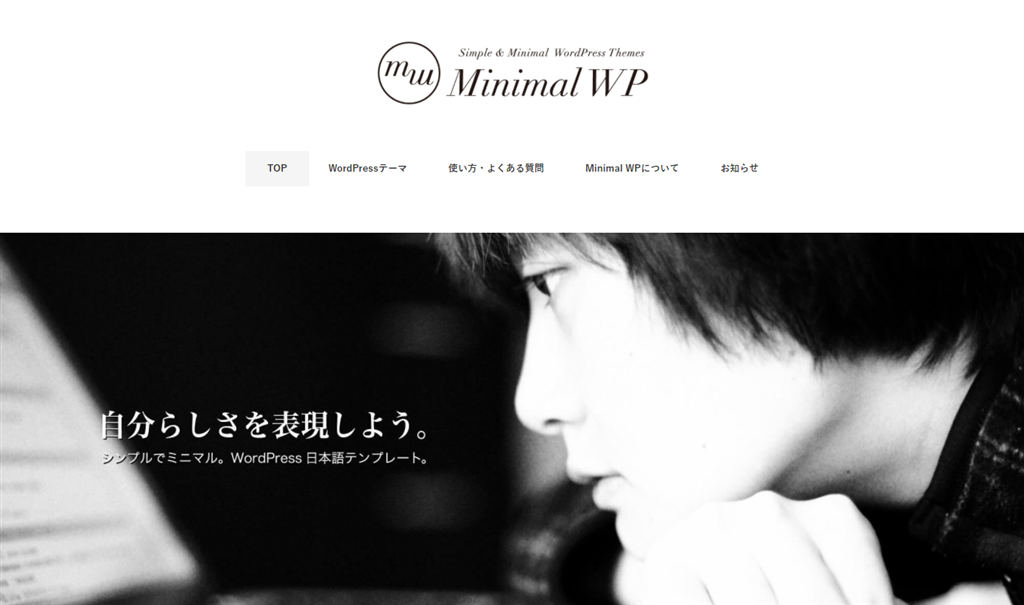
以前、このブログで使っていたテーマです。とにかくシンプル。メイン画像とロゴを設定すれば、おしゃれなオウンドメディアができあがります。他にも、ランディングページ(1枚のペラサイト)に最適なテーマなどもあります。余計な装飾や難しい設定や機能がなく、写真を見せる、文章を読ませることに特化しているのも初心者にはありがたいポイント。
Minimal WP
スマホで見たときの文字サイズ
スマホで見たときの推奨サイズは、16pxと言われています。Hタグの「見出し」もテーマによって、大きかったり、小さかったり、太字になったり、装飾があったりなかったりするので、ご自身が使用しているテーマのマニュアルを一読するか、カスタマイズ方法などを紹介しているサイトを参照してみましょう。
ブラウザがChromeであれば、Googleのデベロッパーツールを使って、スマホやタブレットでの表示を確認できます。
F12キーを押すと、右側にサイトの内部が表示されますが、そこは一旦無視してください。
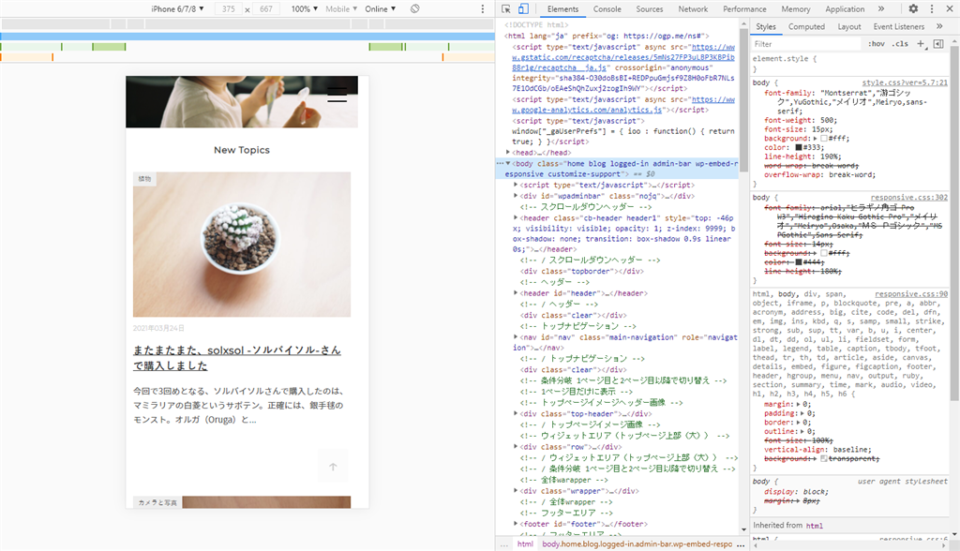
上部にあるプルダウンから、デバイスなどを選択できます。文字サイズだけではなく、文章の改行具合や各ページの表示も確認できるので、積極的に活用してユーザビリティをアップしていきましょう!
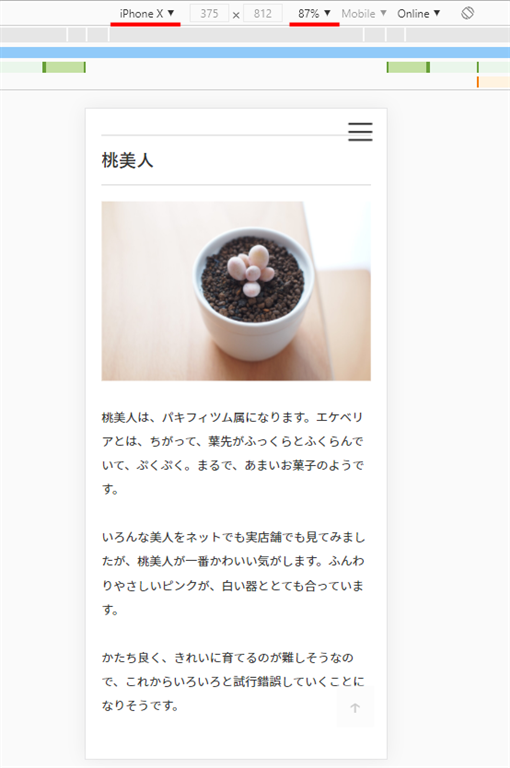
再度、F12キーを押せば元の表示に戻ります。
「改行」について
「スマホ、iPadでみると、改行が不自然な事が度々あります。改行しない方が良いのでしょうか?」というご質問でした。
改行というよりも、段落が必要です。最近のテーマはほとんどがレスポンシブ対応で、スマホやipadでは改行が無視される設定になっています。
WordPressでは、改行(Shiftキー+Enterキー)、段落(Enterキー)です。
改行(Shiftキー+Enterキー)を使うと、スマホなどで見た場合、変なところで改行されてしまうことがあります。なので、おすすめは段落(Enterキー)です。3行~5行で段落をいれると、PCでもスマホでも可読性があがると思います。
例: (⏎ =段落)
こんにちは。おおしまです。⏎
リアルタイムで画面を共有できるコミュニケーションソフト「ZOOM」を使ってサポートいたします。カメラ機能がありますが通常使用しません(お互いのお顔は見えない状態です)ので、普段着のまま、お気軽にご利用いだけます。⏎
指定の日時までに、こちらからご案内する「招待URL」をクリックするだけなので、難しい設定やソフトをインストールする手間もありません。⏎
ブログにアクセスできなくなりました
ブログだけはなく、ダッシュボードにもアクセスできなくなったというご相談でした。原因はいくつかあるのですが、まずは以下を確認してみましょう。
- アクセスできなくなる直前になにをしたか?(たとえば、新しくプラグインを導入したとか、WordPress本体や、テーマの更新など)
- 契約サーバーの「サーバー障害情報」を確認する
この方の場合、Xサーバーの試用期間が終了してしまっていたため、アクセスできなくなっていました。このようなサービス(無料期間や期間限定キャンペーンなど)でWordPressをスタートした場合、本契約が必要になることがほとんどです。レンタルサーバー会社によって異なりますが、エックスサーバーは自動更新ではありませんので、別途支払い手続きをする必要があります。
突然、ブログが表示されなくなったり、ダッシュボードにアクセスできなくなると焦りますよね(苦笑)おおしまも、経験があるのでよーくわかります。
でも、何もしてないのに、エラーがでたり、表示がされなくなることはありませんので、まずは、原因を一つ一つ潰していくことが大事です。
まとめ

モニターで募集したときは、主婦の方やゲームが趣味という方にも受講していただき、ブログの立ち上げまでで終わった方、2つのブログを運営された方、とりあえず、受講しただけで終わった方とさまざまでした。
ただ、モニターで受講いただいた方で、現在まで記事を書き続けている人は、残念ながらひとりもいません。それだけ、ブログを続けるのが難しいということです。
WordPressでのブログ立ち上げは、本当に簡単になりました。レンタルサーバー会社によっては、自動インストール機能みたいなサービスがあって、契約してから導入までに数時間くらい集中して作業すれば、すぐにWordPressでブログをはじめられます。
ただ、問題はここからで、長く続けていくにはやはりなにかしらの目的や目標みたいなものが必要かと思います。それを考えると、寝食を忘れるほど夢中になれる、誰もみていなくてもやってしまうような、好きなこと(もの)があると強いです。