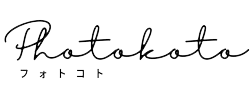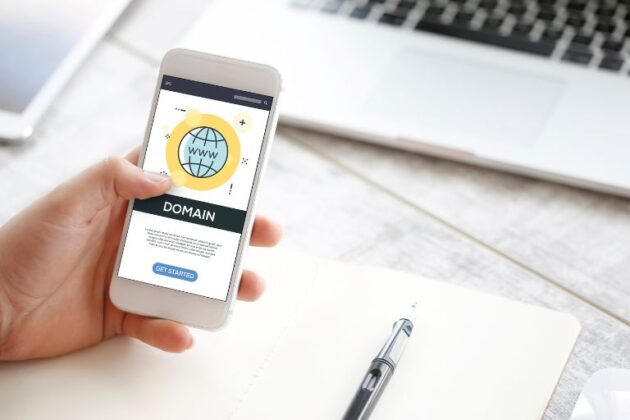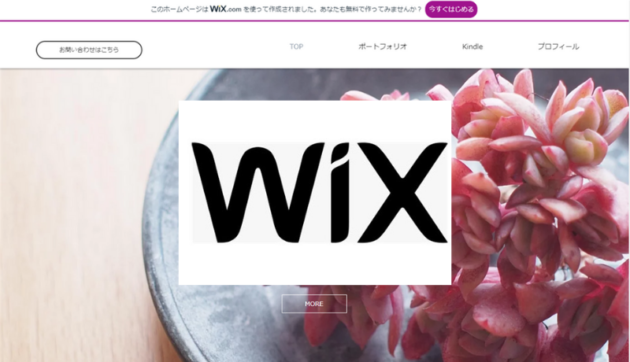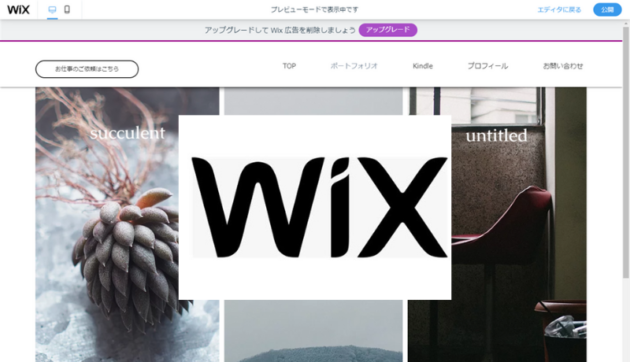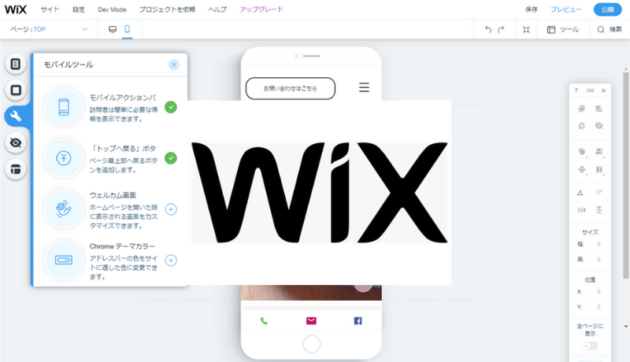WordPressをインストールして「さあ、記事を書こう!」と思ったあなた、ちょっと待ってください!WordPressは、記事を書き始める前に初期設定をしておくことで、後々のブログ運営がスムーズになり、SEO(検索エンジン対策)効果も高まります。
ここでは、WordPressを始めたばかりの初心者向けに、最初にやっておくべき初期設定を紹介しますので、一緒に設定してみましょう!
【1】まずは基本!5つの初期設定
① サイトアドレスの確認(超重要)
WordPressをインストールしたら、まずはサイトアドレス(URL)が正しいか確認しましょう。

自分で取得した独自ドメインになっていますか?もし、取得したドメインではない場合、初期ドメインになっている可能性があります。
レンタルサーバーから提供される無料のドメインで、たとえばエックスサーバーだと「https://xsrv.jp」となっていたらWordPressを独自ドメインにインストールし直す必要があります。
私も過去、このことに気が付かず初期ドメインのまま運営していたことがあり、かなり記事を書いていたのですがインストールし直した経験があります(泣)
②SSLの設定(超重要)
SSL(Secure Sockets Layer)化とは、サイトのセキュリティを強化する暗号化技術です。URLが「https」から始まっていればSSL設定済みですが、「http」のままだと安全性が低くなります。
暗号化されていないサイト(http)ではセキュリティの脆弱性が問題になりますが、SSL化してURLが「https」に変わることで、個人情報が第三者に抜き取られることを予防できるなどセキュリティが強固になります。
エックスサーバーのクイックスタートを利用した場合は、自動でSSL化されているので、WordPressの設定だけ確認しておきましょう。その他の方は各レンタルサーバーのマニュアルを読んで設定してくださいね。
「WordPressアドレス(URL)」と「サイトアドレス(URL)には、デフォルトだとWordPress本体をインストールした場所のURLが入っています。サイトをSSL化したら、WordPressアドレスとサイトアドレス両方のアドレスを「https://〇〇.com/」に変更しましょう。
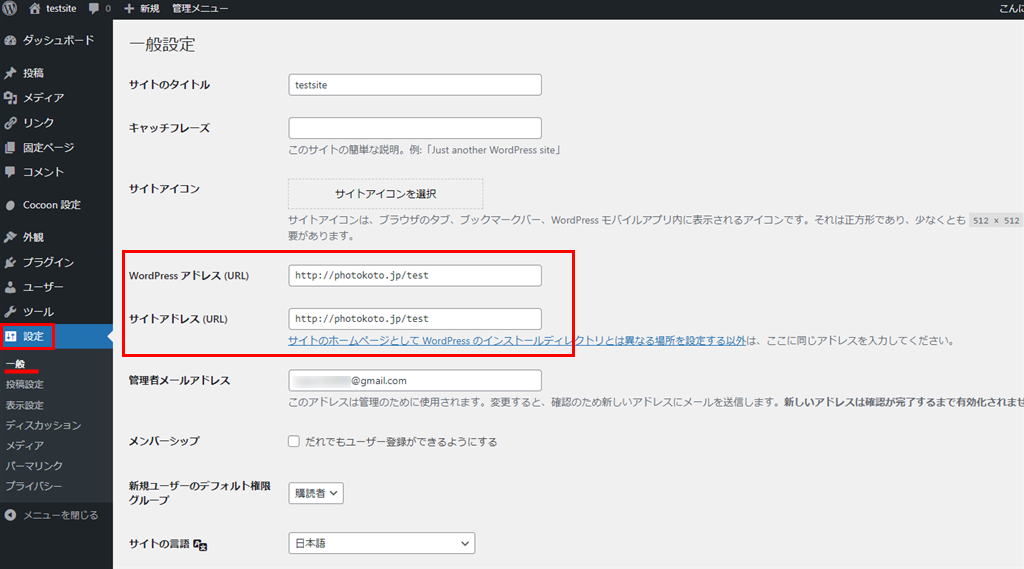
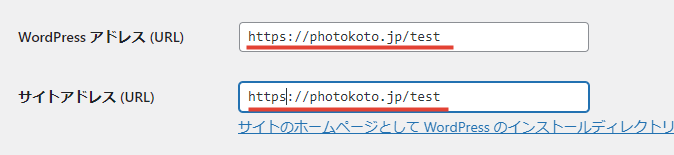
設定方法:管理画面の「設定」→「一般」から「WordPressアドレス(URL)」と「サイトアドレス(URL)」両方のアドレスを「https://〇〇.com/」に変更します。
「WordPressアドレス」と「サイトアドレス」の設定は間違うと戻すのが大変なので、不用意に変更しないよう気を付けてくださいね。
Googleが検索順位を決める要素にSSL化を使用している
セキュリティは Google の最優先事項です。(中略)
Google は、Google のサービスだけにとどまらず、より広い範囲でインターネットを安全に利用できるように取り組んでいます。そこで大きな割合を占めているのは、ユーザーが Google から安全なウェブサイトにアクセスできるようにすることです。(中略)
Google は過去数か月にわたり、暗号化された安全な接続をサイトで使用していることを検索のランキング アルゴリズムのシグナルとして考慮するテストを実施してきました。このテストで十分な結果が得られたため、Google はランキング シグナルとして HTTPS を使用することにしました。現在のところは、ウェブマスターが HTTPS に切り替えるための移行期間として、このシグナルのウェイトを非常に小さく設定しています(グローバル クエリの 1% 未満にしか影響せず、高品質のコンテンツなど他のシグナルよりウェイトが小さい)。しかし、誰もがウェブを安全に利用できるよう、すべてのウェブサイトの所有者に HTTP から HTTPS への切り替えをおすすめしたいと考えているため、今後このウェイトは大きくする予定です。(中略)
Googleが明確に、ランキングシグナル(検索順位を決定する要因)としてSSL化を推奨しているので、今後ブログで稼いでいきたい(SEOで上位表示を目指す)と思っているならSSL化しておきましょう。
③パーマリンクの設定(超重要)
パーマリンクとは、各記事のURL(リンク)の形式のことです。デフォルトでは意味のない数字や記号が含まれてしまいます。なぜデフォルト状態のパーマリンクをダメなのかというと、Googleが推奨するURLの要件を満たしていないからです。
サイトの URL 構造はできる限りシンプルにします。論理的かつ人間が理解できる方法で URL を構成できるよう、コンテンツを分類します。
可能な場合は、長い ID ではなく意味のある単語を URL に使用します。
要するに、Google先生の見解は、ユーザー側に意味がわかりやすいパーマリンク設定にするべきということであって、パーマリンクを設定することによる直接的なSEOへの影響はありません。でも、今後どうなるかわかりません。急にGoogle先生の気分が変わるかもしれないので、忘れずに設定しておきましょう。
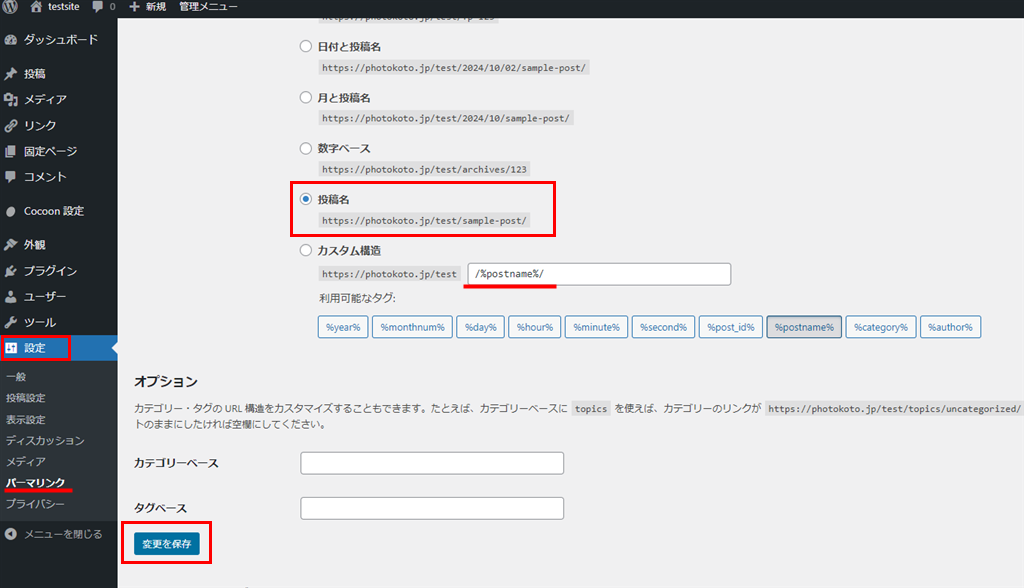
設定方法:「設定」→「パーマリンク設定」で「投稿名」を選択。これで、example.com/記事タイトルのように、記事ごとにURLを設定できるようになります。
忘れずに「変更を保存」をクリックして設定は完了!
どういうことかというと……
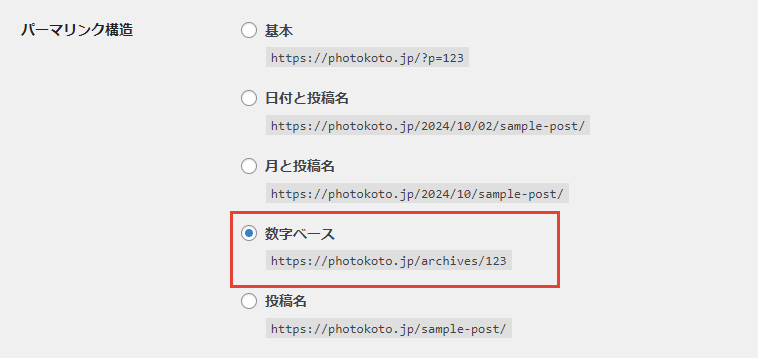
パーマリンク構造を「数字ベース」にしていると、記事の「リンク」ってところが固定になって変更できません。
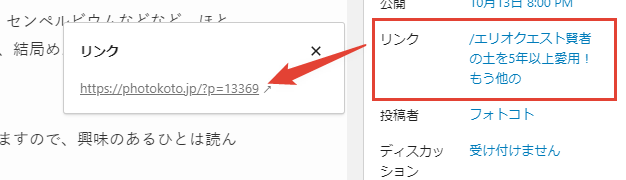
これを「投稿名」にすると、リンクの部分が自分で変更できるようになるんですね~。
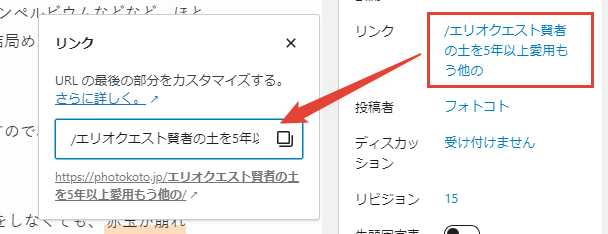
実際に自分でやってみるとわかりやすいと思うので、記事を開いてみてみることをおすすめします。
「https://xxx.com/カテゴリー名/投稿名」ではダメなの?
ここで、勘がいい人は「カテゴリー名もいれたほうがわかりやすくない?」って思う人もいるかもしれませんね。たしかにそうなんですが、それでもやっぱりおすすめなのは「投稿名のみ」のパーマリンクです。
なぜかというと、「https://xxx.com/カテゴリー名/投稿名」にしてしまうと、カテゴリーを変更した場合に、URLが変わってしまうからです。というのも、パーマリンクは一度設定したら後から変更するのが難しいし、とっっっても面倒くさい!もうどれくらい面倒かというと、WordPressの作業の中で1,2を争うくいらいに面倒なんです。
しかも、カテゴリーってブログを運営していくうちに変わるものなんですよ。減らしたり、統一したり、名称を変更したり。なので、「投稿名のみ」のパーマリンクをおすすめしています。
まとめると、以下。
https://xxx.com/投稿名
カテゴリー変更の影響を受けないので、一番おすすめなパーマリンク
(例 https://xxx.com/how-to-cook-dango)
https://xxx.com/カテゴリー名/投稿名
後でカテゴリーを絶対に変更しないなら、おすすめなパーマリンク
(例 https://xxx.com/recipe/how-to-cook-dango)
④ ニックネームの設定(超重要)
デフォルトの投稿者名が「admin」や本名のままだと、セキュリティ面で危険です。すぐに変更しましょう。
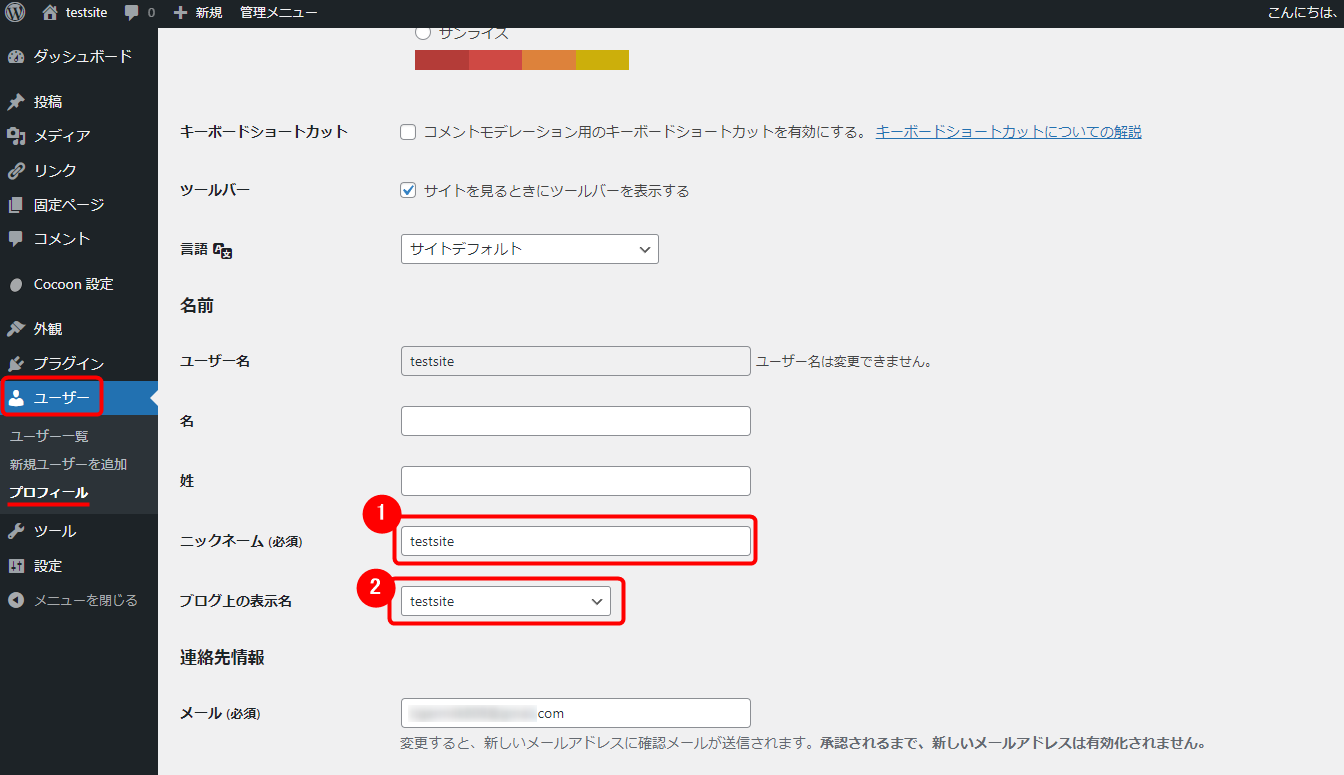
設定方法:「ユーザー」→「プロフィール」から①ニックネームを設定し、②ブログ上の表示名をプルダウンで変更。表示されてもいいニックネームにしてくださいね。
⑤ テーマの設定
※エックスサーバーのクイックスタートを利用してテーマを選択した人は飛ばしてください
WordPressのテーマは、ブログ全体のデザインや機能を左右する重要な要素です。初期設定のままだとシンプルすぎるので、デザイン性のあるテーマを選びましょう。テーマを変更して自分の好きな色に変更したり、ちょこっとデザインを変えるだけでも「自分の城」って感じで愛着が湧いてきますよ!
私がWordPressオンライン講座を運営しているときに受講生の方にお伝えしていたのは、以下の2つです。
- 国産のテーマであること
- 使っているユーザーが多いこと
テーマ選びについては「テーマが決まりません。おすすめのテーマを教えてください」の記事を参考にしてみてくださいね!
おすすめは「Cocoon」や「Lightning」といった初心者向けのもの。テーマを設定することで、ブログの印象をガラッと変えることができます!エックスサーバーのクイックスタートを利用すれば、WordPressのインストール時にテーマを選ぶことができるので便利ですよ。
ここではSWELLのテーマを購入したと仮定して、本体のインストール→子テーマのインストール→反映→テーマの削除までを動画で説明します。(購入方法はネットで買い物をするのと同じなので割愛しますね)
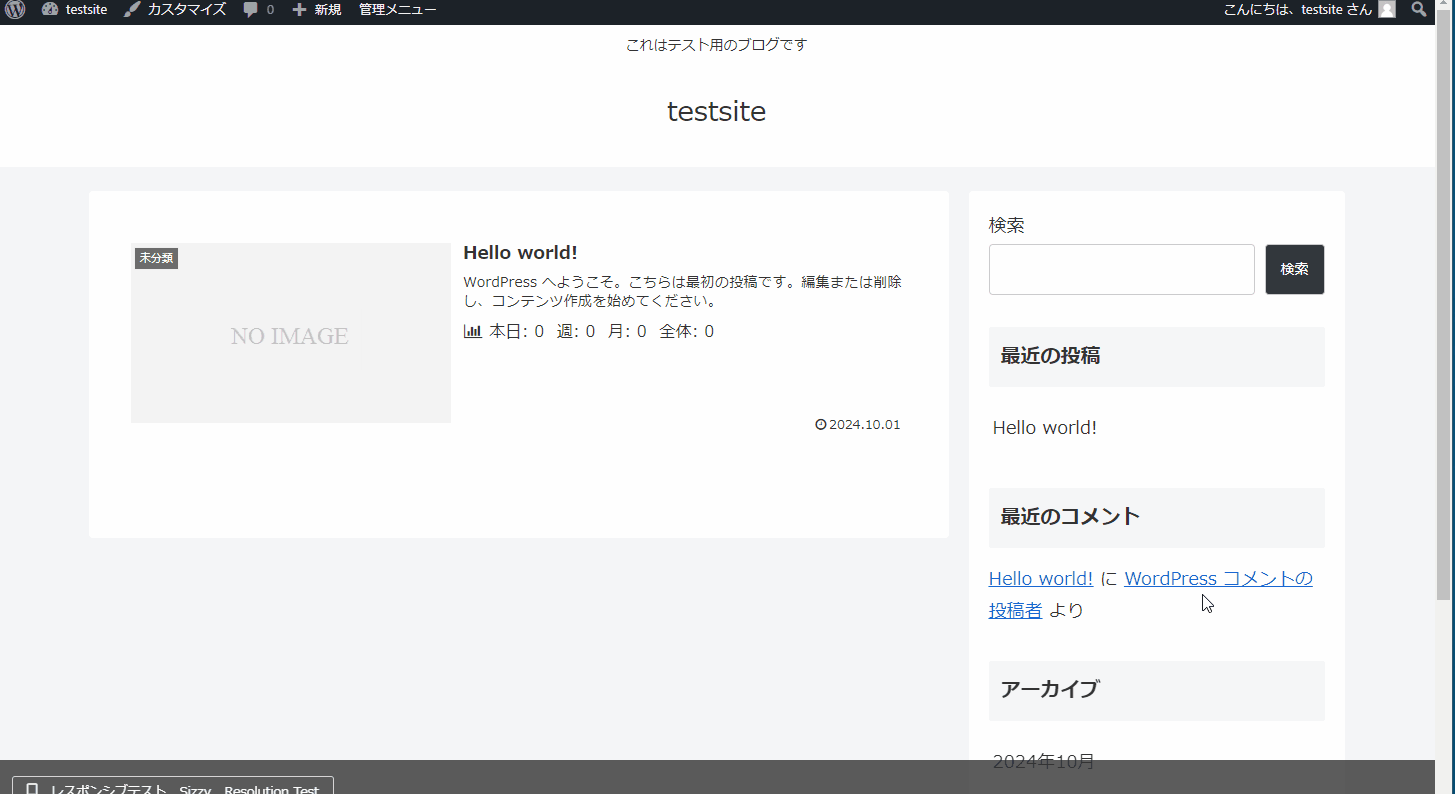
設定方法:「外観」→「テーマ」でテーマをアップロードしてインストールしたら「有効化」でブログに反映される。
- テーマはZIP(圧縮データ)データですが、解凍せずにそのままインストールする。
- 子テーマが用意されていないテーマもある。
有料テーマだからSEO的に有利とか、無料テーマだとアフィリエイトで稼げないとかそういうことはありません。いくら有料テーマを使っても中身がなければ誰にも読まれません。それすなわち!稼げないということです。
【2】最低限やっておきたい2つの設定
① サイト(ブログ)タイトルとキャッチフレーズの設定
サイトのテーマや目的が伝わるタイトルとキャッチフレーズを設定します。当然ながら、サイトタイトルはWebマーケティング的に重要な要素となるので、よーく考えて決定しましょう!
サイト(ブログ)タイトル
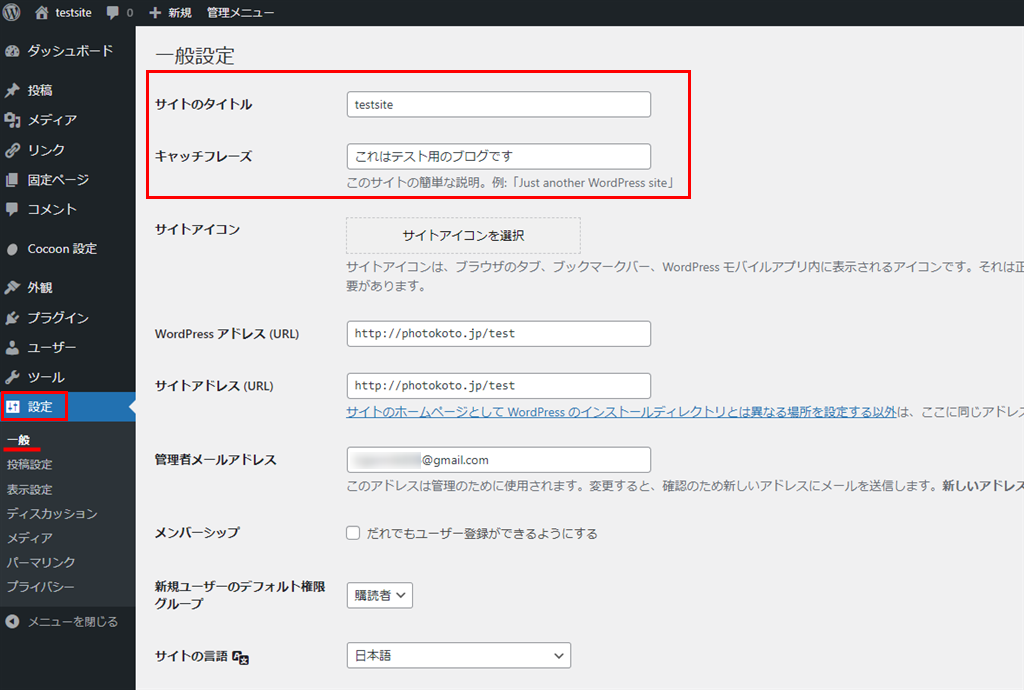
サイトタイトルの決め方としては、以下の2つです。
- ターゲットキーワードを含めたタイトルにする
- キーワードは考えずに覚えやすいタイトルにする
アフィリエイトなどで稼いでいる人たちのブログタイトルには、狙いたいキーワードを含めてつけられています。
たとえば、旅についてのサイトなら、「おおしまのブログ」よりも「旅」や「トリップ」などの単語が入っていた方が、読者に伝わりやすいですよね。
設定方法:「設定」→「一般」→「サイトタイトル」を編集。
キャッチフレーズ
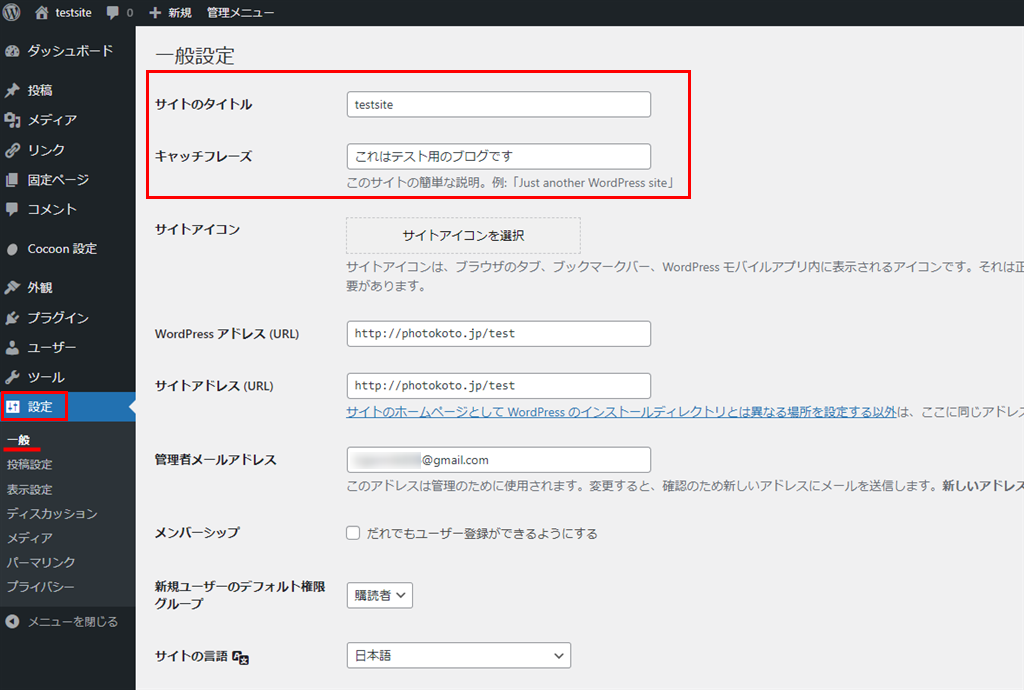
設定方法:「設定」→「一般」→「キャッチフレーズ」を編集。
キャッチフレーズについては「空白」を推奨している人もいます。理由は、テーマによってキャッチフレーズが自動的にタイトルタグや見出しタグで囲われたりして、SEO的にあまりよくない設定になってしまうことがあるんです。どうするかは、テーマの公式サイトを参照したり、ネットで調べてみてもはっきりしない場合は開発者に質問してみるのもアリです。
キャッチフレーズ、どこに表示されるの?
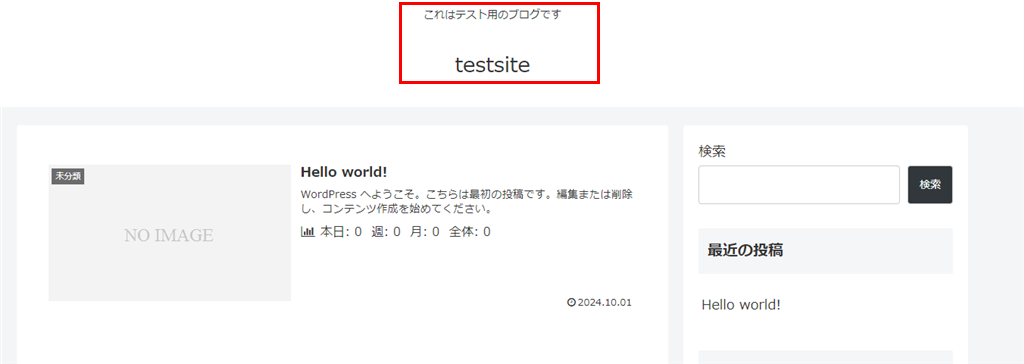
サイトのタイトルやキャッチフレーズは、テーマによって表示される場所が変わります。また、デフォルトで表示されない設定になっているテーマもあります。CocoonだとデフォルトではブログのTOPページに表示されていますが、表示しないようにすることもできますよ。
カスタマイズについては、各テーマの公式サイトを参照してくださいね。
② プラグインの追加と削除
WordPressの「プラグイン」とは、ブログに新しい機能を簡単に追加できる拡張ツールのことです。たとえば、SEO対策を強化したり、サイトの表示速度を改善したり、セキュリティを強化するなど、目的に応じてさまざまな機能を組み込むことができるんです!私もめちゃくちゃお世話になっています。
プラグインは、専門的な知識がなくても、簡単に導入して設定できるので、プログラミングスキルがない私からしたら神のような存在!WordPressの公式サイトには数千種類以上のプラグインが無料で公開されており、自分のサイトに合ったものを選んで使うことができます。
プラグインを入れすぎるとサイトの表示速度が遅くなることもあるので、必要なものだけを厳選して使うのがポイントです。また、使用するテーマによっては相性が悪いプラグインもあります。テーマの配布先や購入先でよく調べてからプラグインを導入するようにしましょう。
うまく活用して、WordPressを便利に使いこなしましょう!
不要なプラグインを削除
初期状態では「Hello Dolly」などの不要なプラグインが入っているので削除しましょう。
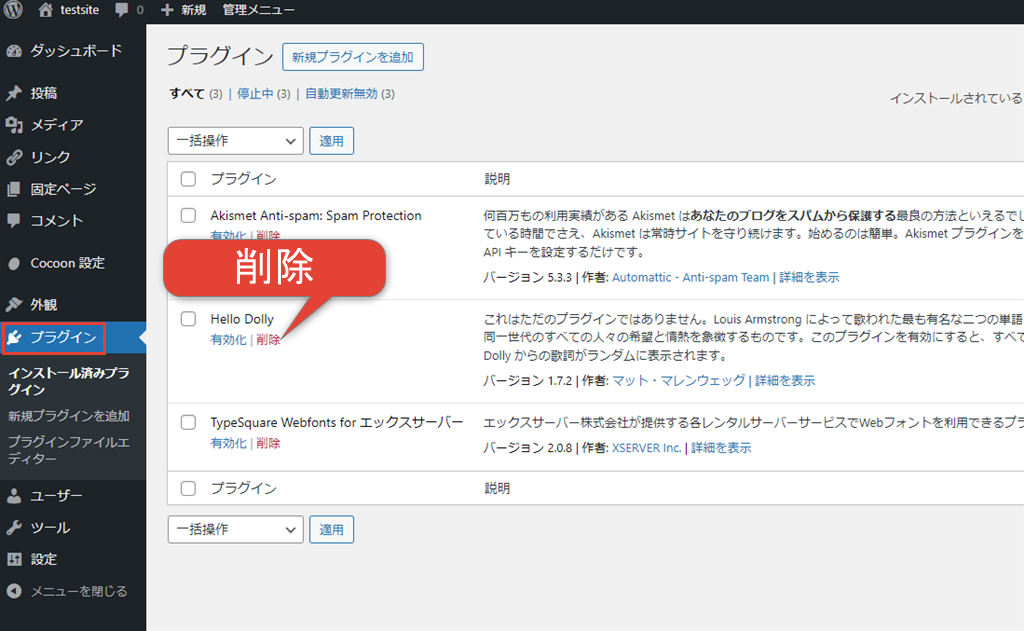
設定方法:「プラグイン」→「インストール済みプラグイン」から「有効化」されていたら一旦「無効化」→「削除」を選択。
プラグインの追加
日本語文字化け対策
WordPressのテーマによっては、日本語が文字化けすることがあります。
対策:「WP Multibyte Patch」というプラグインをインストールし、有効化することで、文字化けを防止できます。
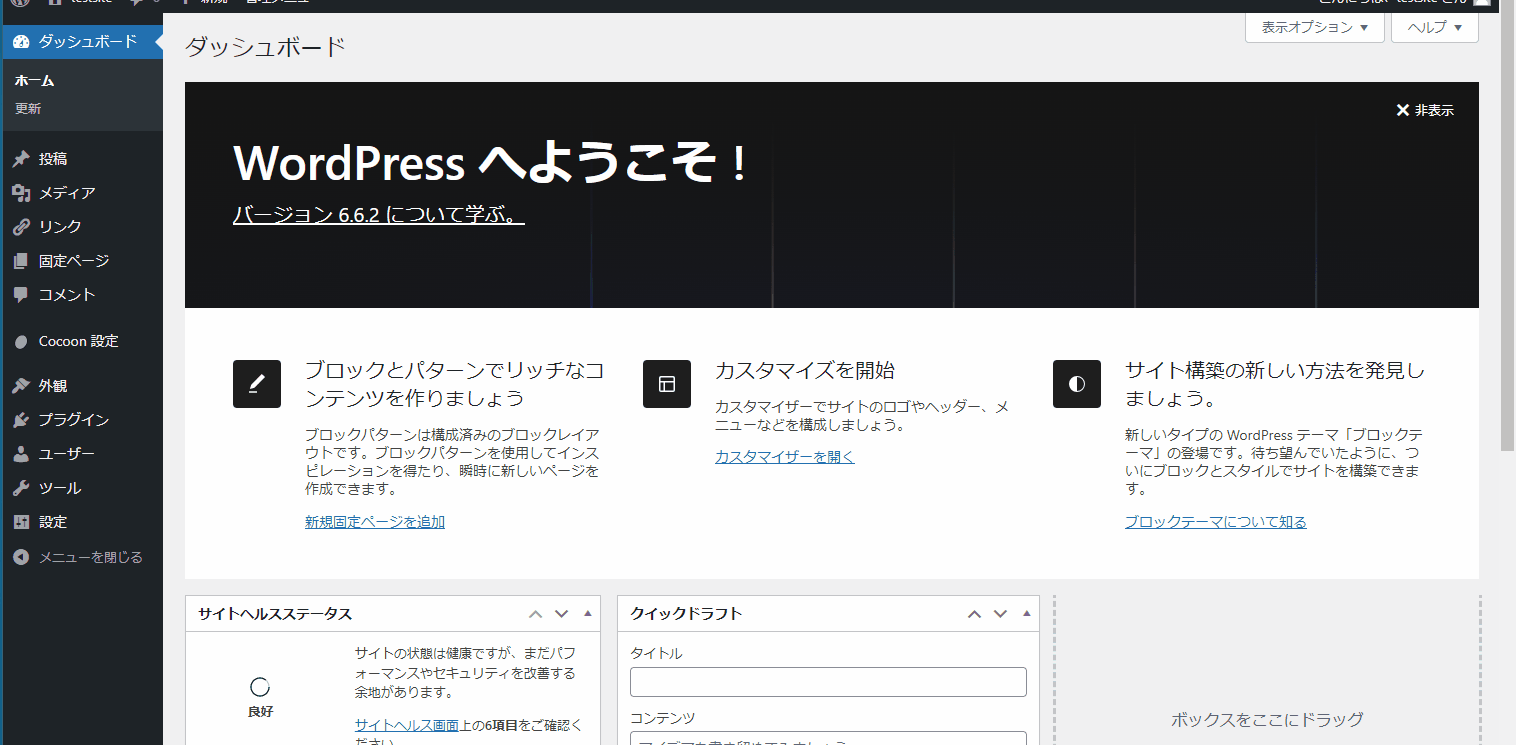
追加方法:「プラグイン」→「新規プラグインを追加」→「プラグインの検索」に「WP Multibyte Patch」と入力。「今すぐインストール」→「有効化」
この手順でブログ運営や執筆に必要なプラグインを追加して使用できます。ただ、先にも書きましたが、使用するテーマによっては相性が悪いプラグインもあるので注意してくださいね。
本体・テーマ・プラグインの更新はマメにしよう
セキュリティを保つために、WordPress本体・テーマ・プラグインは常に最新の状態に保ちましょう。やり方はとっても簡単。
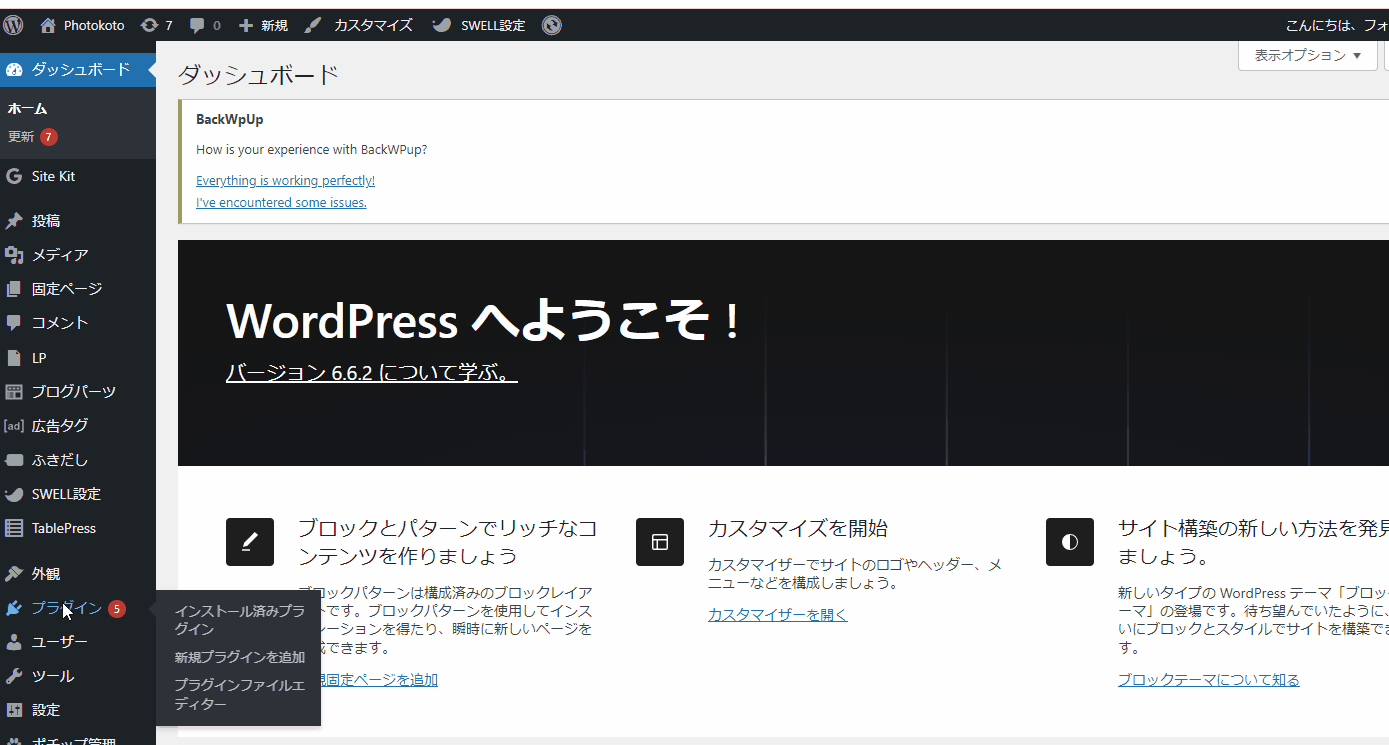
設定方法:「ダッシュボード」→「更新」から確認し、必要なものを更新。
WordPressでブログをはじめたばかりのときはそもそもプラグインがほとんどインストールされていないので、更新するものがありません。
とっても便利なプラグインですが注意すべき点がひとつあります。それは「プラグインの脆弱性」です。
「脆弱性」というのは、プログラムに含まれるセキュリティ上の欠陥や弱点のことです。これが原因で、サイトが第三者に不正アクセスされたり、ウイルスを仕込まれたりするリスクが高まることがあります。特にWordPressは世界中で使用されているため、ハッカーの標的になりやすく、脆弱性を悪用されるケースが後を絶ちません。
プラグインの脆弱性を防ぐための3つのポイント
プラグインは最新バージョンに更新する
プラグインの開発者は、脆弱性が見つかった場合に修正バージョンを提供します。そのため、定期的にプラグインを最新バージョンに更新することが非常に重要です。更新しないまま使い続けると、古いバージョンの脆弱性を狙われて攻撃されるリスクが高まります。
不要なプラグインは削除する
使っていないプラグインがあれば、無効化するだけでなく削除しましょう。無効化しただけでは、脆弱性が残ったままになる可能性があります。
信頼できるプラグインを使用する
インストールするプラグインは、公式のWordPressプラグインディレクトリから選び、評価やレビューを確認することをおすすめします。開発者が信頼できるか、更新が定期的に行われているかを確認しましょう。
後からでもいいけど私が最初にやっていること
ここからは必ず最初に!ではないんですが、私がブログ運営をはじめる前にやっている細々したことをご紹介しておきますね。
コメント機能をOFFにする
スパムコメント対策として、コメント機能は無効化しています。読者とコミュニケーションを取りたい場合は、InstagramやXなどのSNSを利用するか、ブログ内にお問い合わせフォームを設置して対応しています。
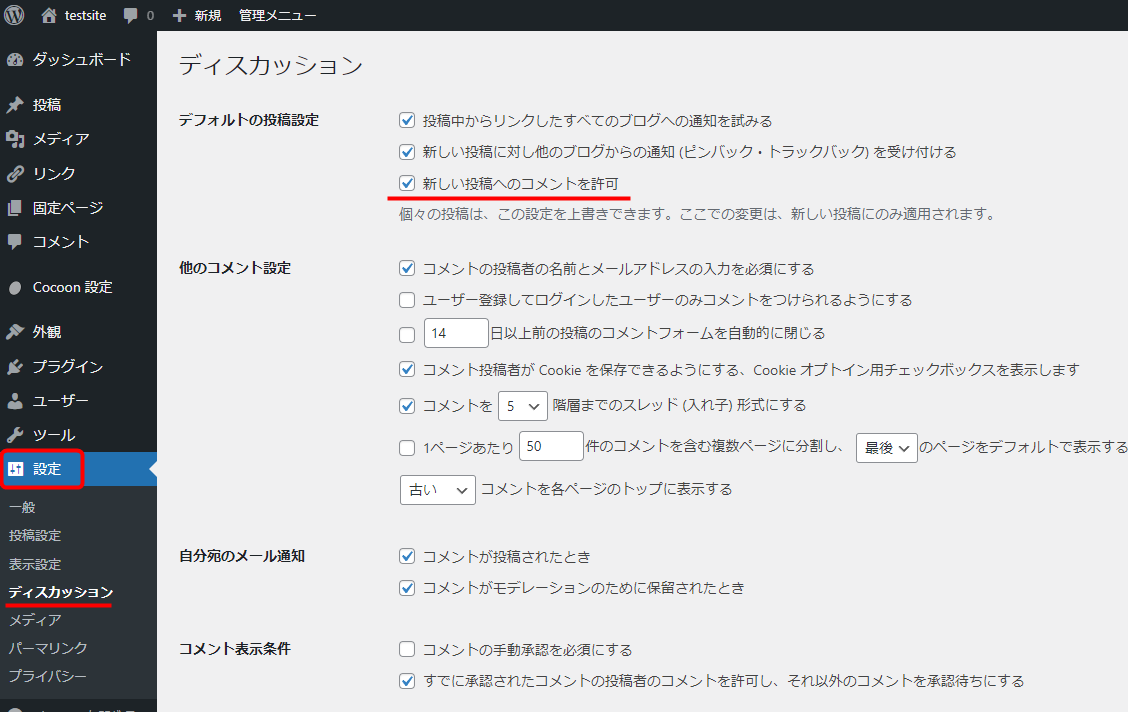
設定方法:「設定」→「ディスカッション」→「投稿のデフォルト設定」の「新しい投稿へのコメントを許可」からチェックを外す。
設定変更を行う前に投稿された記事には影響を与えないので、投稿へのコメントが「許可」になっていた時に投稿した記事はコメントが有効のままになります。
プライバシーポリシーページを作成する
個人ブログであっても、アマゾンアソシエイトやアフィリエイトで商品を紹介したり、Googleアナリティクスでアクセス解析をしていたり、アドセンス広告を貼るのであればサイトポリシー(プライバシーポリシー)のページが必要です。なぜなら、アクセス解析やアドセンス広告を設置していると、これらを経由してユーザーの個人情報を収集することになるからです。
自分で用意したプライバシーポリシーがなくても、WordPressがあらかじめ用意したプライバシーポリシーページを流用できるのでご安心を。
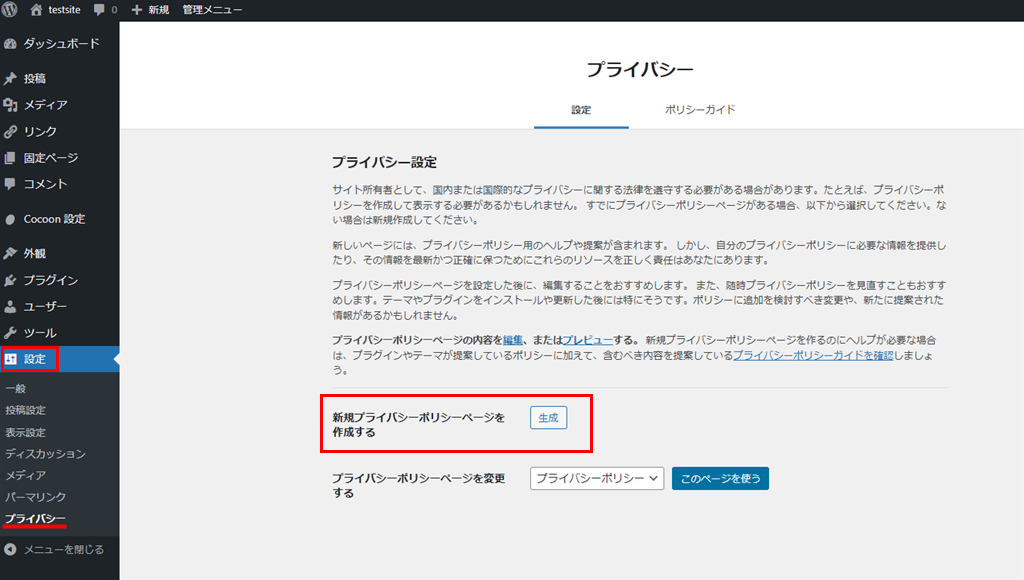
設定方法:「設定」→「プライバシー」から「新規プライバシーポリシーページを作成する」で生成。
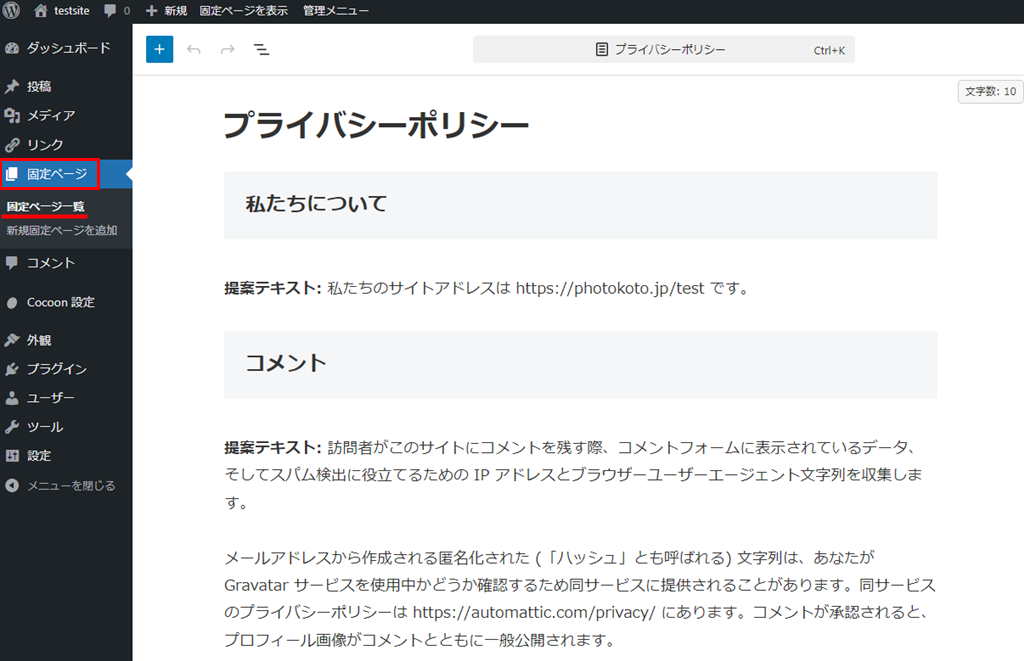
固定ページに「プライバシーポリシー」のページができています!めちゃ簡単。これを自分のブログに合わせて適宜書き換えて、メニューやフッターに追加しておくだけです。
使える部分はコピーして使用してもらって大丈夫です。
おわりに

これらの初期設定をしっかり行うことで、WordPressブログを安心・安全に運営できるだけでなく、SEO対策やユーザビリティの向上にもつながります。例えば、SSL化をしておくことで、検索エンジンから評価されやすくなり、アクセスアップにも効果的です。
また、初期設定を整えることで、不要なトラブルや手間を減らすことができ、記事作成に集中できる環境を整えることができます。特に、セキュリティ対策やコメント機能の設定などは後回しにしがちですが、最初に済ませておけば、面倒な修正やスパム対策に追われる心配もありません。
最初のひと手間で、その後の運営がぐっと楽になるので、ぜひこの記事を参考に万全の状態でブログをスタートしてくださいね!