前回「【2021年版】WiX初心者が無料でポートフォリオ的なものをつくってみる:フッターとモバイル版の編集」で、一応、WiXですべてのページが完成し、モバイル版の編集もしました。
最終回の今日は全体のチェックと、これまで触れていなかった部分の解説から公開までやっていこうと思います。
全体のチェックとフォームの送信テスト
サイト全体のチェックをします。誤字脱字はないか、リンク切れがないか、画像はきちんと設定されているかなど、お問い合わせフォームの動作確認も含めてチェックしましょう。案外、見落としている部分があります。必ず、すべてのページをチェックしましょう。
プレビューでサイトを表示する
プレビュー表示で、各ページをチェックしていきます。メニューのリンク先が間違っていないか、実際にクリックしてみましょう。私はポートフォリオのサブページのリンク設定が抜けていました(苦笑)
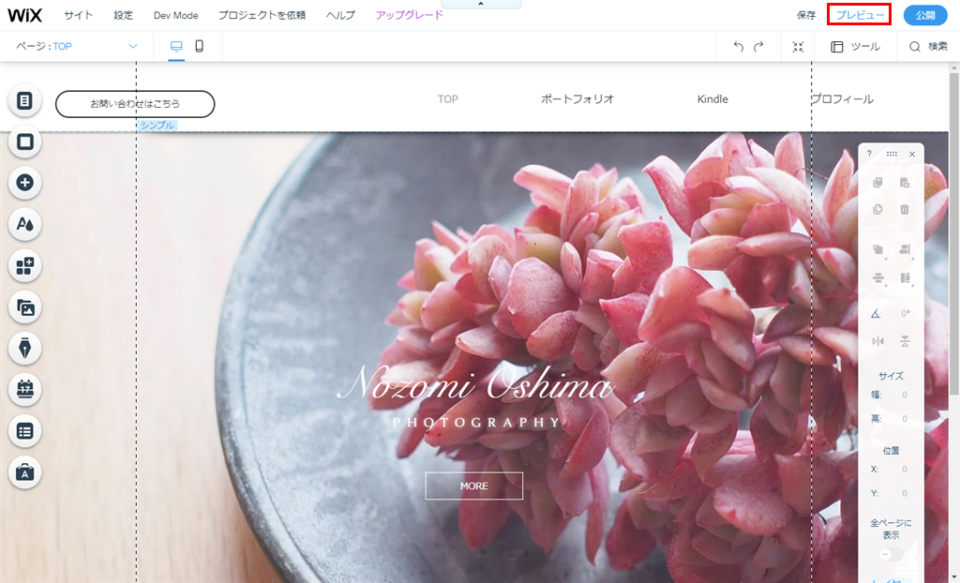
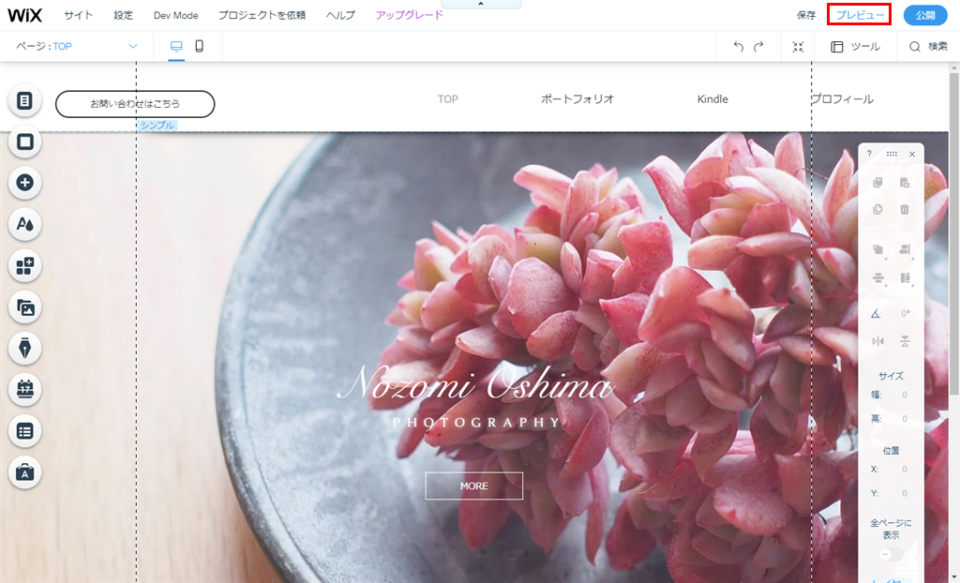
すべてのページをみながら、統一されていないデザインがあったら手直ししていきます。ボタンの色やフォントもサイトの雰囲気に合っているか、今一度確認しておきましょう。


外部リンクもしっかりチェック!
お問い合わせフォームの動作確認
メールアドレスはWixに登録したメールアドレスが自動で設定されています。必要であれば、メールアドレスを変更しましょう。あまり使わないかもしれませんが「共同管理者」を追加すれば、複数人でサイトを管理できます。
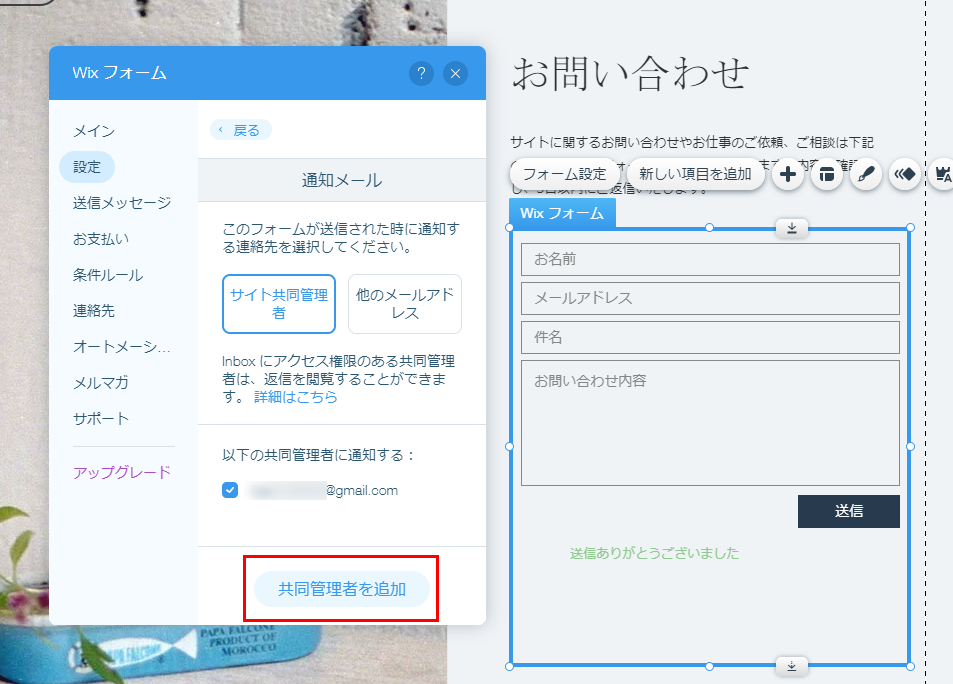
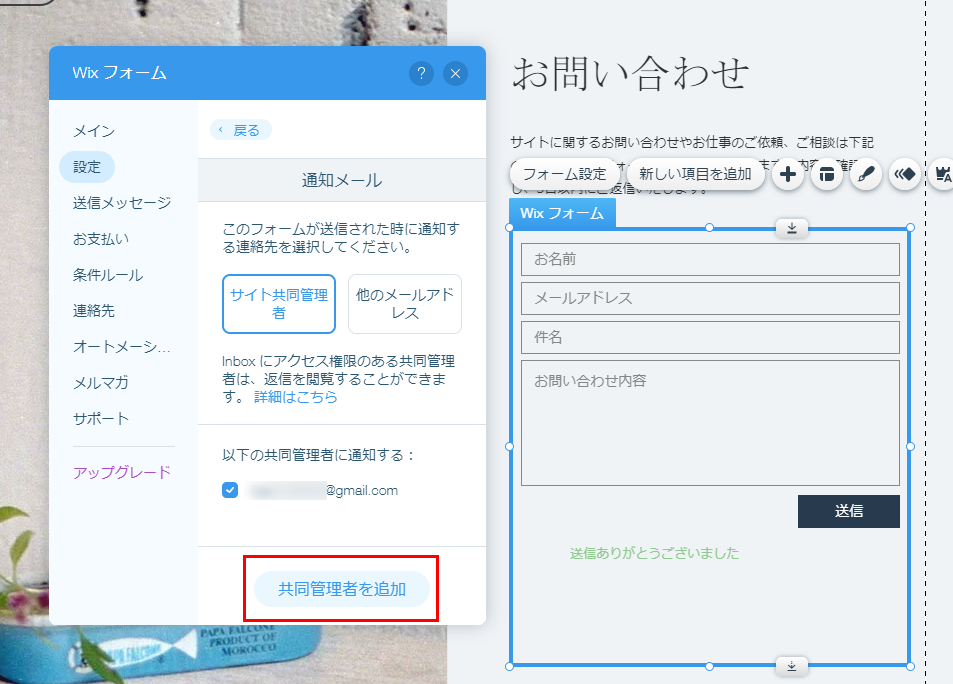
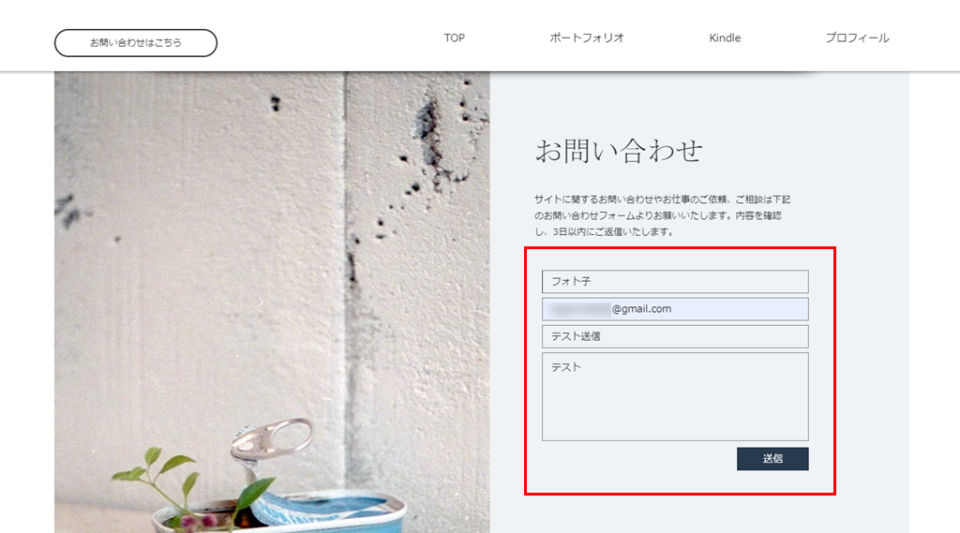
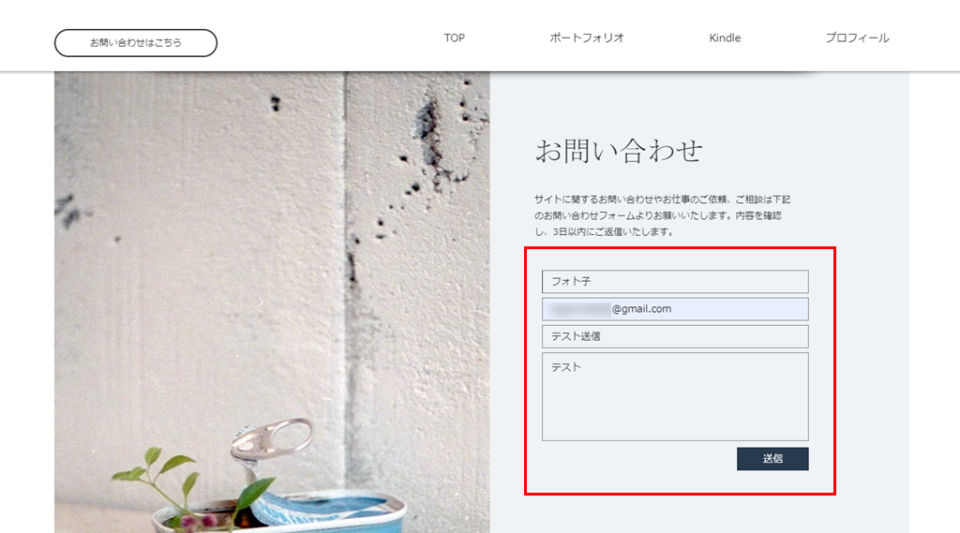
「顧客管理」→「Inbox」でメールを確認できます。
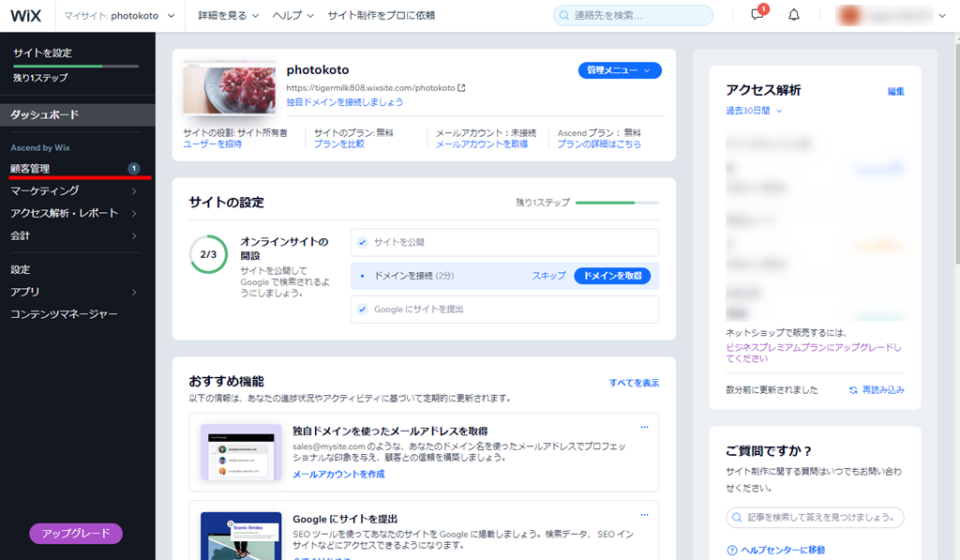
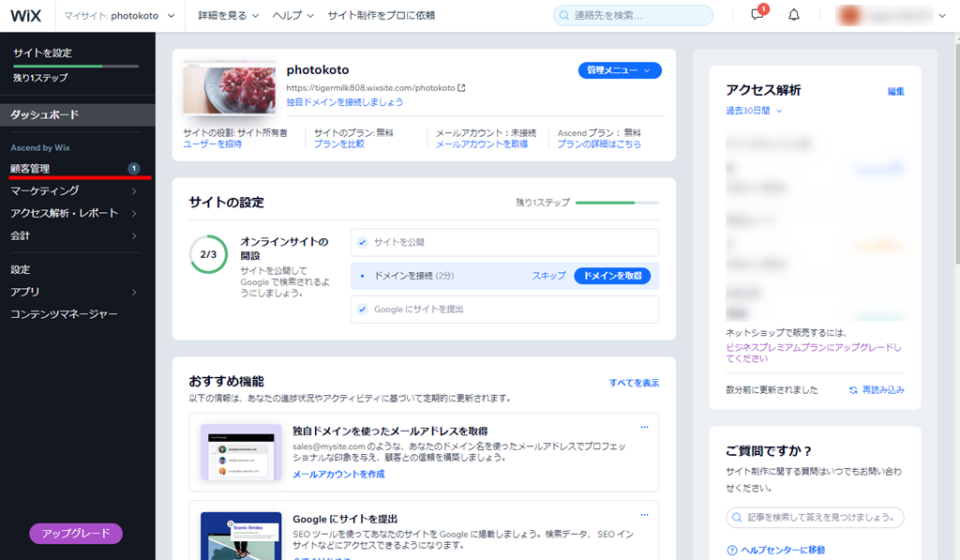
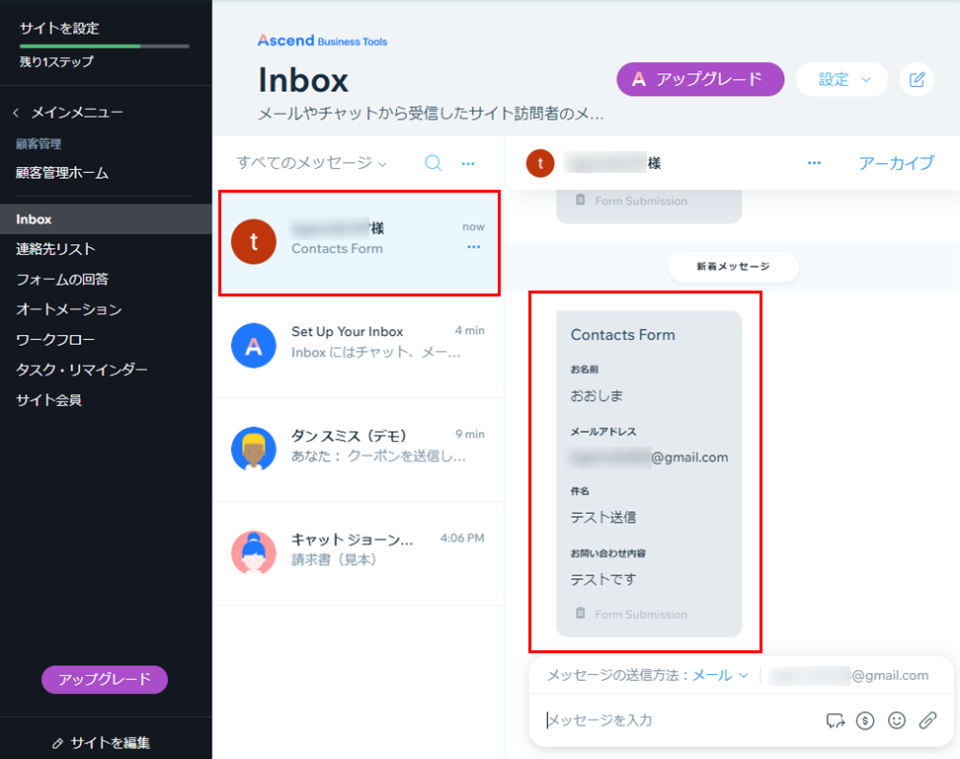
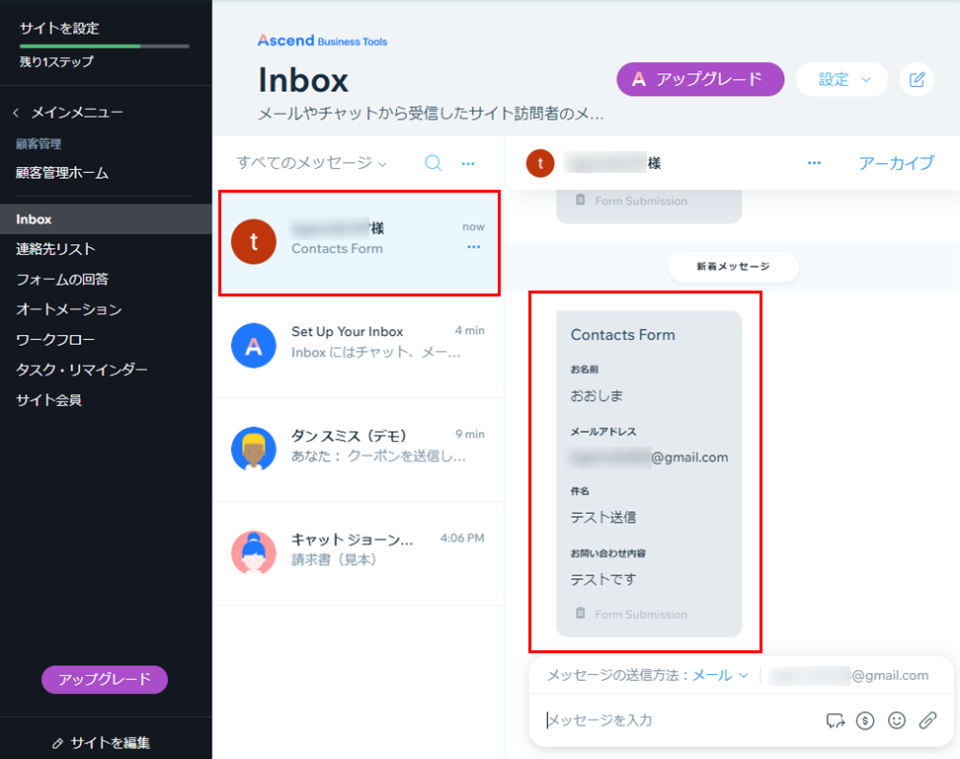
Gmailと連携している場合は、Gmailにも届きます。
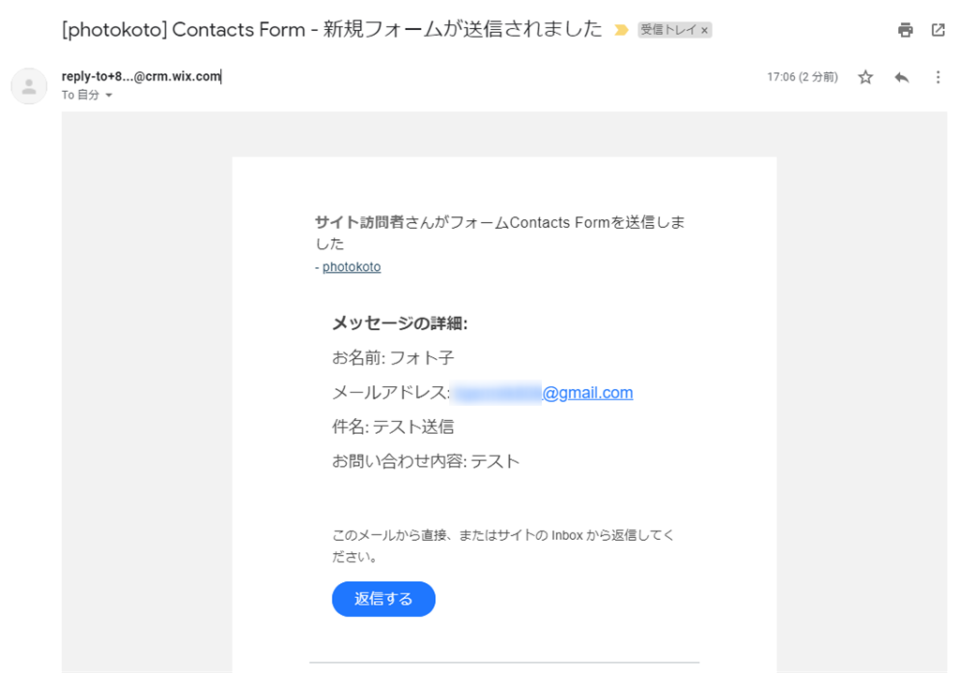
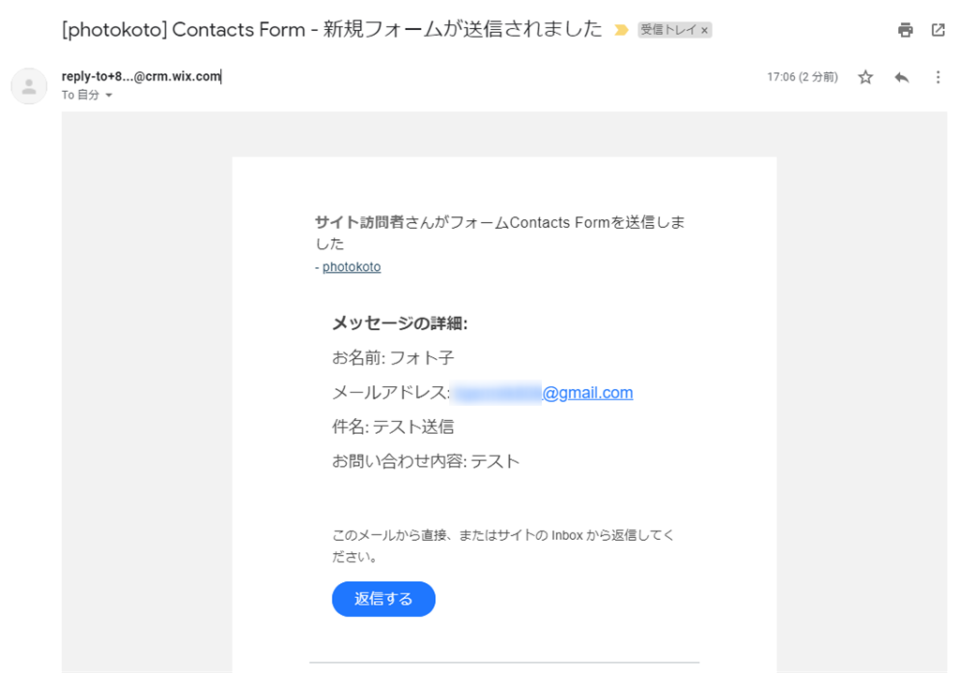
Gmailとの連携
Gmailとwixを連携すると、自分のGmailアドレスでメッセージを送信できるようになります。不要な方は飛ばしてくださいね。
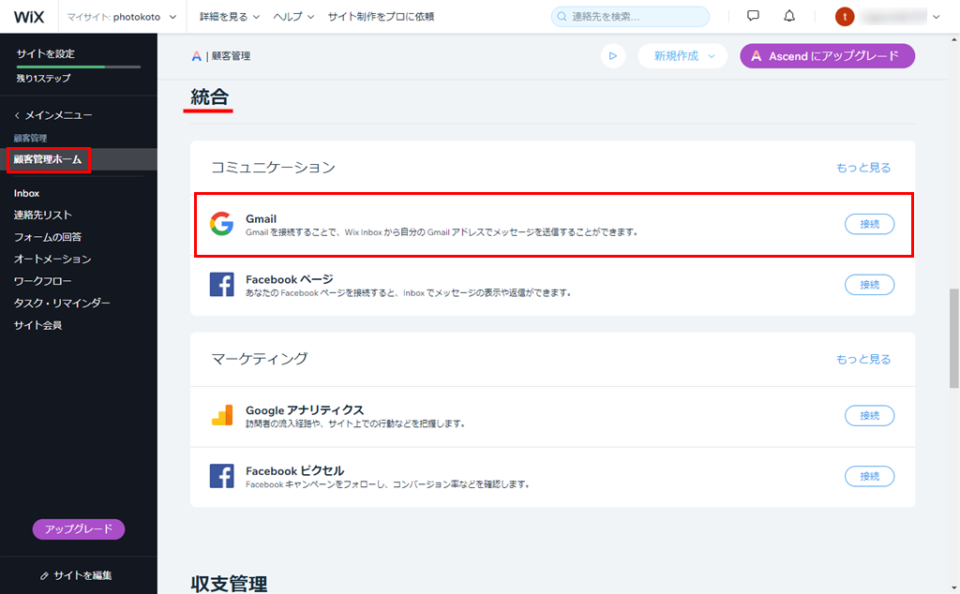
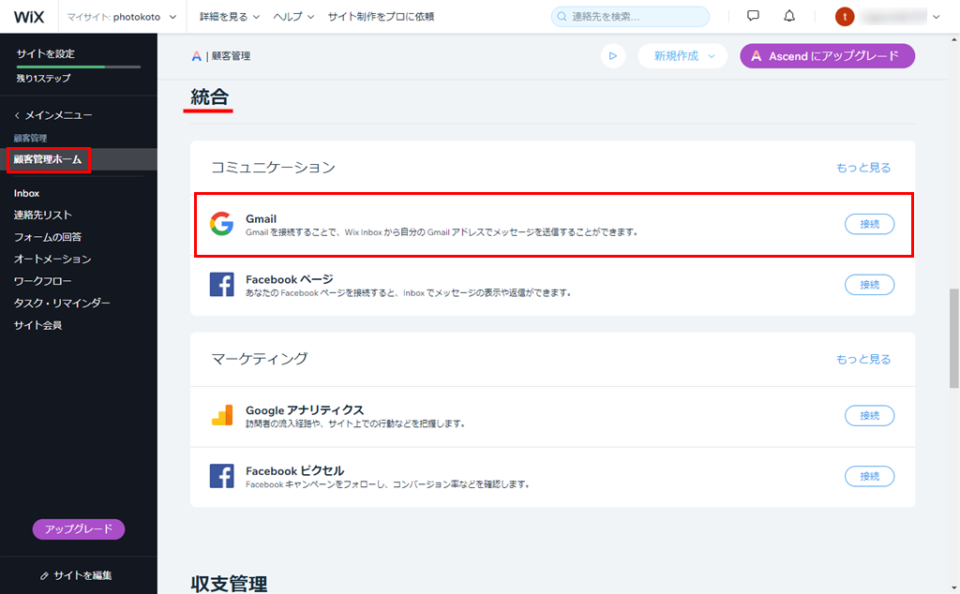
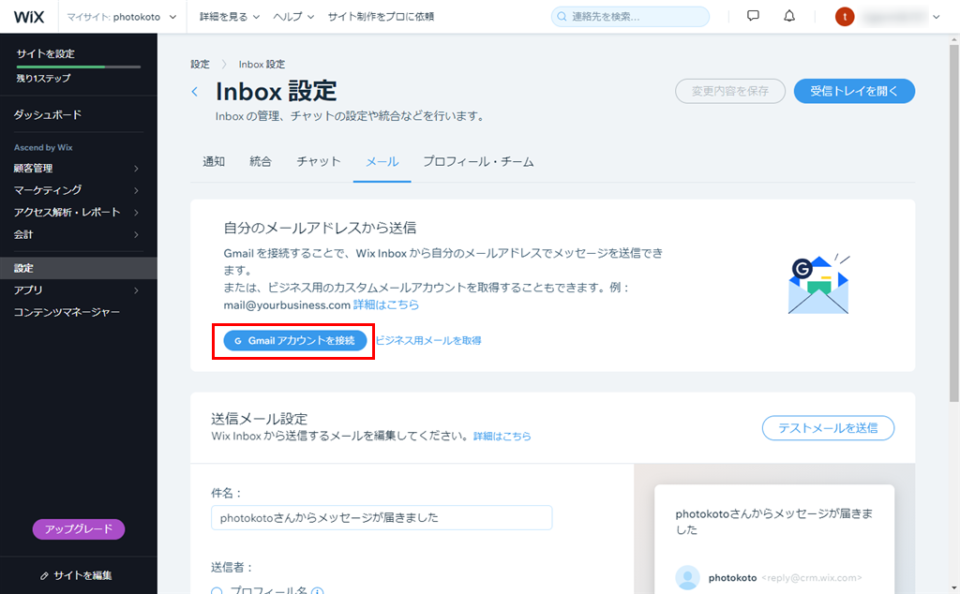
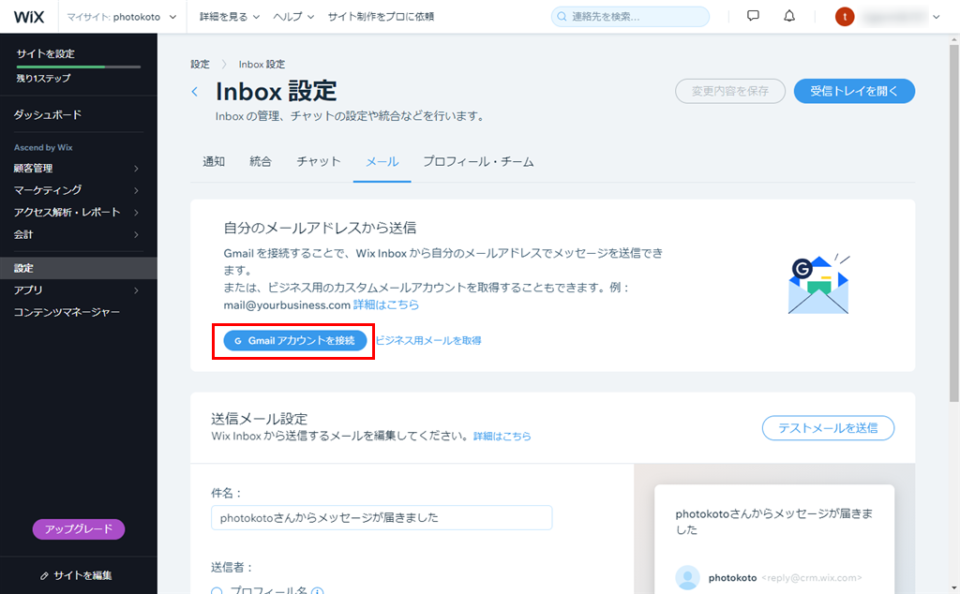
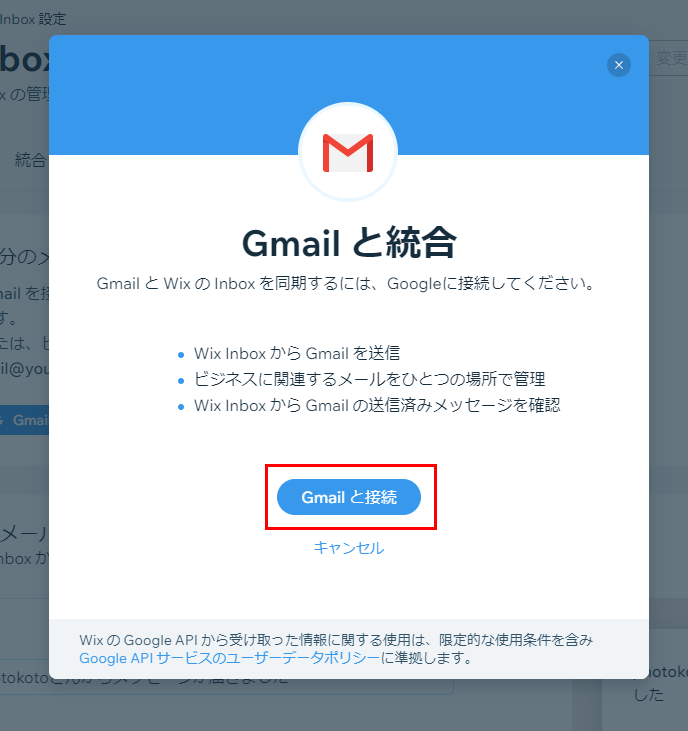
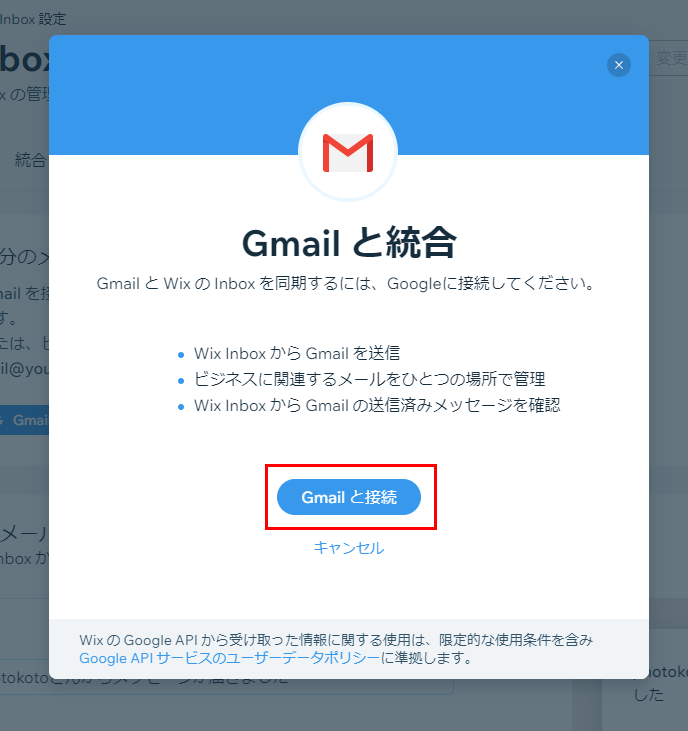
アカウントが複数ある方は、どのアカウント(アドレス)と連携するのか選択します。
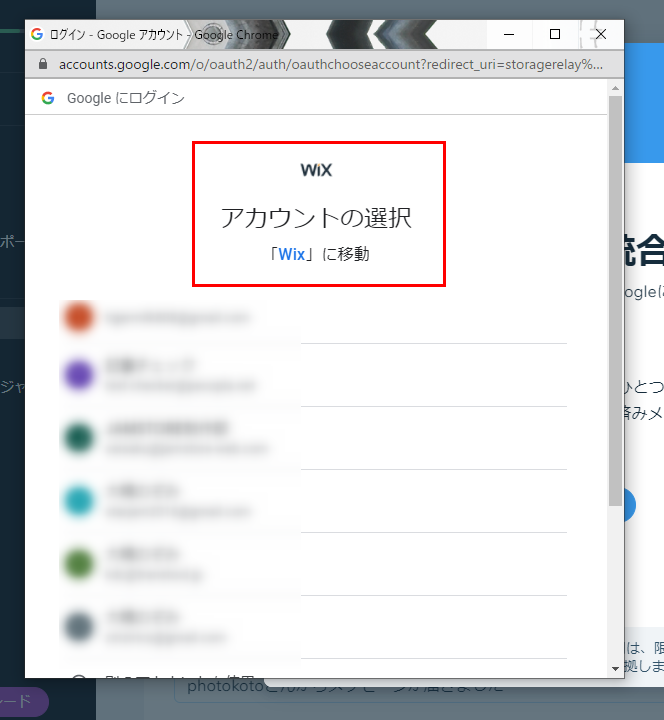
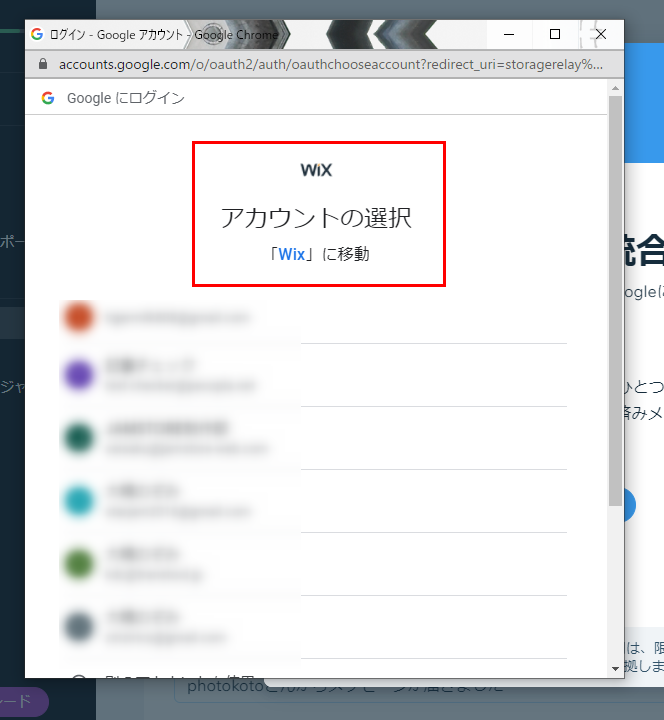
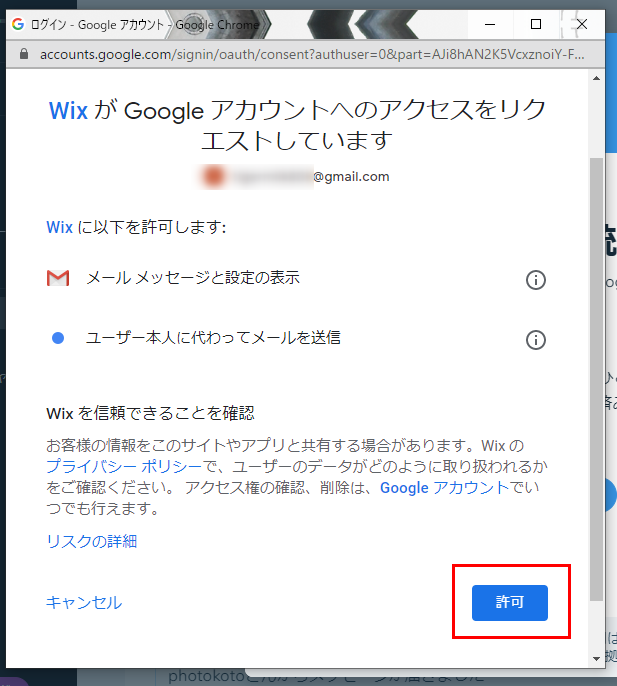
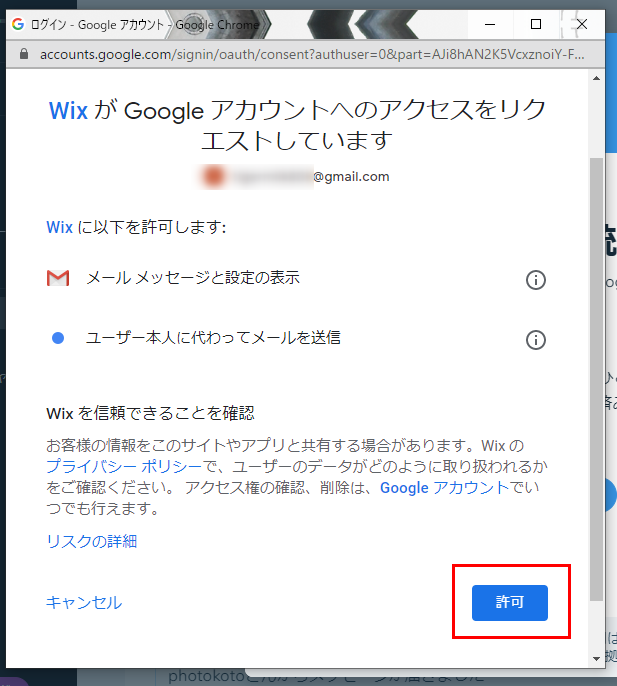
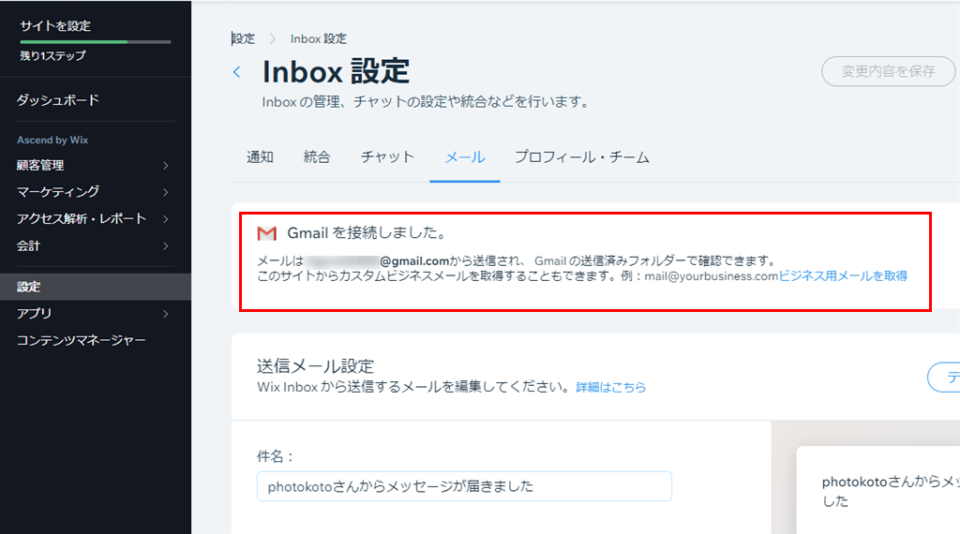
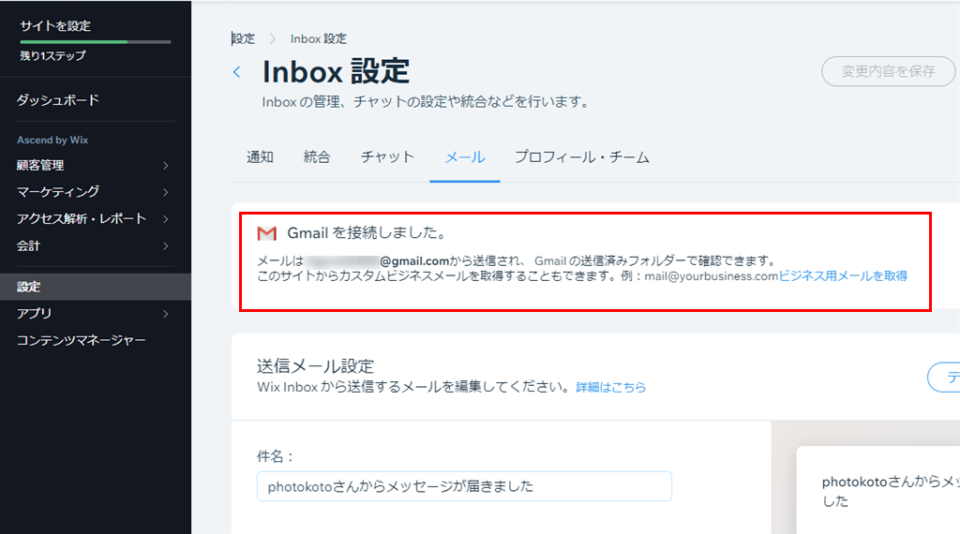
公開する
さて、いよいよ公開です!といっても、右上の「公開」をクリックするだけです。
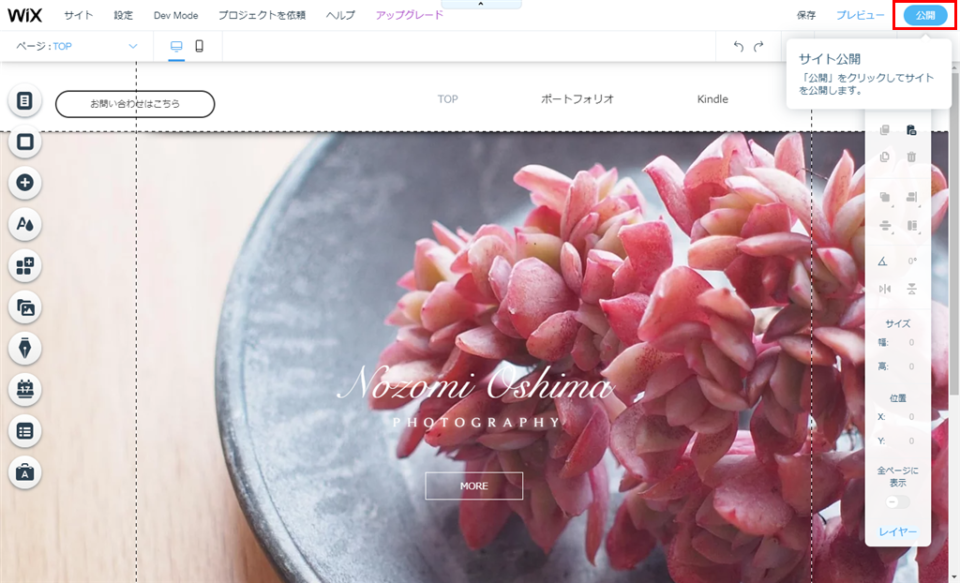
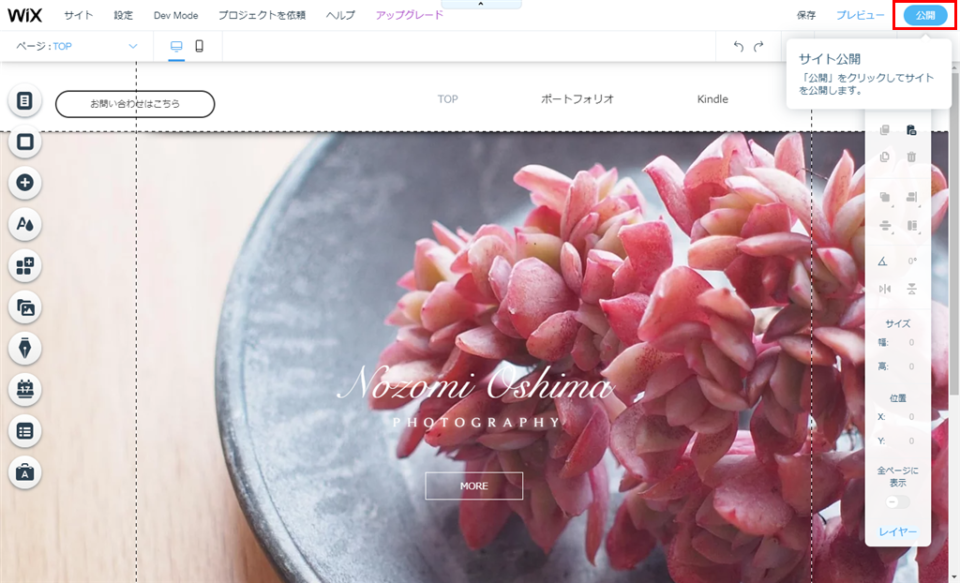
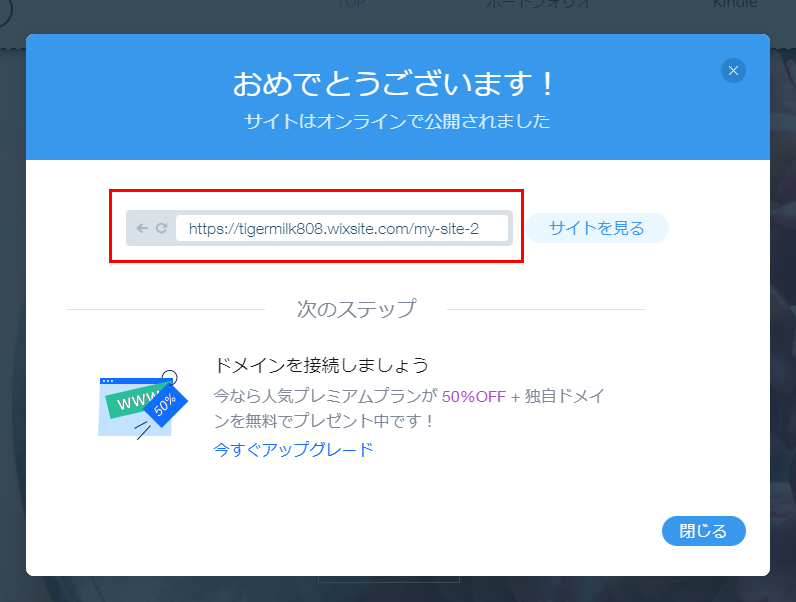
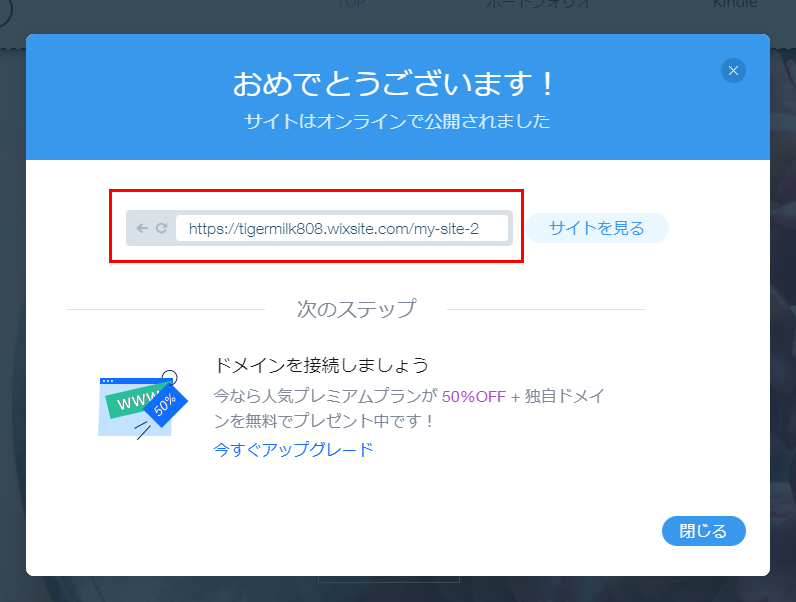
Wixからも「公開しました」のメールが届きます。
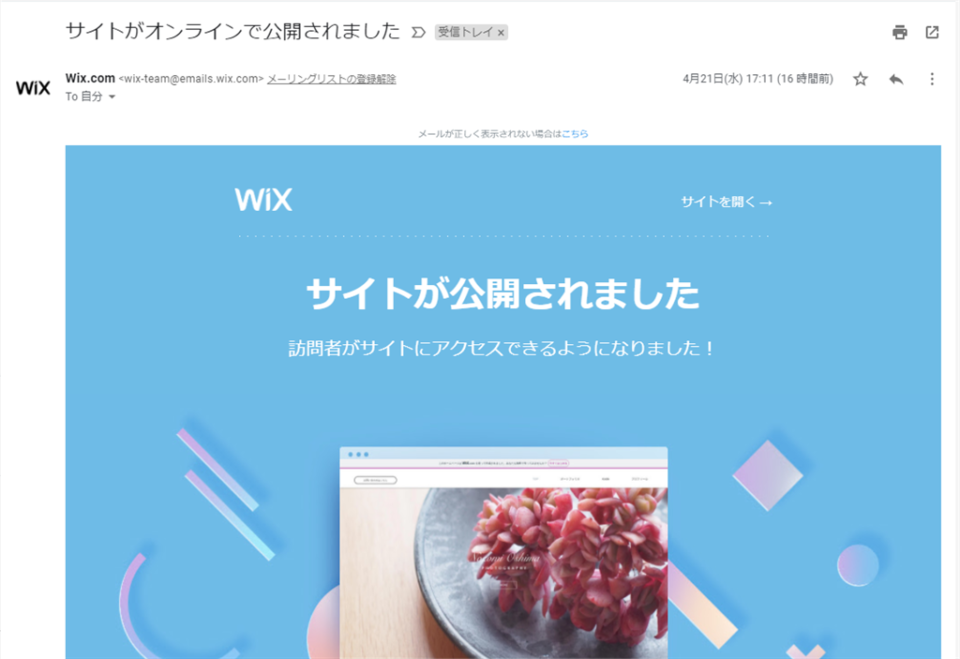
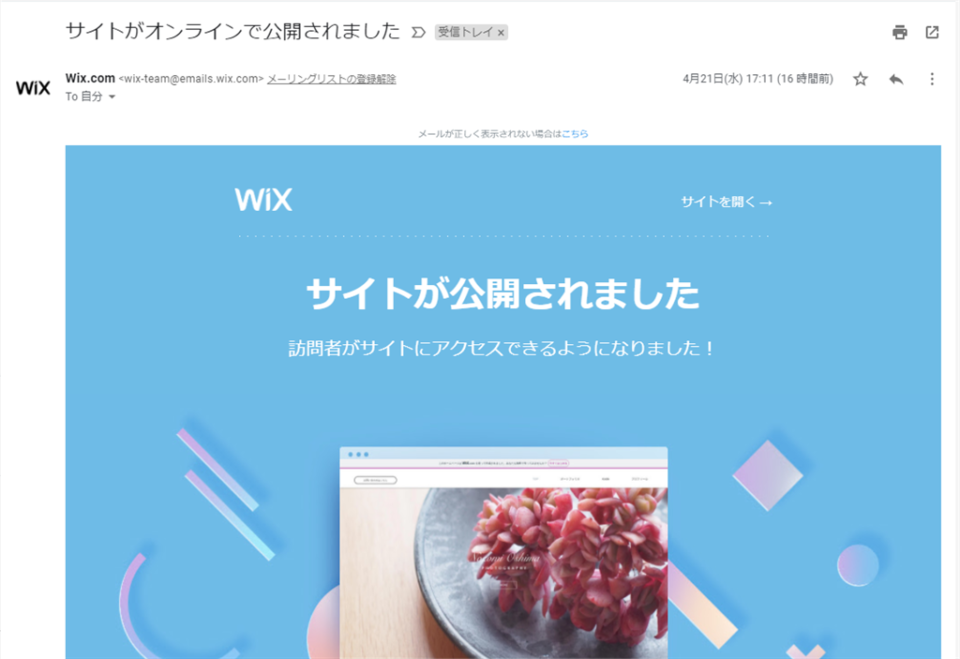
公開したサイトはこちら↓↓
https://tigermilk808.wixsite.com/my-site-2
ん?「my-site-2」になっていますね(苦笑)ということで、ダッシュボードで、もう少し設定をしていきましょう。
サイトの設定をする
「設定」→「ダッシュボード」
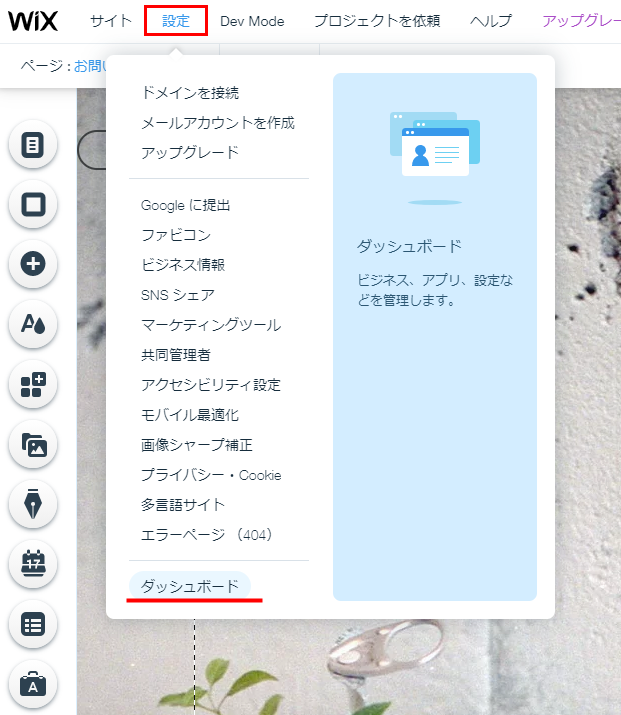
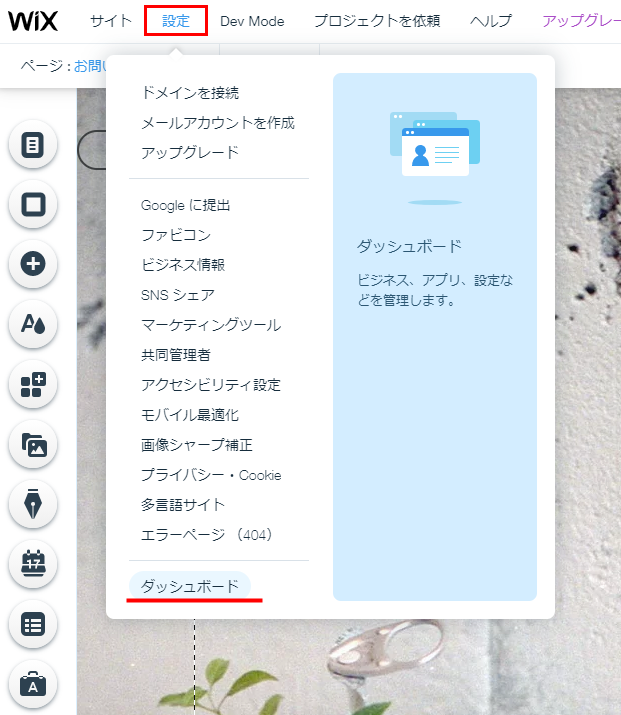
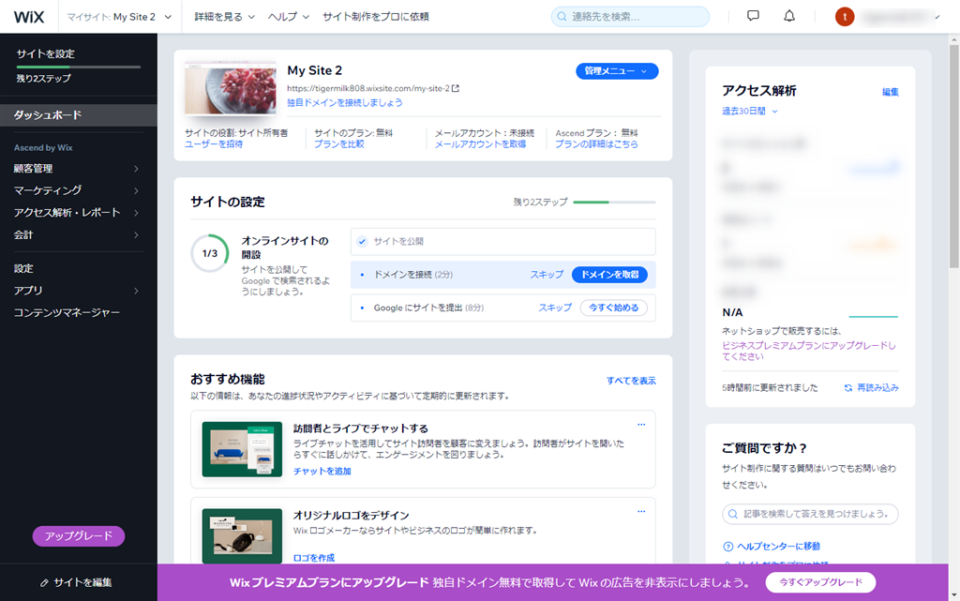
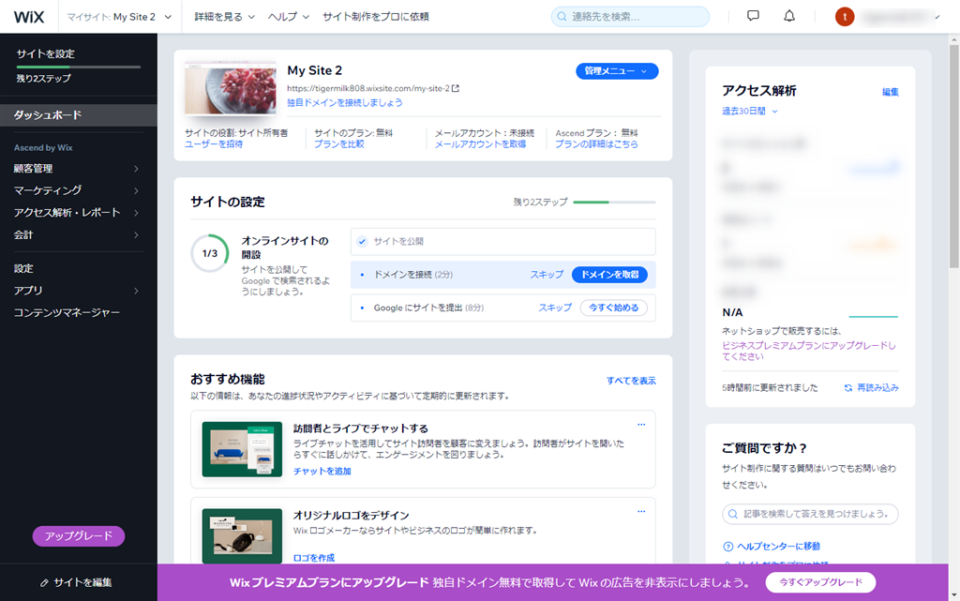
左の管理メニューから「サイト名を変更」を選択します。
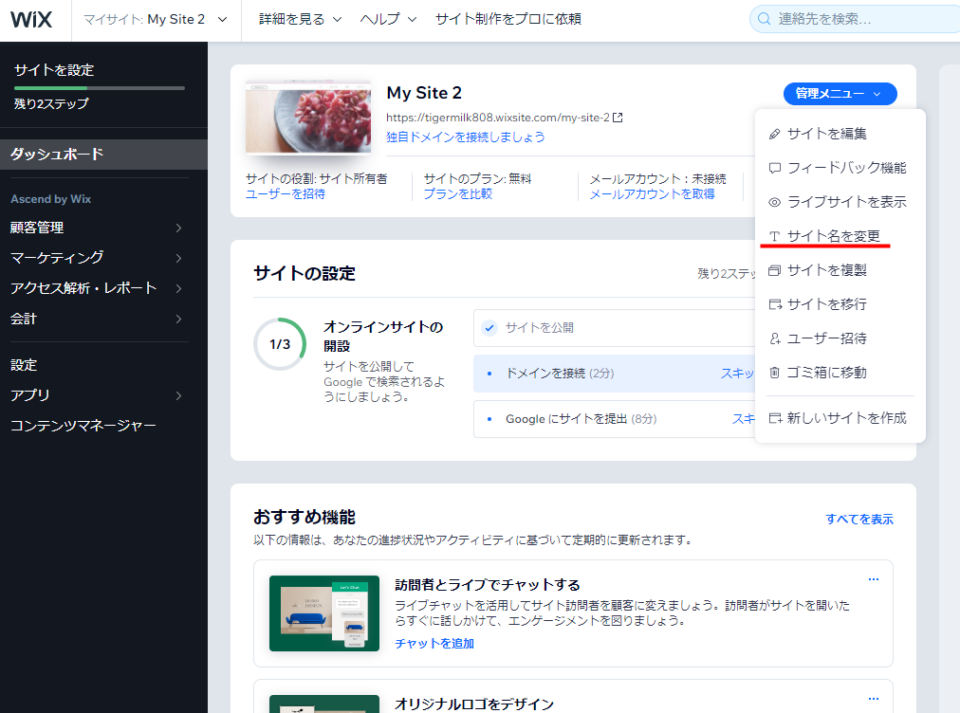
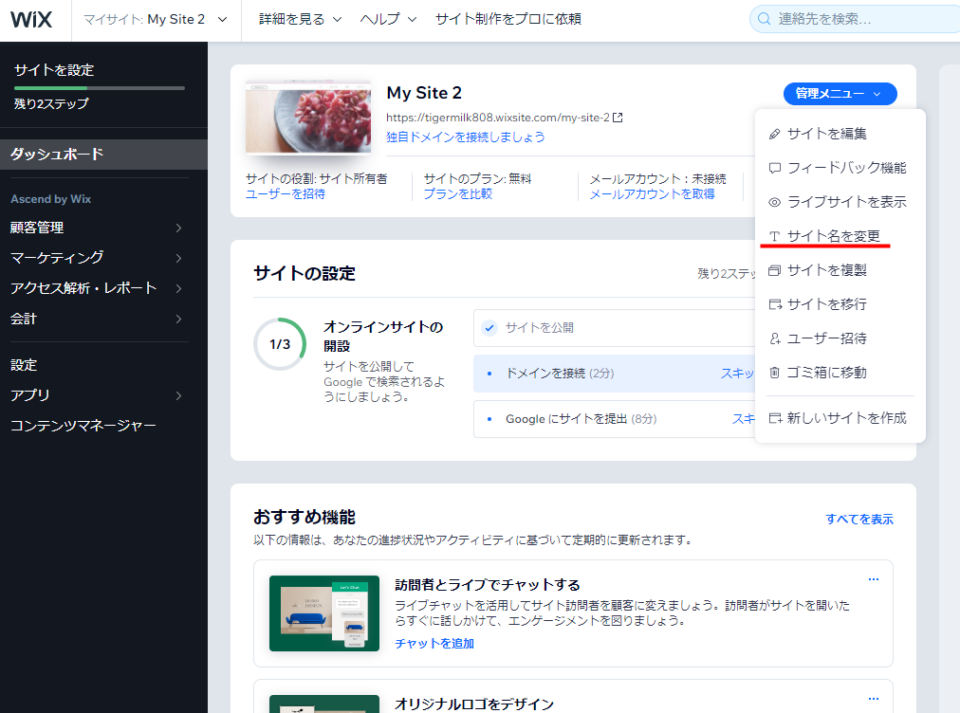
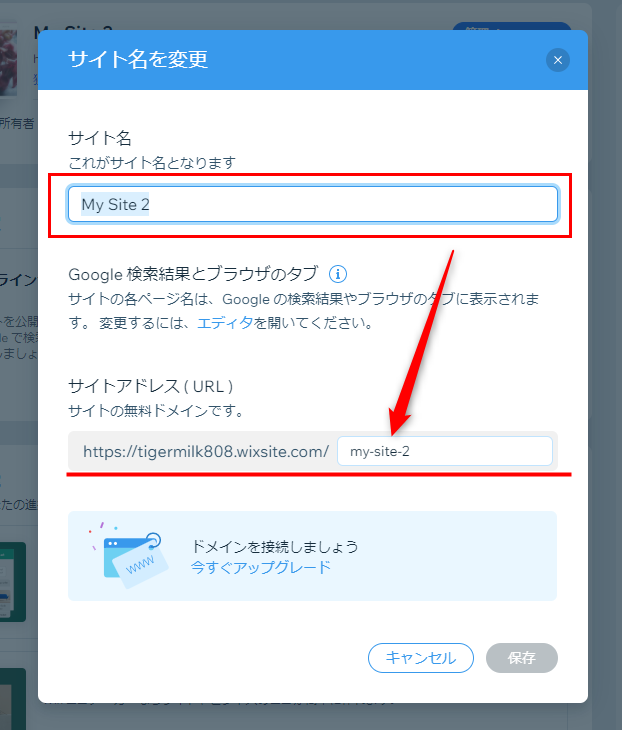
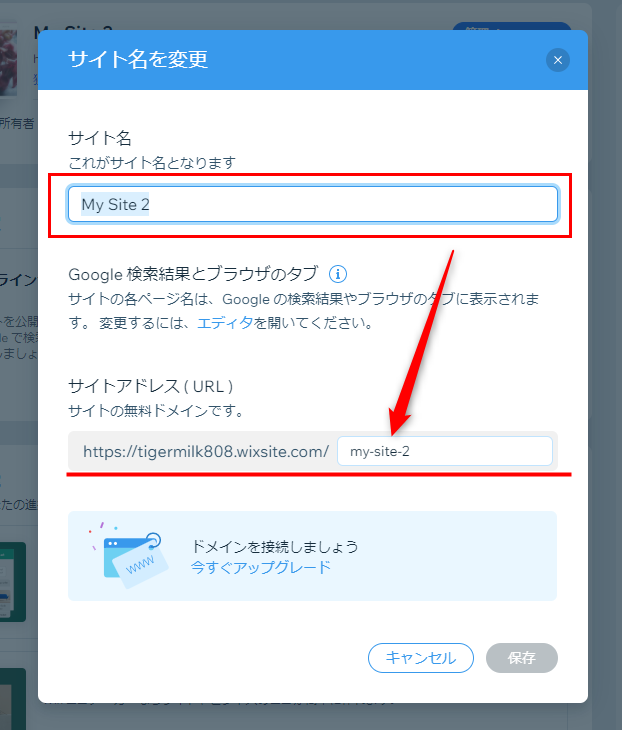
その他、ダッシュボードではSEOに関する設定などもできますが、長くなるのでまた別に機会に解説できたらなと思います。
おわりに
wixですが、思っていた以上に、細かい部分までデザインを編集できることに正直びっくりしました。WordPressよりも断然簡単です。直感的に操作できるところも多く、難しい設定がありません。
ただ、無料版だと、独自ドメインやアナリティクス機能が使えないという点は痛いです。サイトのURLに「wixsite.com」って入ってしまう( [ユーザー名].wixsite.com/[サイト名] )し、上部にWixの宣伝が常に表示されてしまいます。


このあたりは、サイトやご自身の信頼度にも関わってくるので、予算と目的に合わせて有料プランを検討してみてください。
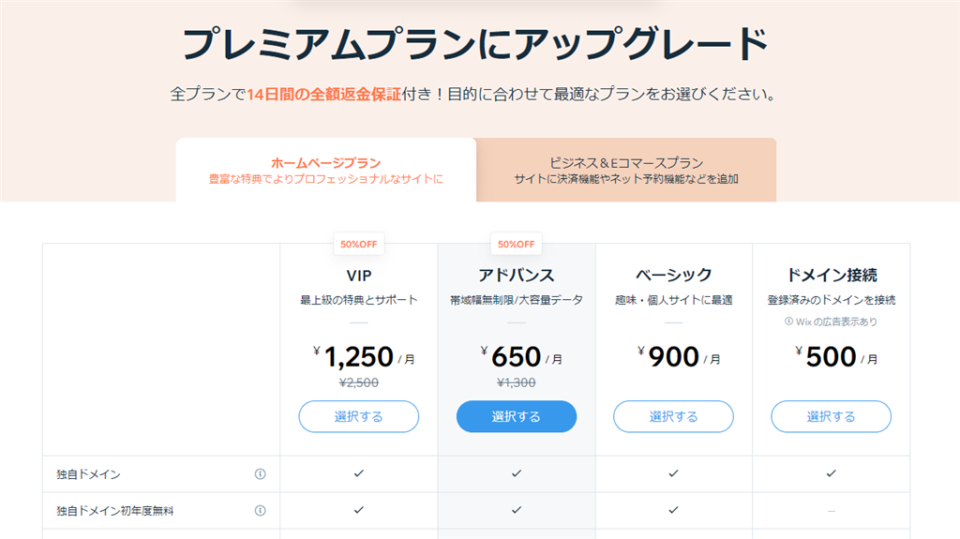
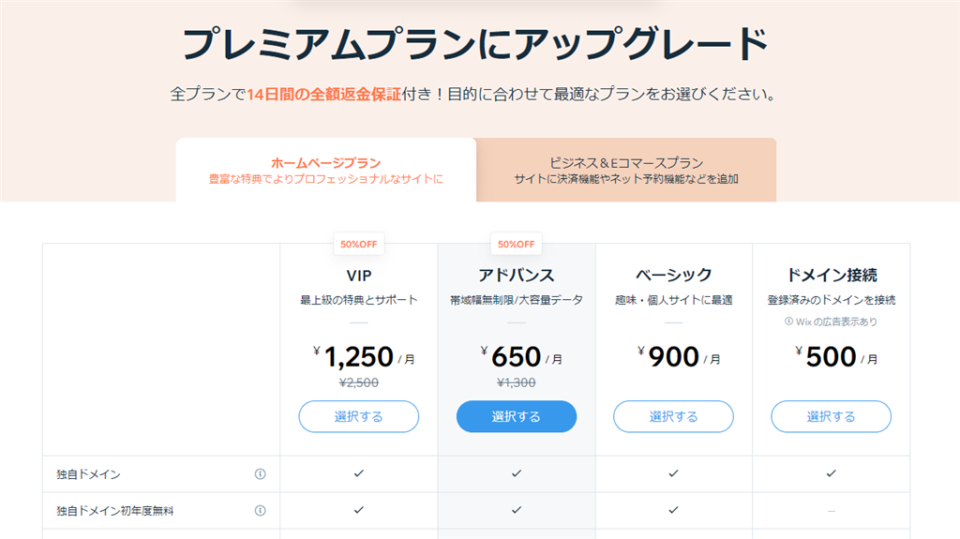
また、当然ですが、Wixのサービスが終了してしまうとサイトもなくなってしまうことに……。SEO対策も最低限のことしかできないので、同業種や競合がWordPressサイトで本気のSEO対策をしていると、ちょっと勝てないなあという印象です。
一時的なキャンペーンサイト(ランディングページ)や、会員限定サイト、今回のようなポートフォリオなどには最適かなと思いました。できれば、ブログは別にして、WordPressなどでしっかり続けていくのがよいですね。
WordPressがハードル高い……という方は、アメブロでもいいかと思います。ただ、アメブロも、サービスが終了したら終わりなんですけどね。あと、デザインのカスタマイズにはCSSをさわる必要があるので、少し抵抗があるかもしれません。
ただ、アメブロのカスタマイズについては、できる方に有料でお願いすればいいので、そんなに問題ではないです。限界はありますが。
WordPressだと、着せ替え感覚で外観を変更できるので、カスタマイズとオリジナリティの点で有利です。あと、サービスが終了する心配もありません。
今回、Wixをさわってみて、とっても楽しかったんですが、総合的にみて、公式サイトはWordPressでつくるのがいいなと思いました。

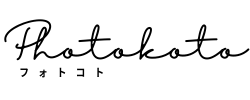
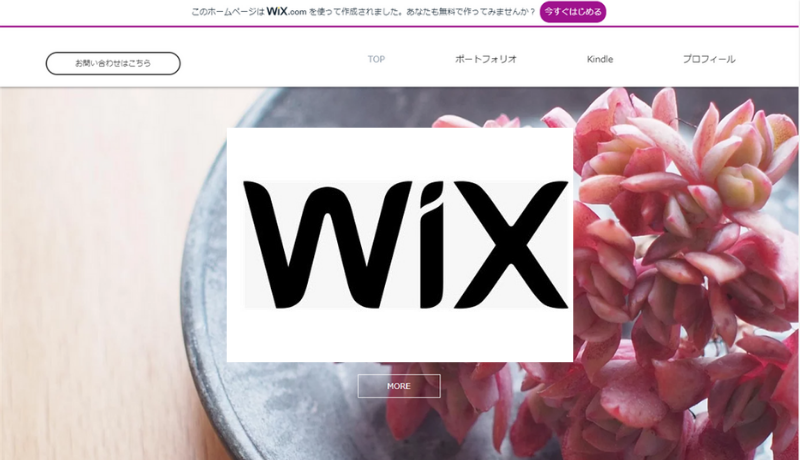
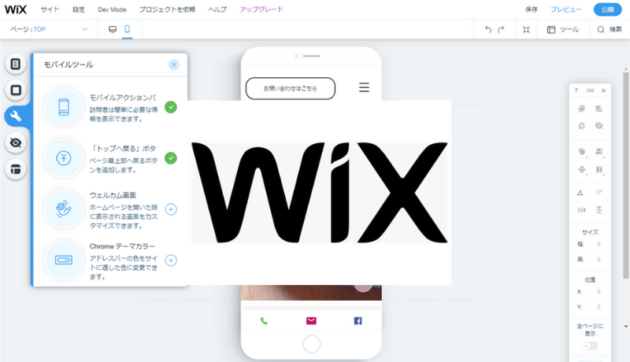


-1-630x420.png)
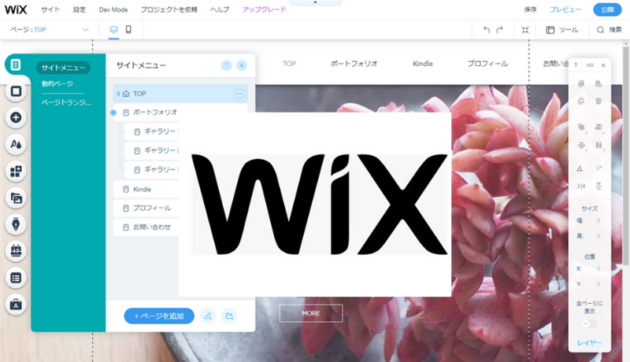


-1200-x-630-px-2-630x331.png)
-1200-x-630-px-4-630x331.png)
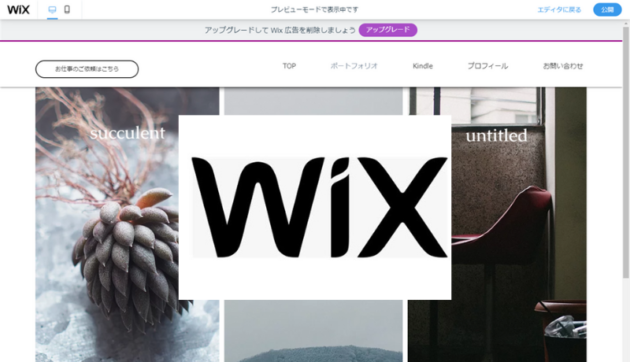
-800-x-512-px-850-x-512-px.png)
-800-x-512-px-850-x-512-px.png)


