本ページはプロモーションが含まれています
前回はスマートフォン版での使い方を解説したので、今回はピータッチキューブPT-P710BTをパソコンで使う場合の解説をしていきます。準備するものは、前回の記事でチェック!
関連記事:【スマホ版】ピータッチキューブPT-P710BTの使い方・植物たちのラベルをつくりながら解説
必要なソフトウェアをダウンロードしてインストールする
まずは、ブラザーのサイトからピータッチキューブPT-P710BTのソフトウェアをダウンロードしましょう。
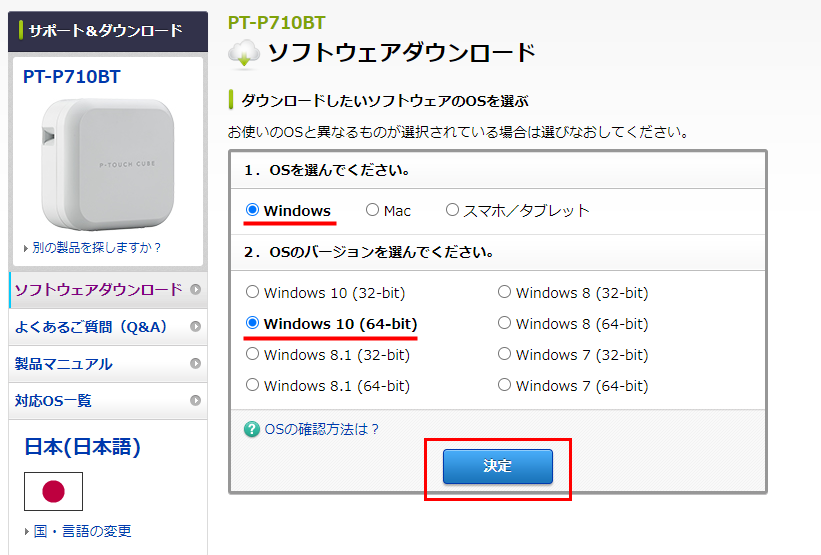
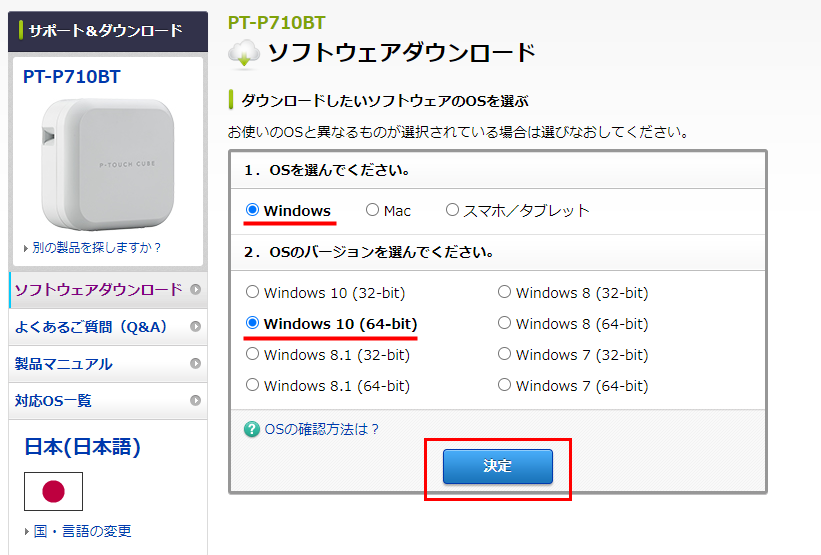
よくわからなければ「総合インストーラー(推奨)」を選択しておけば大丈夫!
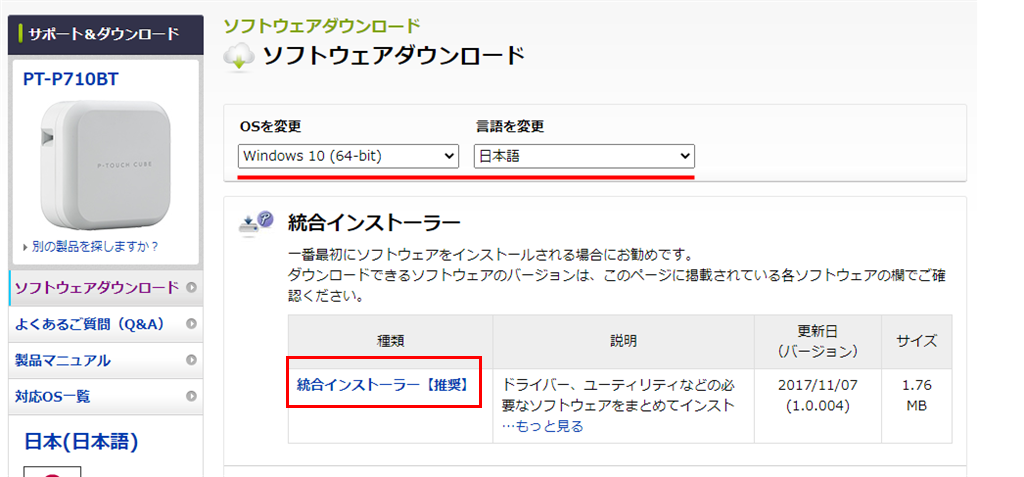
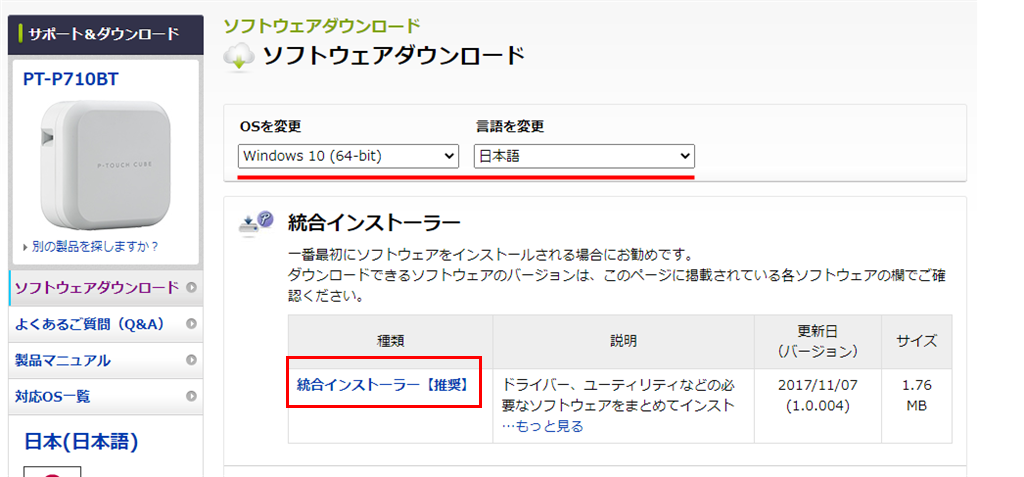
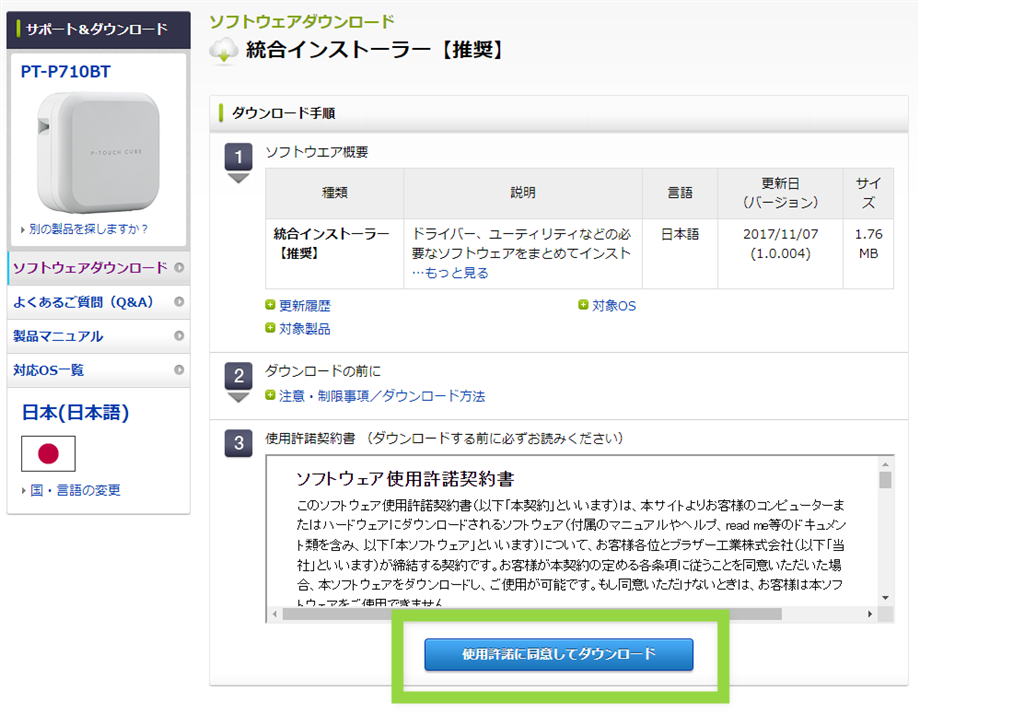
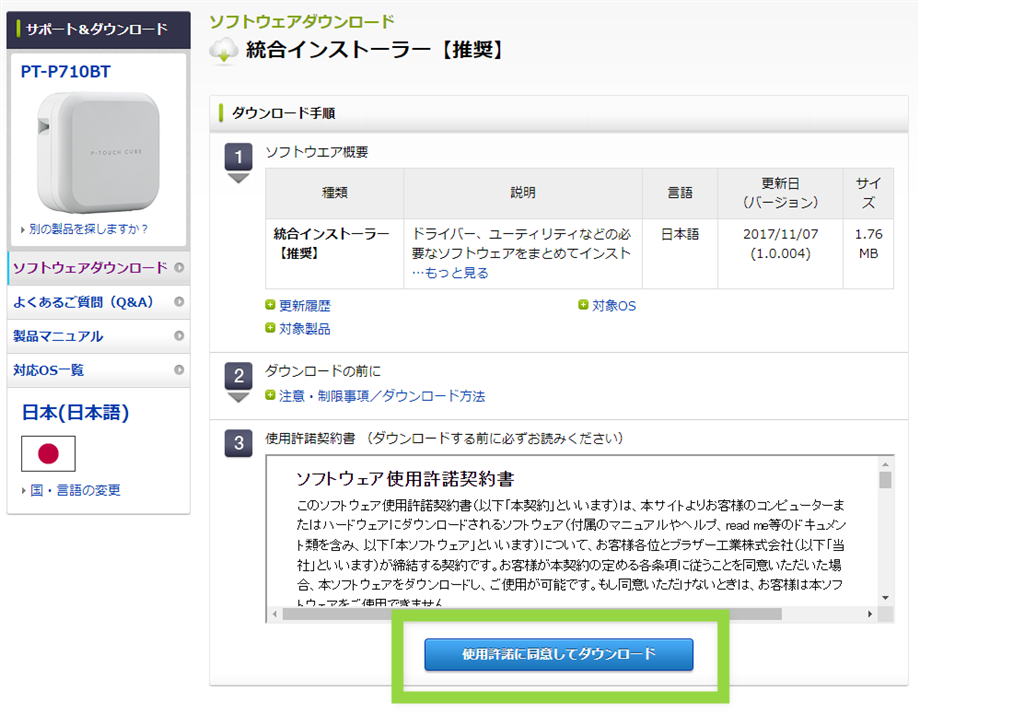
附属のUSBケーブルでパソコンと接続する


ピータッチキューブPT-P710BTの電源を入れて、USBケーブルで接続したら「自動選択」をクリックします。
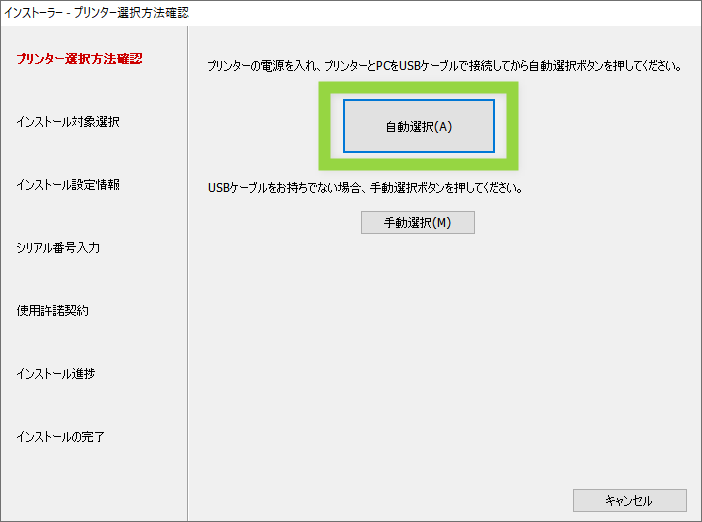
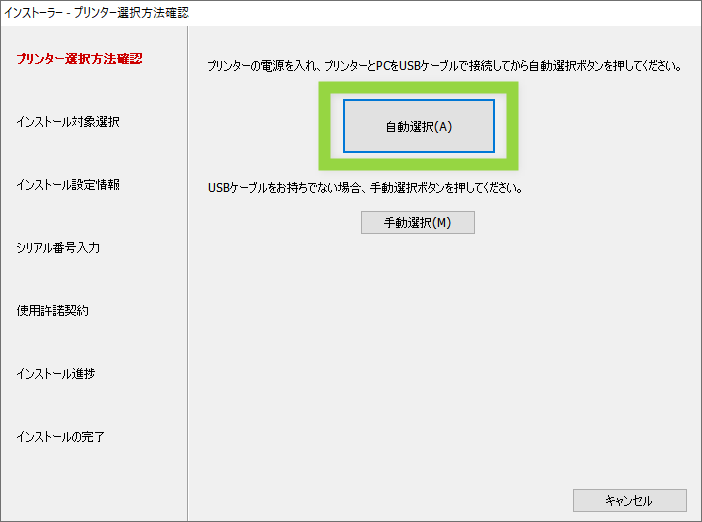
画面の指示にしたがって、インストールをすすめていきます。インストールする場所や、インストールするファイルやデータを選択できますが、よくわからない!って人は初期設定のままでOK!
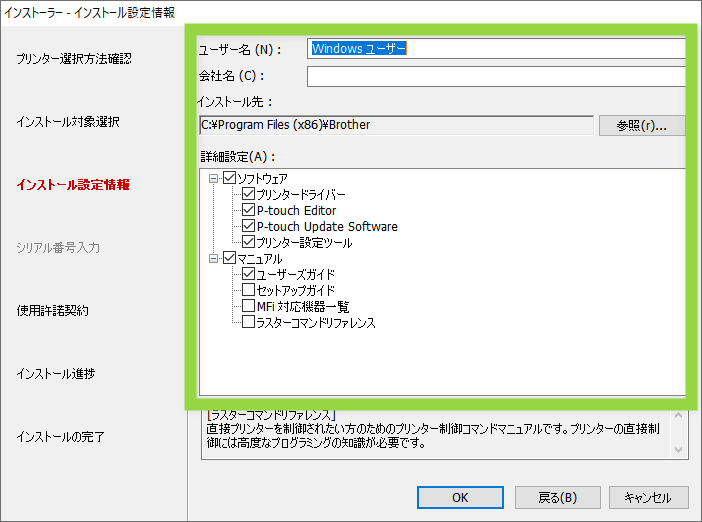
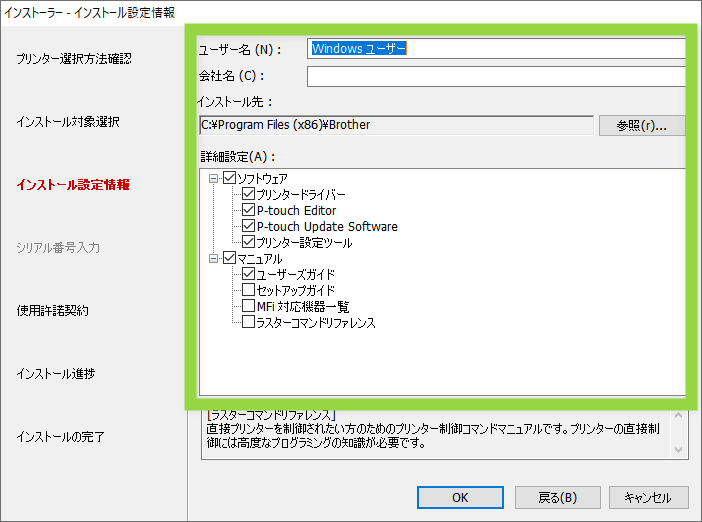
ダウンロード中~
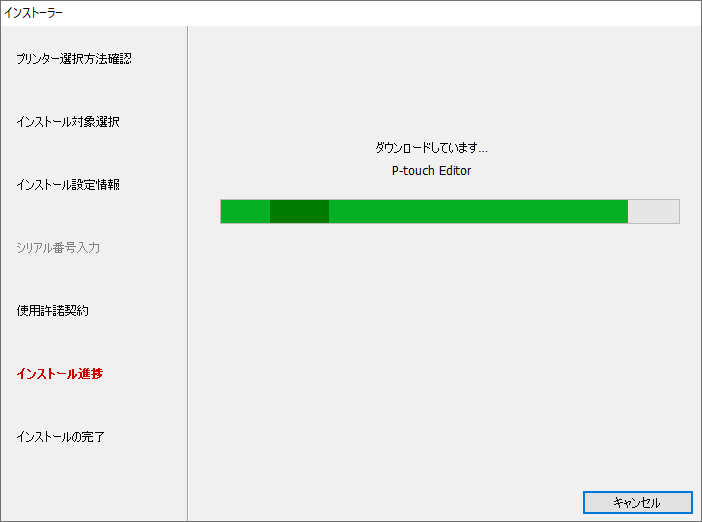
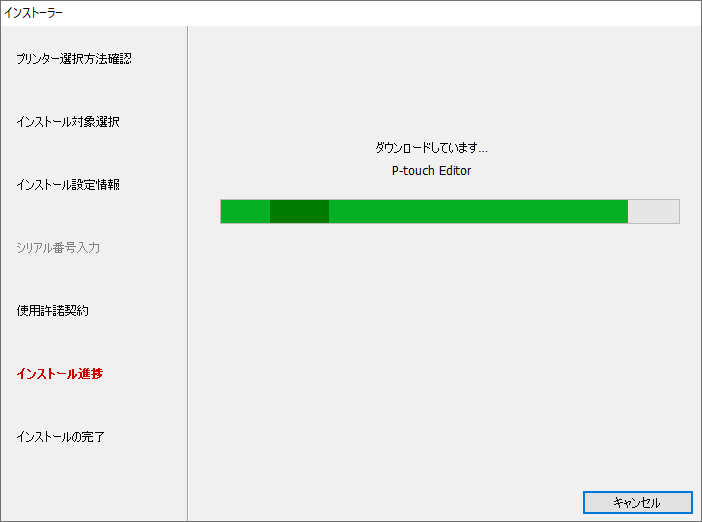
最初に、ピータッチキューブPT-P710BTの電源をいれて、USBケーブルで接続しているので問題ないかとは思いますが、ピータッチキューブ本体の電源が落ちていたら、再投入しましょう。
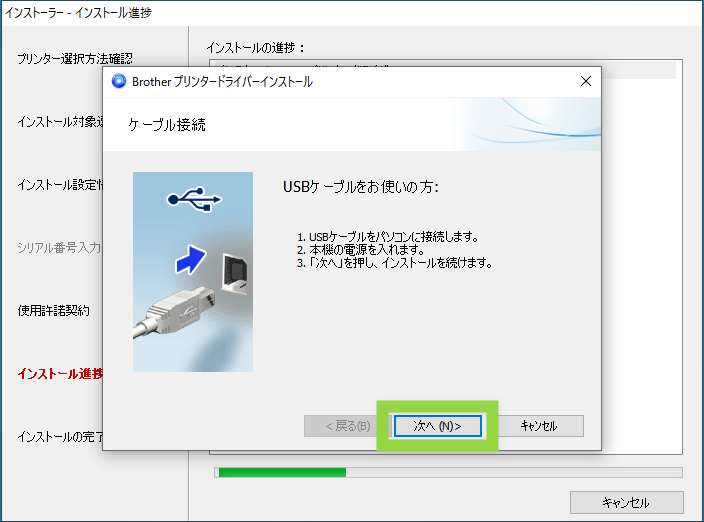
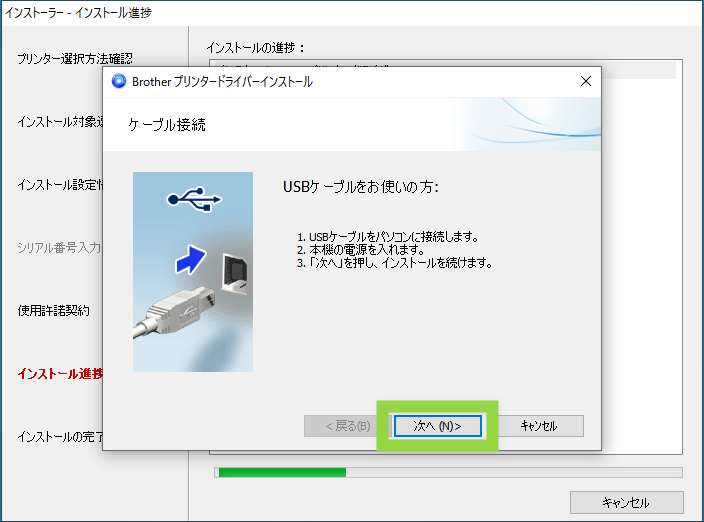
ピータッチキューブPT-P710BTをパソコンで使うためのドライバーがインストールされました。「完了」をクリックして次へ進みます。
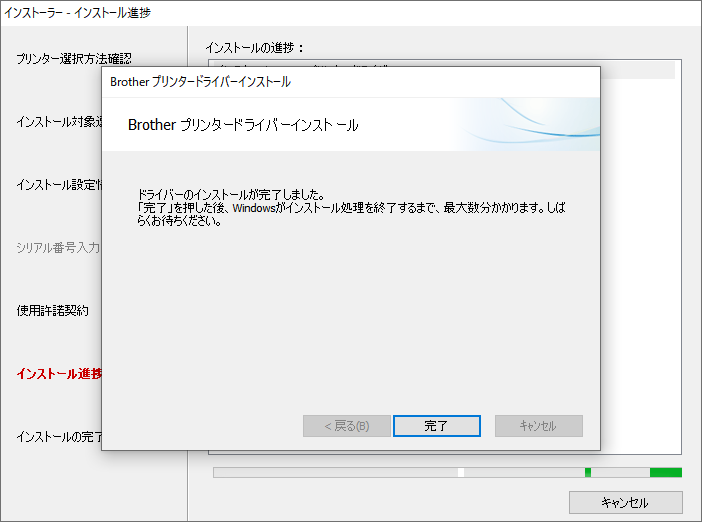
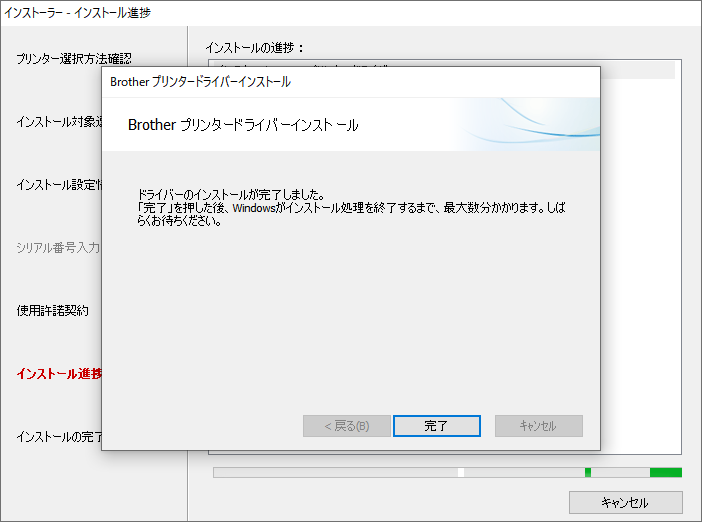
続けて、ラベルをデザインするためのソフトウェア「P-touch Editor」をインストール。
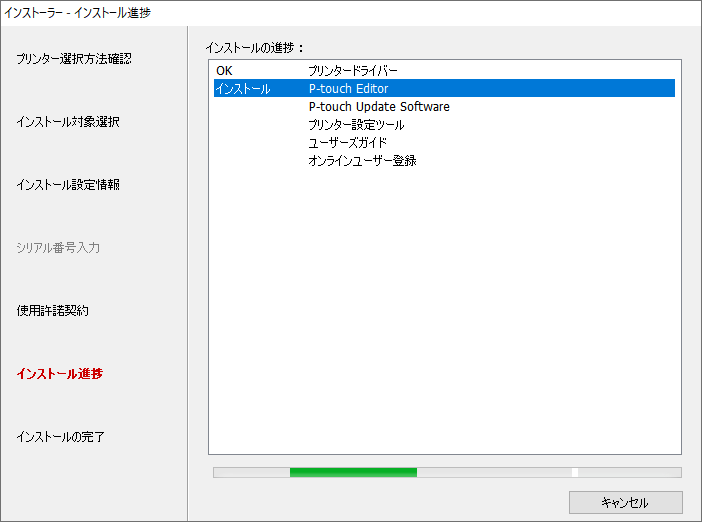
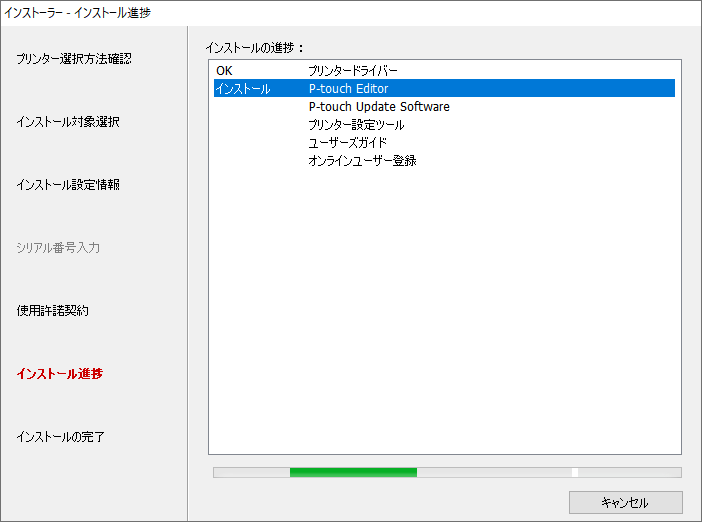
準備が整いました!
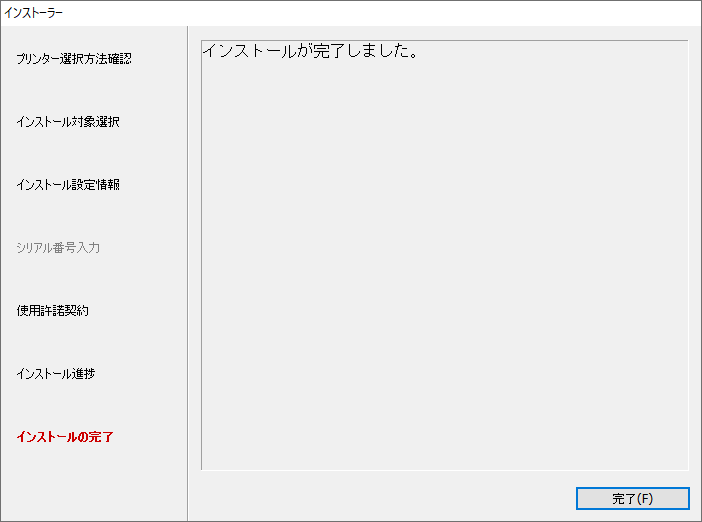
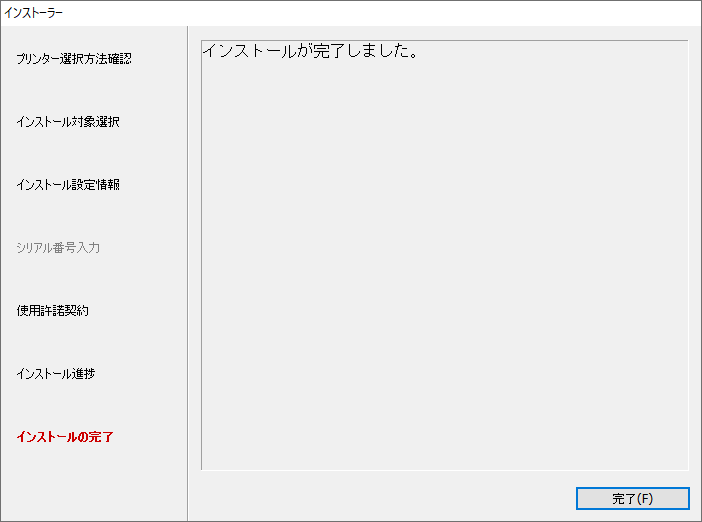
デスクトップに3つのショートカットができました。「P-touch Editor 5.4」をクリックしてエディターを起動しましょう。
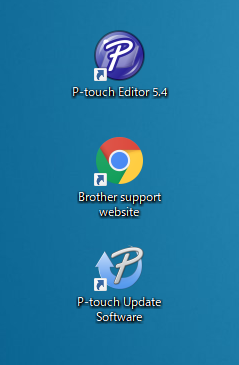
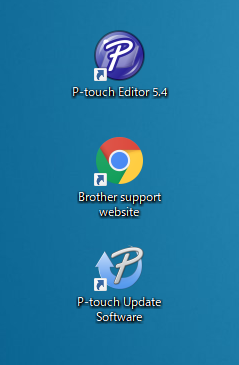
ラベルをデザインする
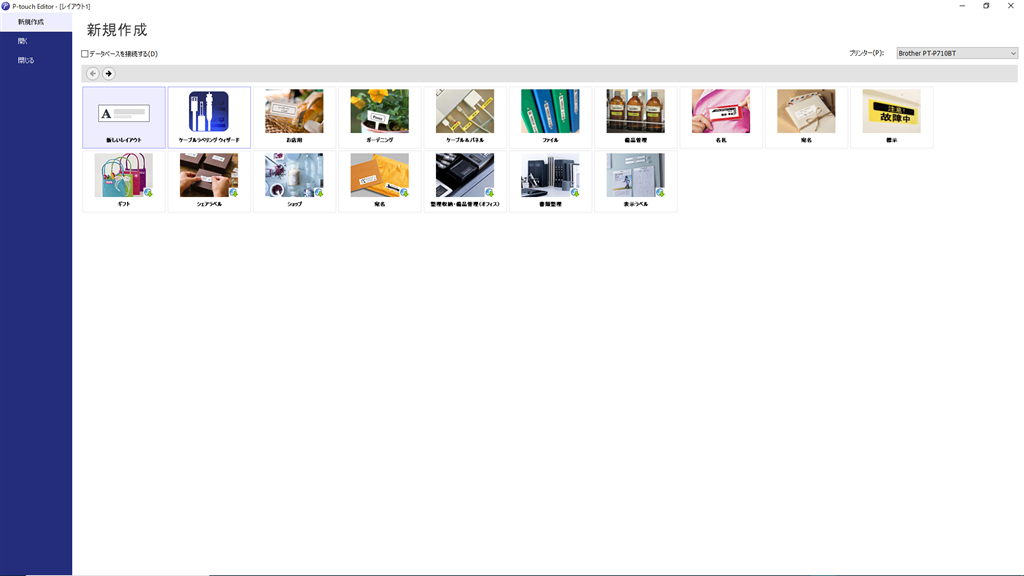
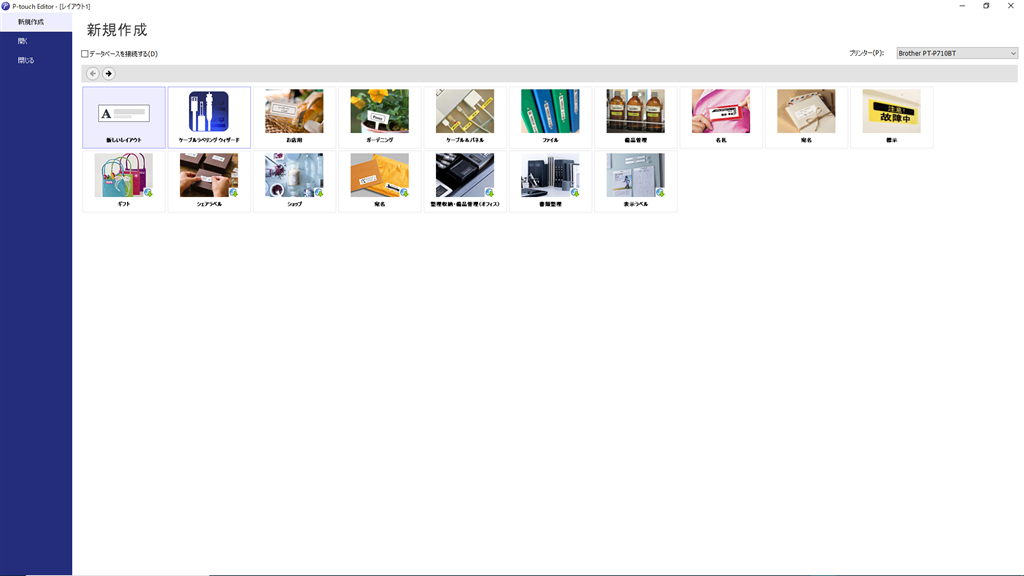
いろいろとテンプレートがあるんですが、今回は新規で作成していきます。
セットしているテープのサイズと色が合っているか確認しましょう。心配な場合や違っている場合は「サイズと色検出」を実行してみましょう。余白や長さもここで変更できます。
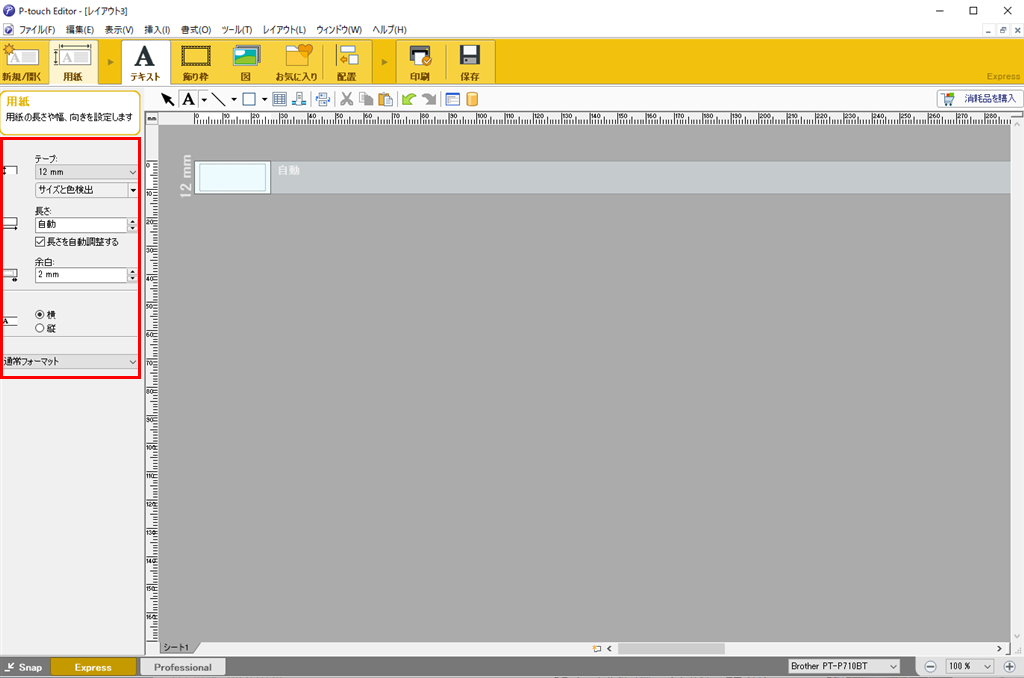
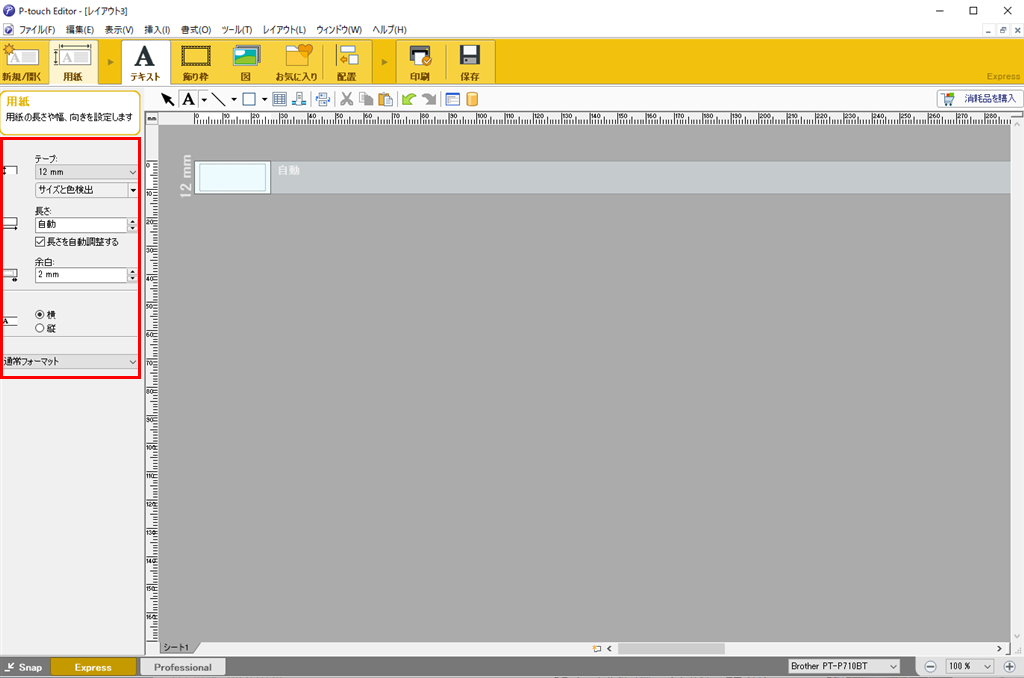
編集画面のテープが小さくて作業しにくいので、右下の+で拡大します。あ、老眼なのがバレる(苦笑)
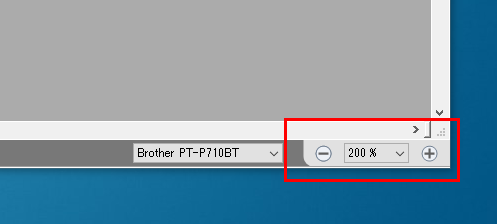
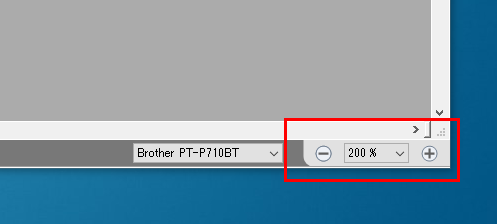
よし!作業しやすくなりました。テキストからでも文字からでも、どちらからでもいいのですが、私は先に画像を配置します。
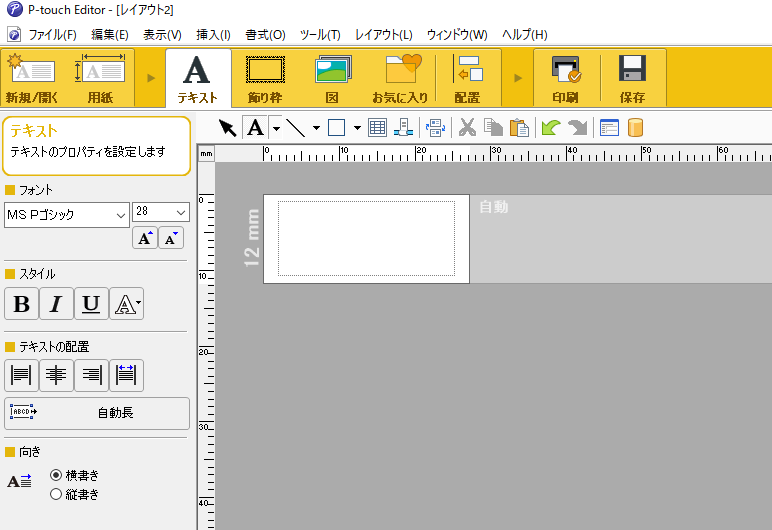
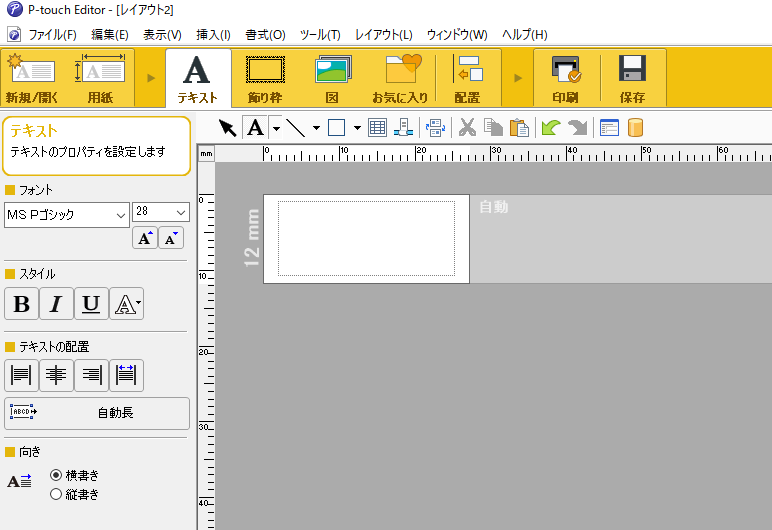
「図」のタブを選んで、画像を配置します。ファイルからでも、デフォルトで用意されているクリップアートからでもお好きなほうで。ファイルからの場合は、事前に挿入したい画像を準備しておく必要があります。
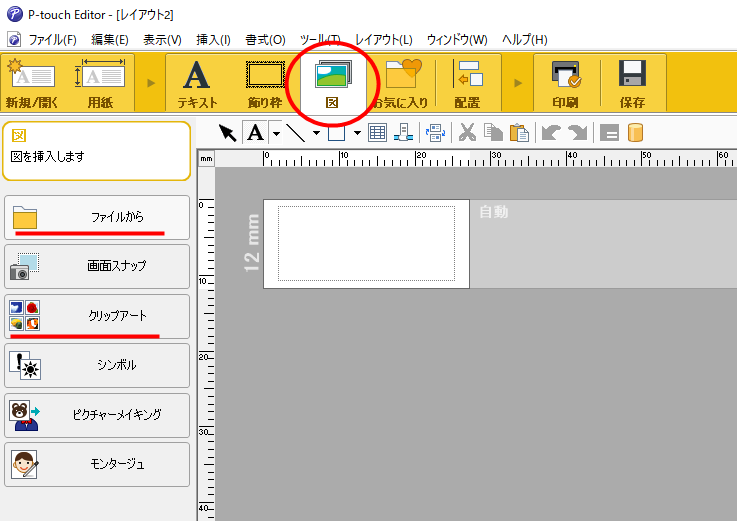
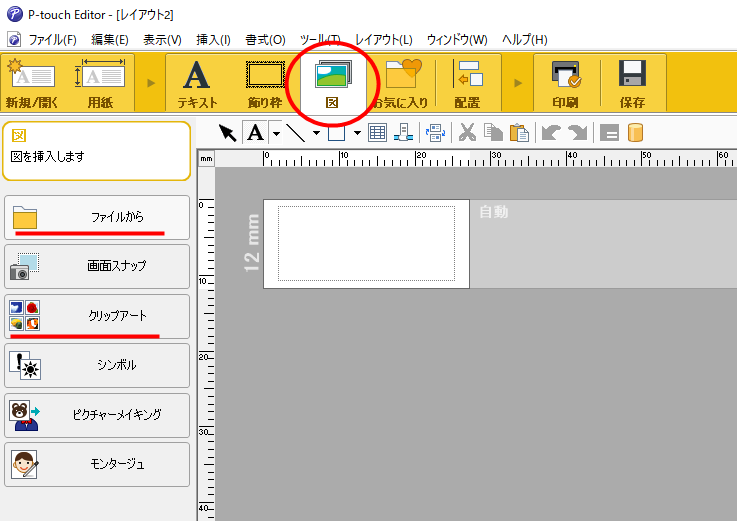
クリップアートにもたくさんの画像があるし、印刷したときの画質の低下を心配しなくていいので、画像の準備が面倒くさい人はクリップアートから選ぶのをおすすめします。
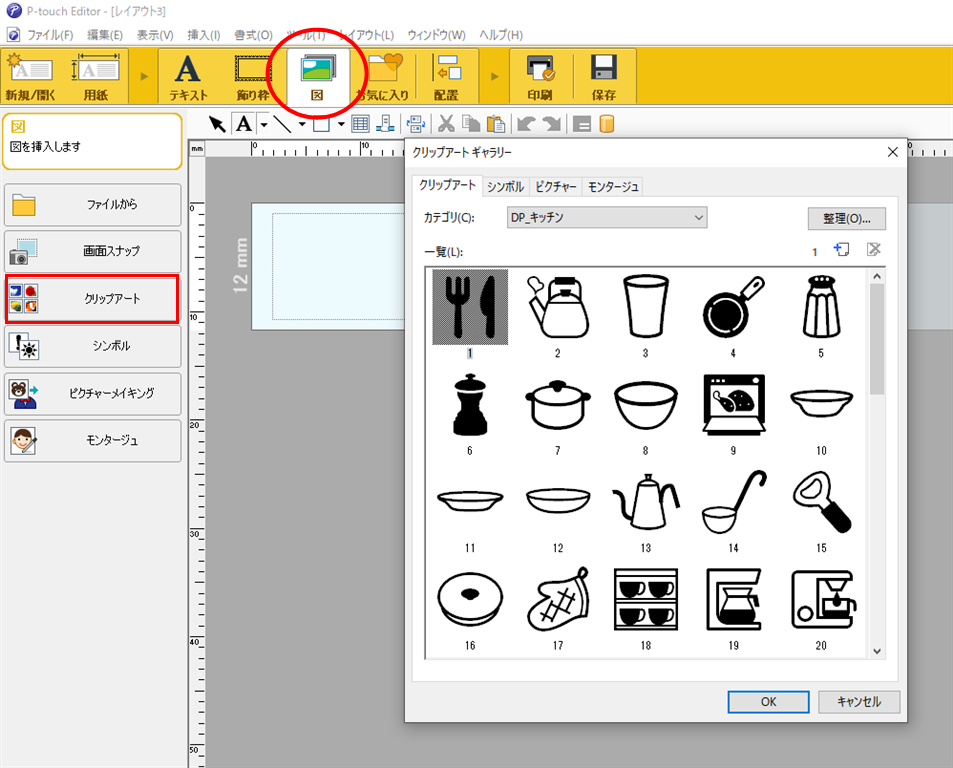
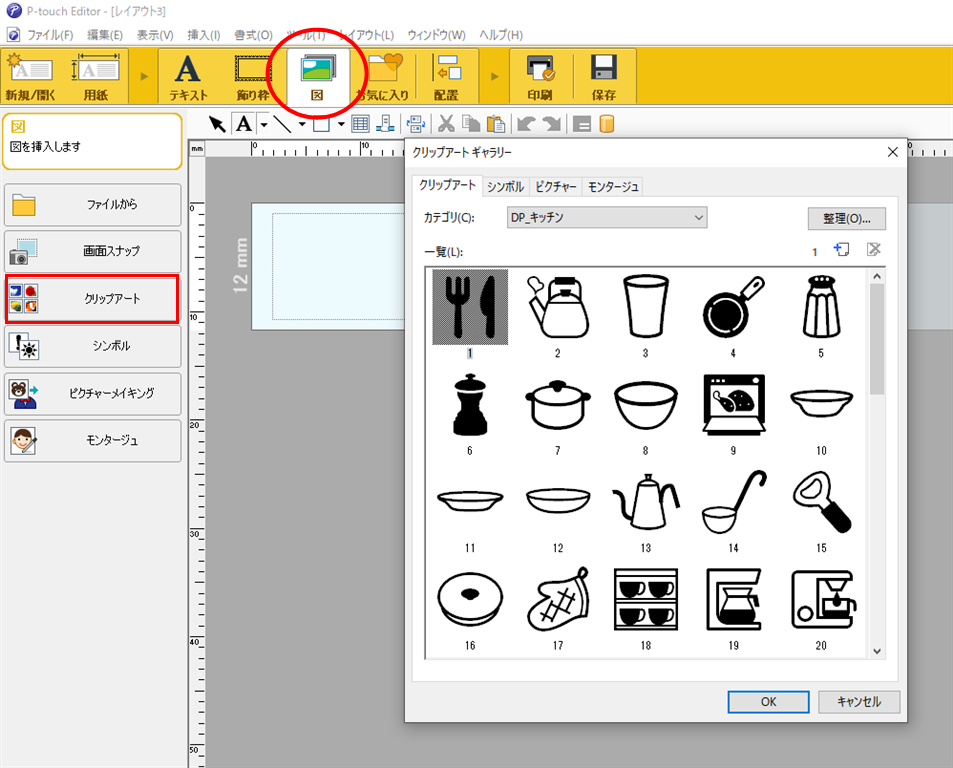
今回は自分で用意したアイコンを使いました。Photoshopで線(アウトライン)を太く加工しています。「配置」で画像を整列させたり、回転して調整。
画像を選択した状態であれば、キーボードの矢印キーでも動かせます。
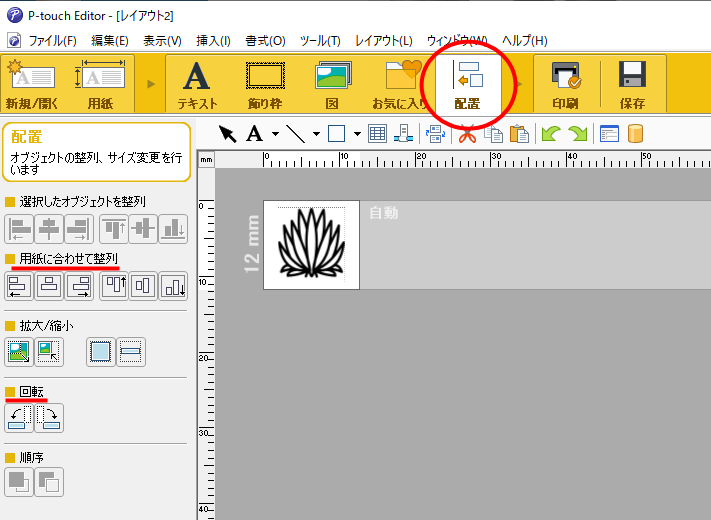
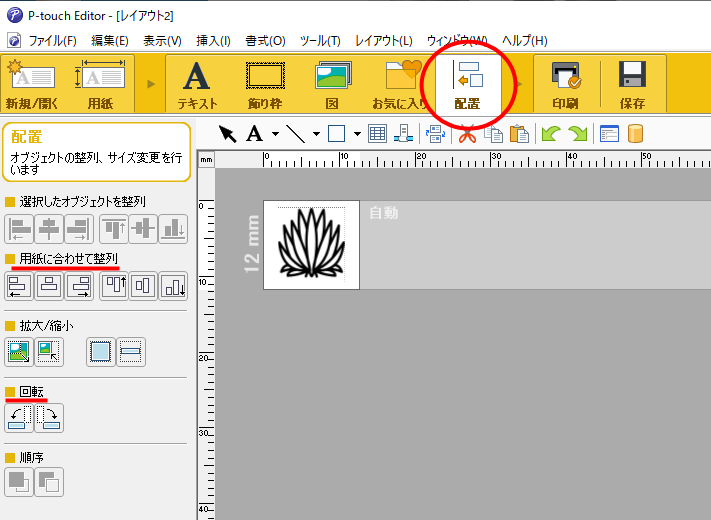
画像の配置ができたら、文字を入力します。
「テキスト」のタブを選んで文字を入力してみましょう。フォントがたくさん表示されていますが、これは使っているパソコンによるので見え方が違うかもしれません。
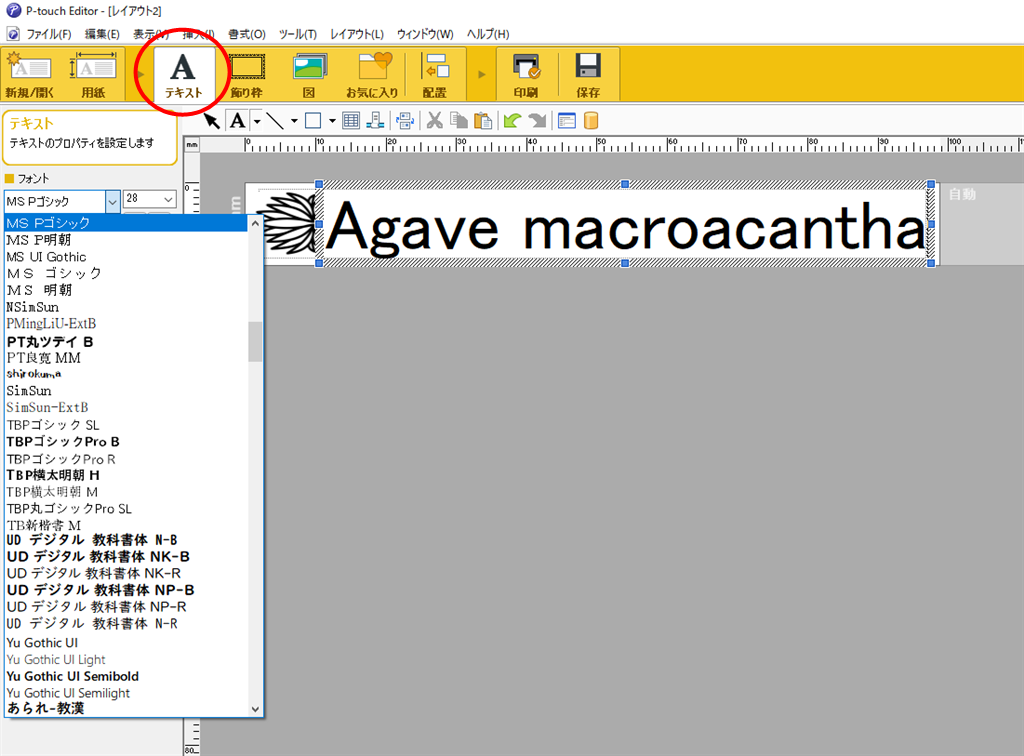
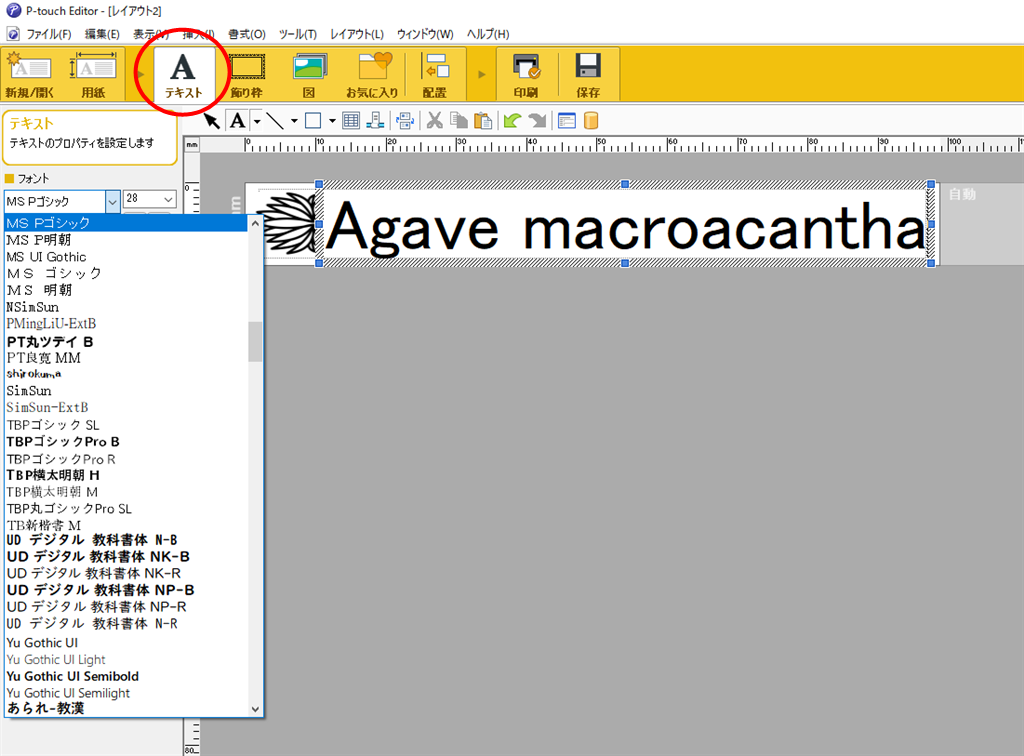
フォントの種類や大きさを変更するには、変更したいテキストをドラッグして選択してから、フォントを選びます。


パソコン版だと、テキストを個別に編集できるので、デザインの幅が広がりますね。
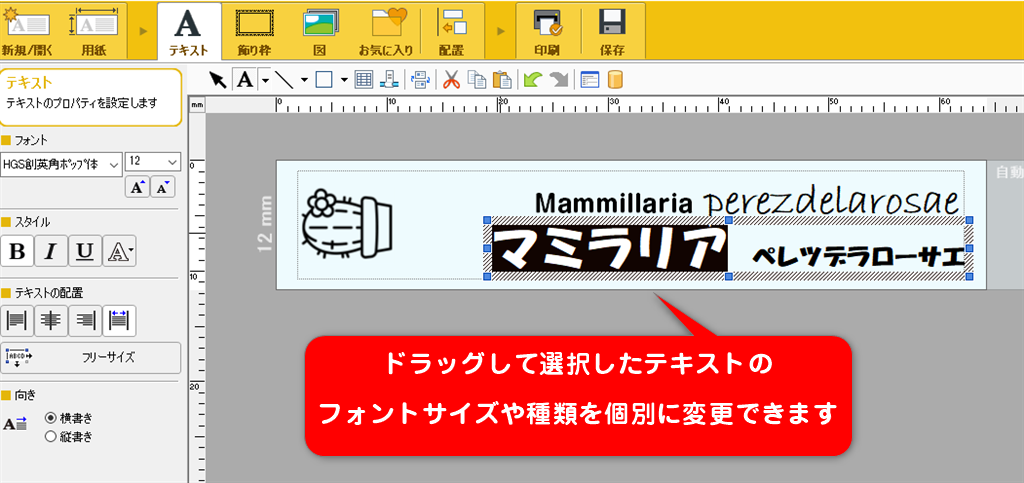
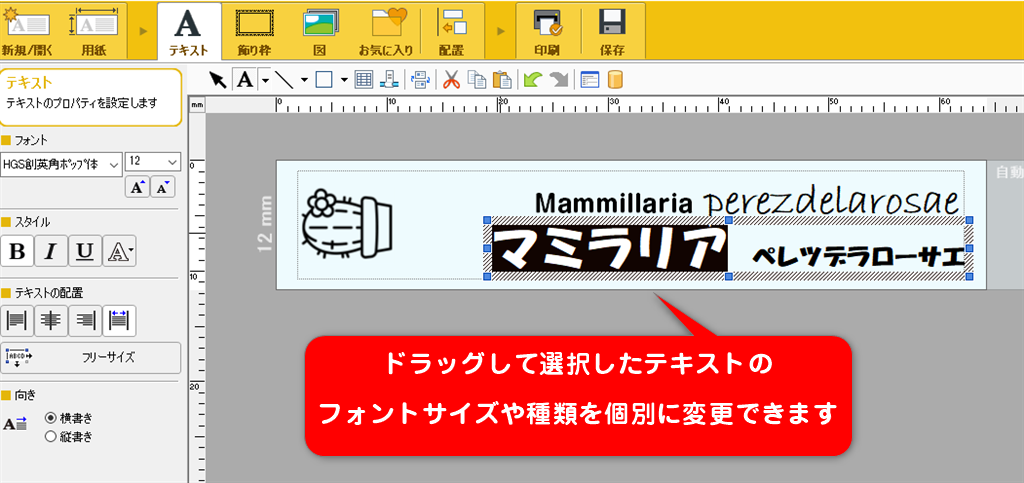
完成!


つくったラベルデザインは任意の場所に保存しておけます。デフォルトは「ドキュメント」の「My Labels」かと思います。
繰り返し使うデザインや、基本になるデザインを保存しておけば使いまわしができるので、2回めからの作成がサクサクですね!
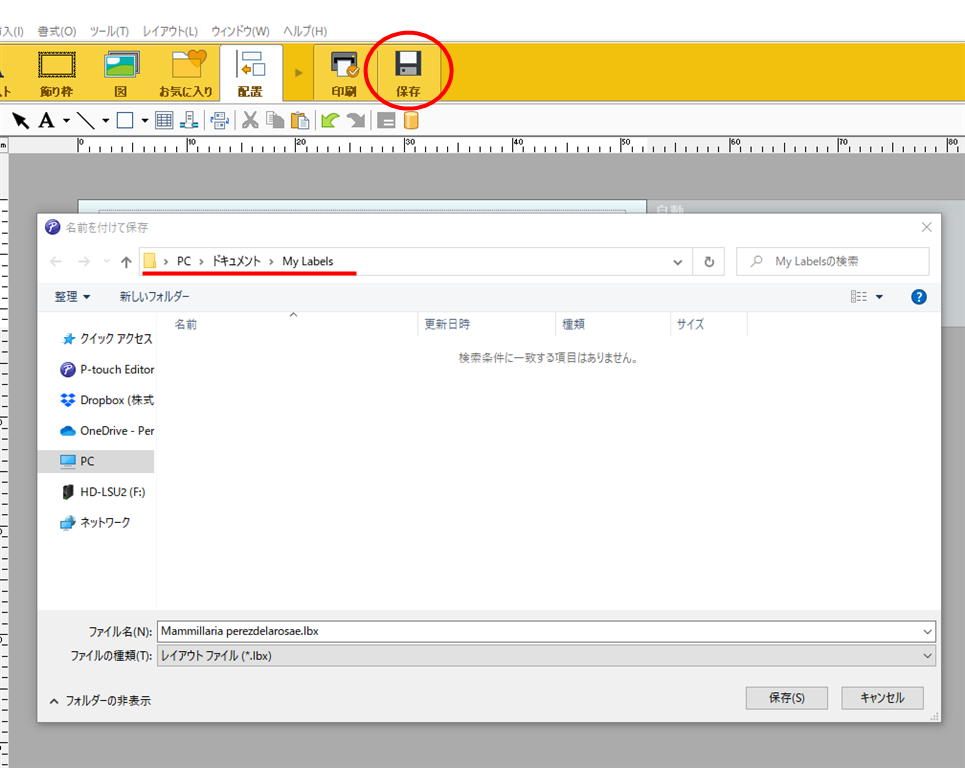
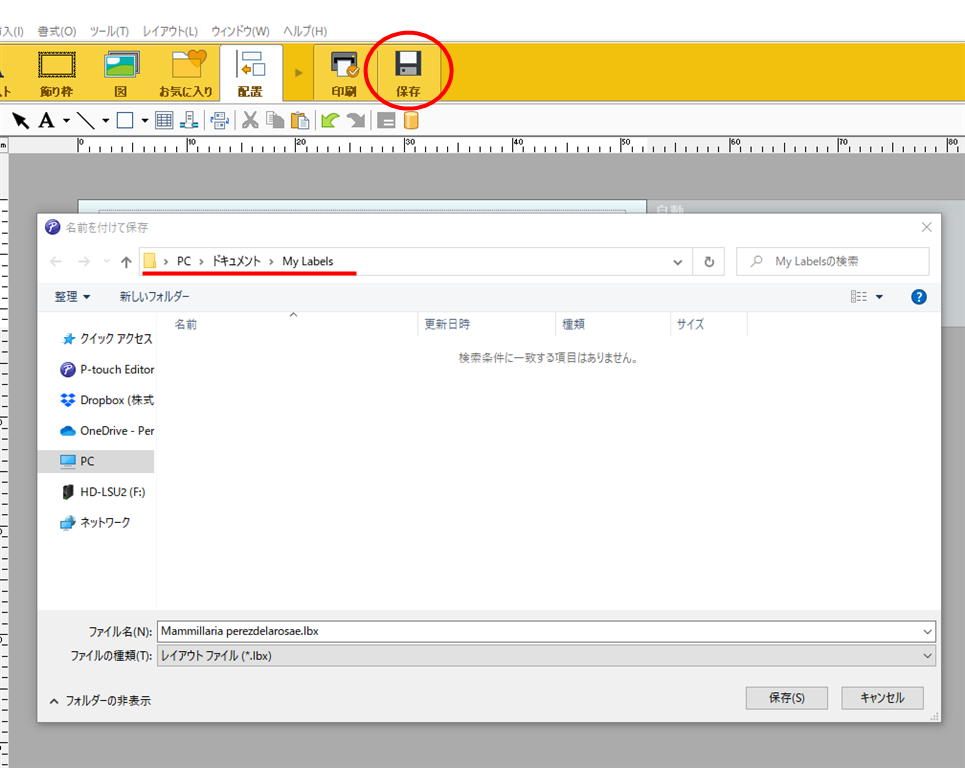
ラベルを印刷する
完成したラベルを印刷してみましょう。出力品質を選べます。標準のほうが見たままで印刷されるので、好みもあるかと思いますが標準でよいかと思います。
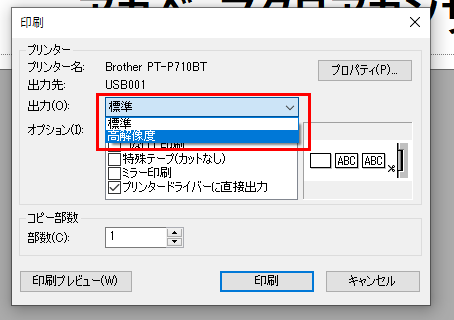
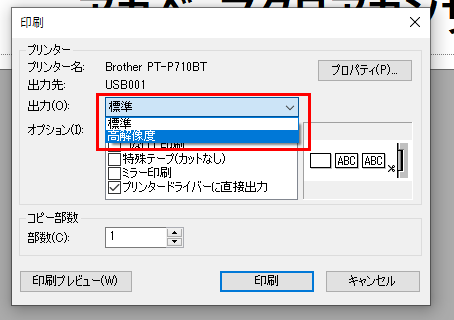
「標準」と「高解像度」の違い


上が「高解像度」で下が「標準」。高解像度で印刷すると、線が細くなっていますね。文字は高解像度のほうが若干きれい。この大きさ(12ミリ幅)だと、正直、標準でも問題ないかと思います。
もっと大きなラベルをつくるときは、高解像度で印刷してみてもいいかもしれません。
文字と文字の間に線を引く
画像のように、文字の下に線を引く方法です。
「テキスト」タブにある赤枠の部分を選択して、線を引きたい場所にカーソルを持っていき、横に引っ張るだけです。このとき、キーボードの「SHIFTキー」をおしながら、線を引く(マウスを動かす)と真っ直ぐな線を引けます。お試しあれ!


まとめ
パソコン版だと、線を引いたり、フォントなどの微調整もできるので、結構自由度があがりますね~。手軽に印刷したい人は、スマートフォン版でも十分ですが、デザインに少し凝りたい、ショップ用のラベルをつくりたい、というときには、断然パソコン版をおすすめします。
今回は、超基本的な解説でしたが、それでもかなり細かく設定できることがわかったかと思います。私も普段はパソコンでなんでもかんでもやっているので、スマートフォン版よりも、パソコン版のほうが使い勝手がいいなと思いました。
はあ~これでラベルつくりも捗りそうです。あとはやる気だけ(笑)

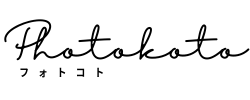










-800-x-512-px-850-x-512-px.png)
-800-x-512-px-850-x-512-px.png)


