Googleアナリティクスのすべてを覚えて実行するのはむずかしいし、時間がかかるのでまずは、サイトやブログの改善につながりそうな部分をメインに見ていきましょう!
もちろん、業種やブログの内容になどによって、必ず確認しなければならない項目や、あまり必要ではない項目というのは違ってきます。
そのあたりは、ご自身のサイトやブログと照らし合わせながら読んでいただけると幸いです。
ユーザーの環境を見てみよう
ここでは、ユーザーがどんなデバイスを使ってサイトやブログにアクセスしているのかを見ることができます。
「ユーザー」→「モバイル」→「概要」でデバイスカテゴリが表示されます。desktopはパソコン、mobileはスマートフォン、tabletはタブレットを表しています。
もしも!もしも、利用者がガラケーだった場合、Googleアナリティクスが計測できていればmobileとして分類されます。
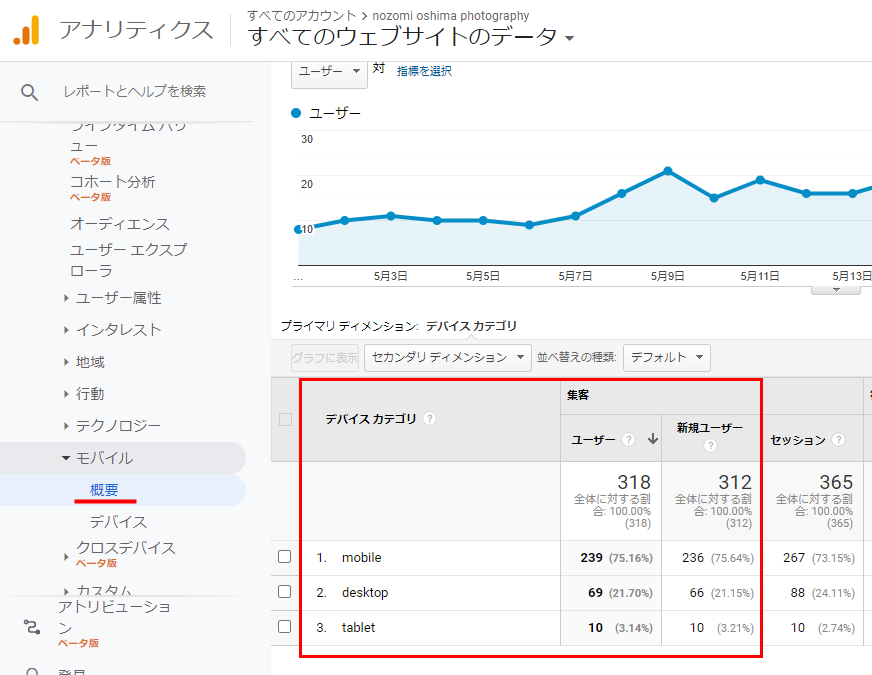
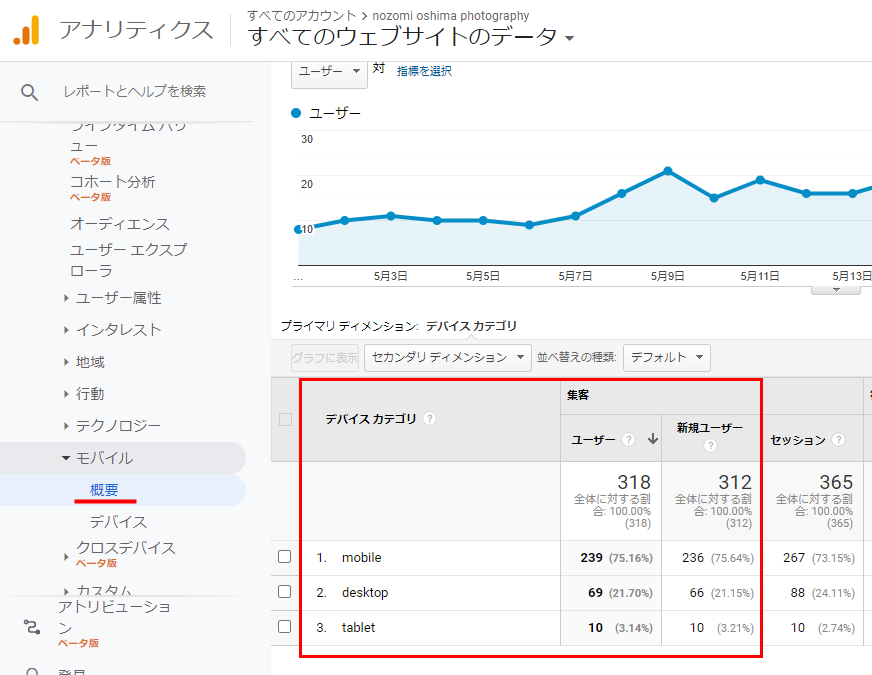
私のブログだと、モバイルからのアクセスが圧倒的に多いことがわかります。ということは、モバイルファーストのサイトデザインが求められるということですね。当然ですが、レスポンシブ対応であることは必須です。
ユーザーの年齢層や性別を知るには?
業種や書いている記事によっては、ユーザーの年齢や性別が知りたい!と思うことがあるかもしれません。ターゲットを絞る(ペルソナ設定)のはとても大切なことです。
「ユーザー」→「オーディエンス」で確認できますが、グラフが表示されないという方は「有効化」をする必要があります。そう、私のブログのように……。
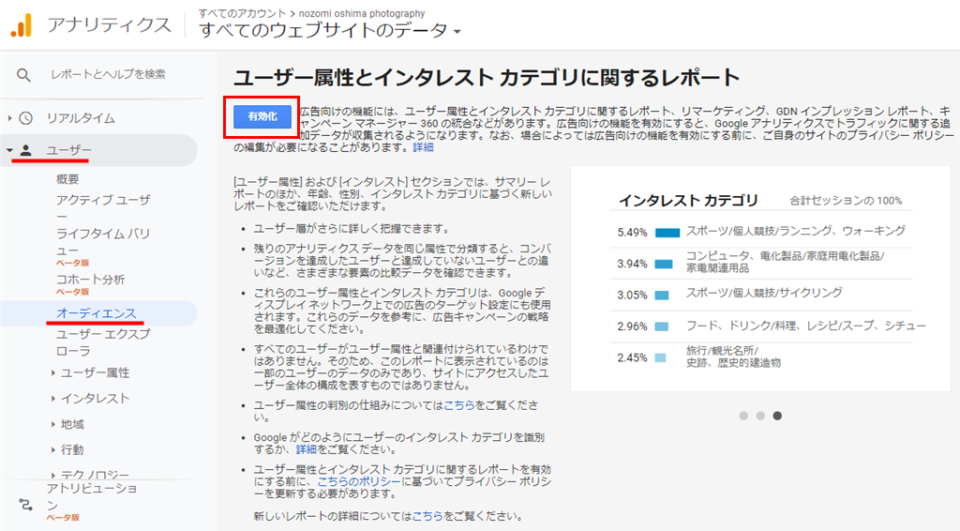
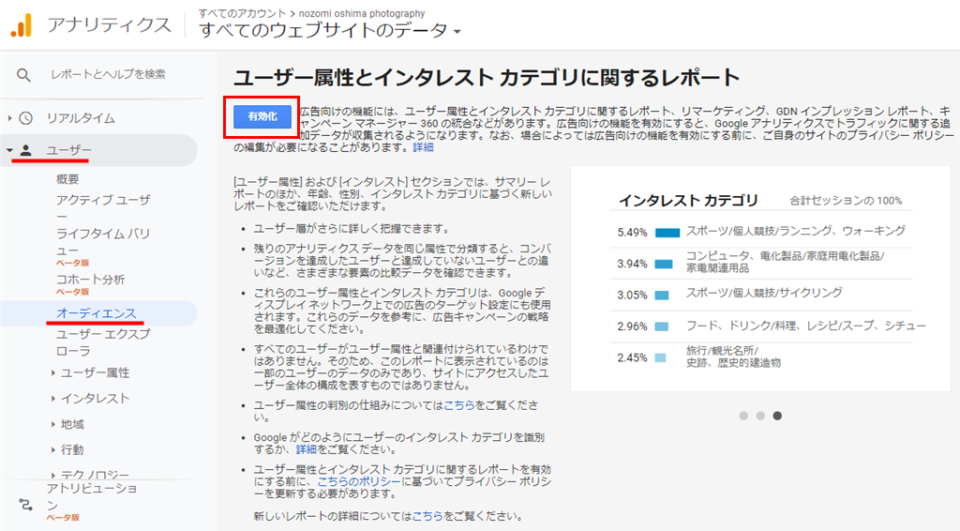
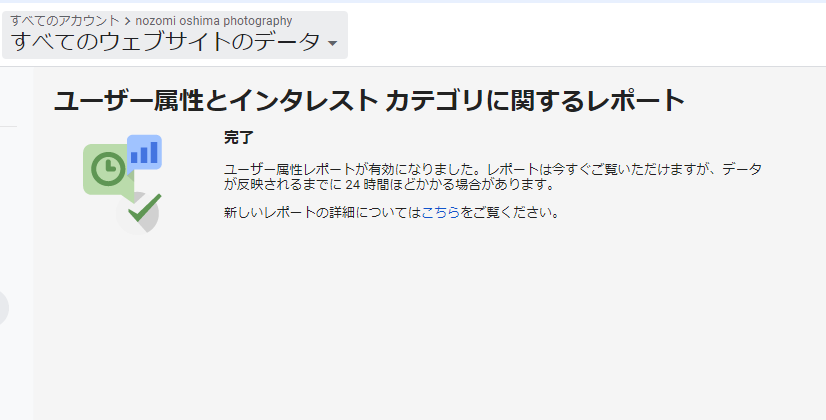
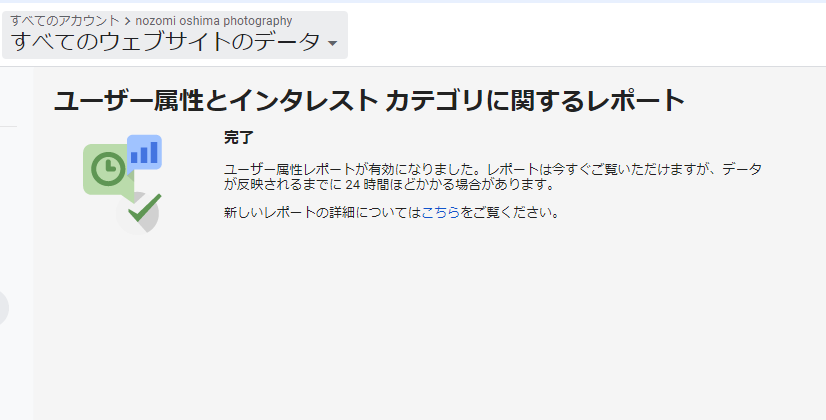
反映されるまでに時間がかかります。年齢や性別情報を取得したいという人は、オーディエンスの有効化を忘れずにやっておきましょう!
Googleはどうやって性別や年齢の情報を取得しているの??
これ、気になりますよね~。Googleは検索や閲覧履歴から、私たちの年齢や性別、趣味趣向を推測し、データとして取得しています。以下のURL(Googleの広告設定)から、Googleからどのように見られているかを確認できますよ。
https://www.google.com/settings/u/0/ads/authenticated
完全に見透かされています(笑)
よく見られているページは?
どんな記事がよく読まれているのかを知ることで、次に書く記事のネタの掘り下げにもなりますし、人気の記事から派生した記事を書くヒントになります。
「行動」→「サイトコンテンツ」→「すべてのページ」を選択します。一番読まれている記事を見るには、矢印示したアイコンをクリックすると、別ウィンドウで該当記事が開きます。「/」はTOPページのことです。
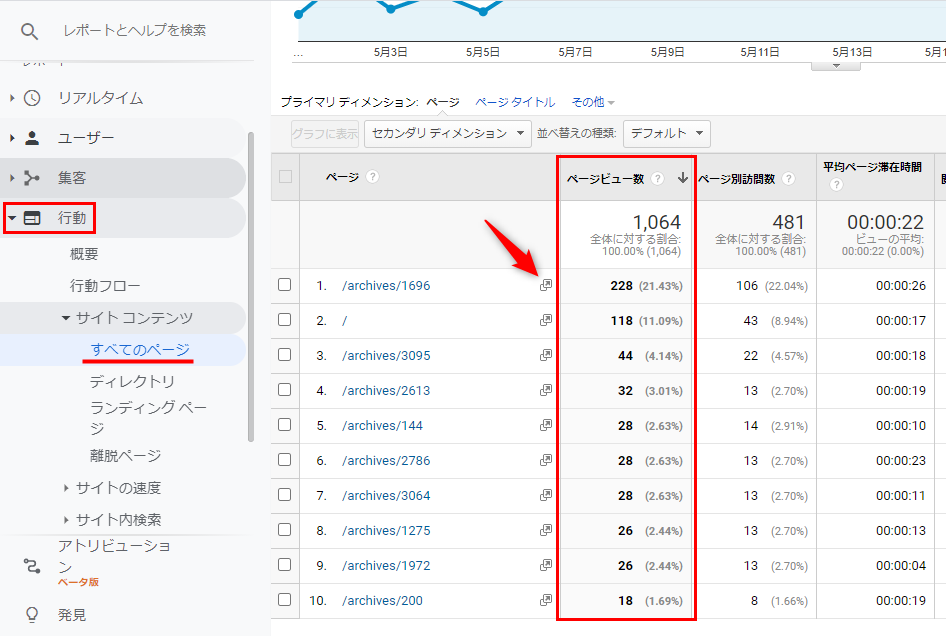
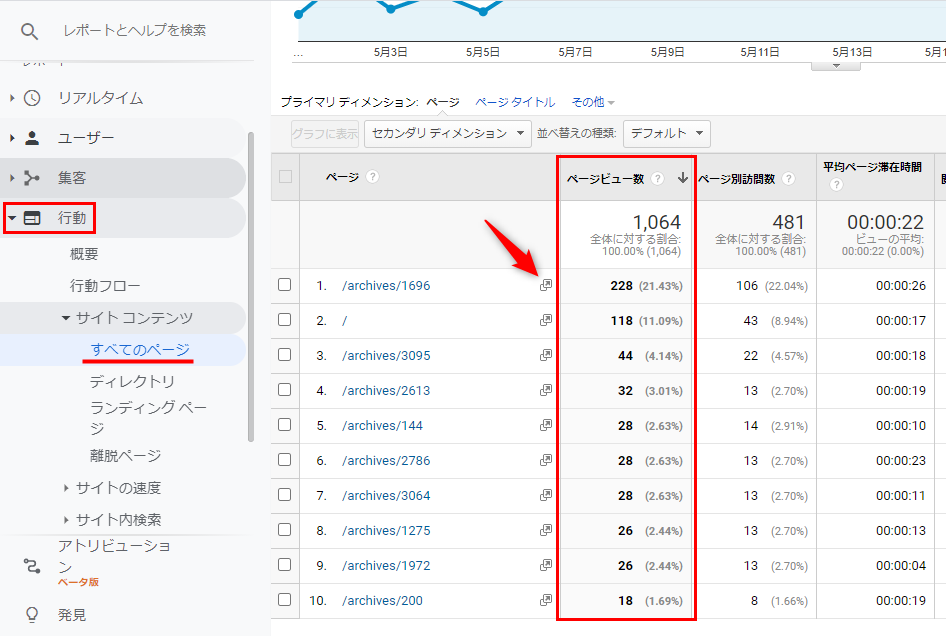
目標を設定しよう
「基礎編」の終わりのほうで少し登場した、目標という項目です。目標は事前に設定しておかないと、成果につながるヒントを得ることができません。設定できる目標は以下の4つです。簡単に内容を説明しますね。
- ページビュー数
一回のセッションで何ページ閲覧してほしいかを設定します。(例:3ページ)
- 滞在時間
一回のセッションでどのくらい滞在してほしいかを決めます。(例:3分以上)
- イベント
リンクのクリック数を目標に設定できます。(外部リンクへのクリックやメールマガジン登録リンクのクリックなど)イベントの目標設定は、事前にイベントトラッキングの設定が必要です。※今回の記事では割愛します
- 到達ページ
お問い合わせや資料請求などのURLを登録できます。ユーザーが該当ページに到達(アクセス)すれば目標達成となります。プロフィールのページや会社概要のページでもOKです。
では、実際に設定していきましょう!左下にあるギアのアイコン「管理」をクリックします。今回はトラッキングコードの設定が必要な「イベント」以外の目標設定の手順を解説していきます。


以下の画面になるので、「目標」をクリック。
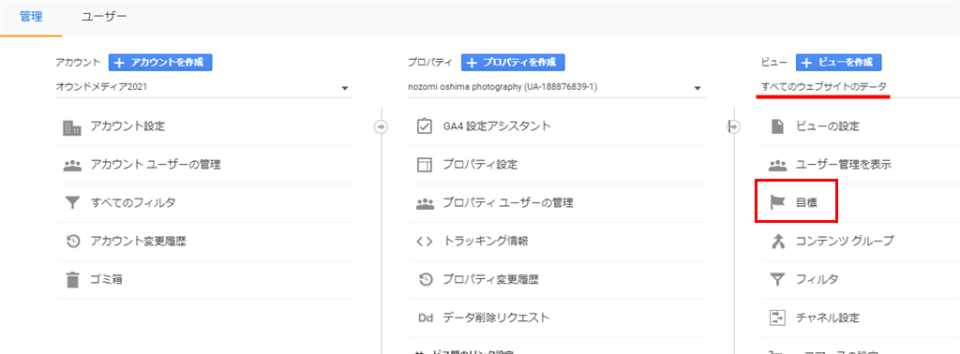
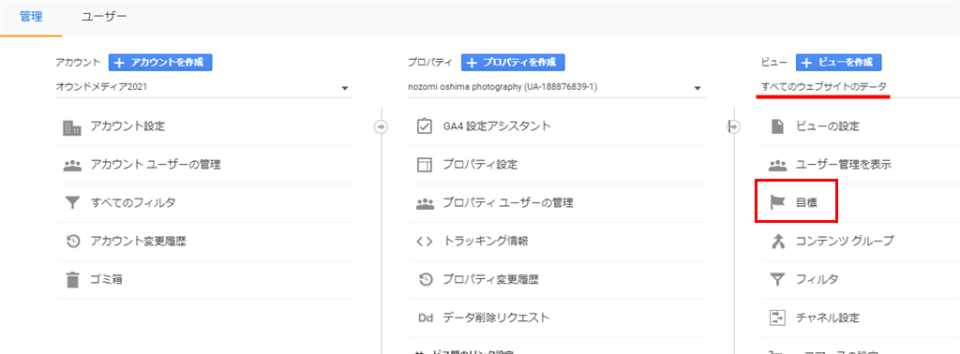
今回は私のブログを例に各目標を設定していきます。「目標」→「新しい目標」をクリック。
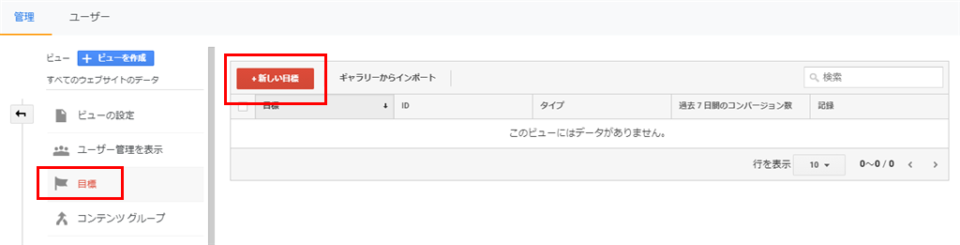
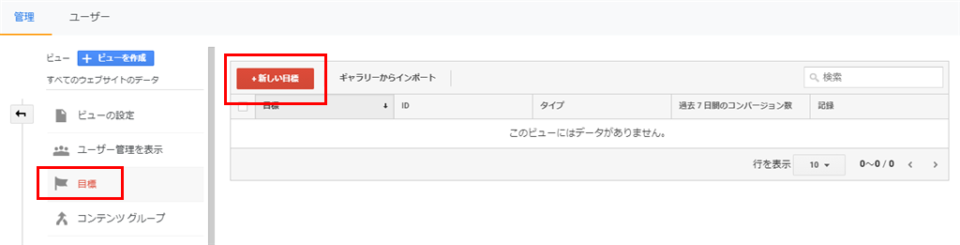
「テンプレート」と「カスタム」と2つありますが、テンプレートは逆にわかりにくいので、今回はカスタムで設定していきます。
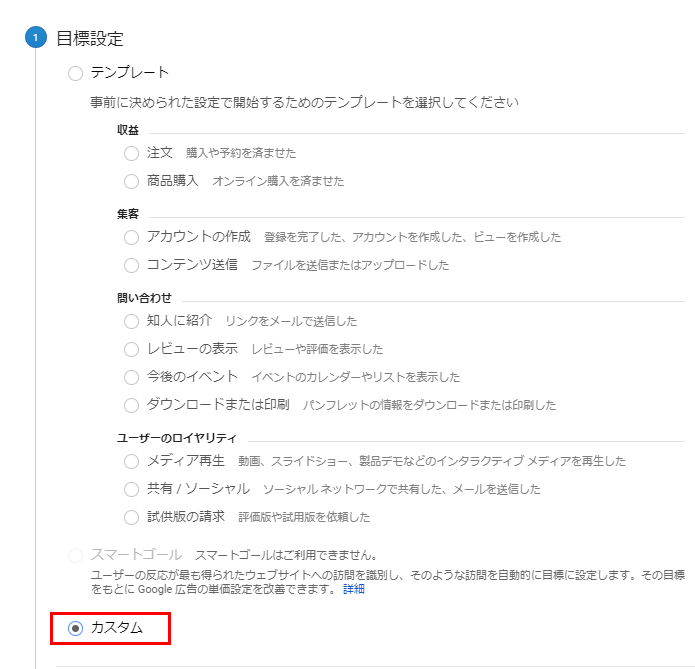
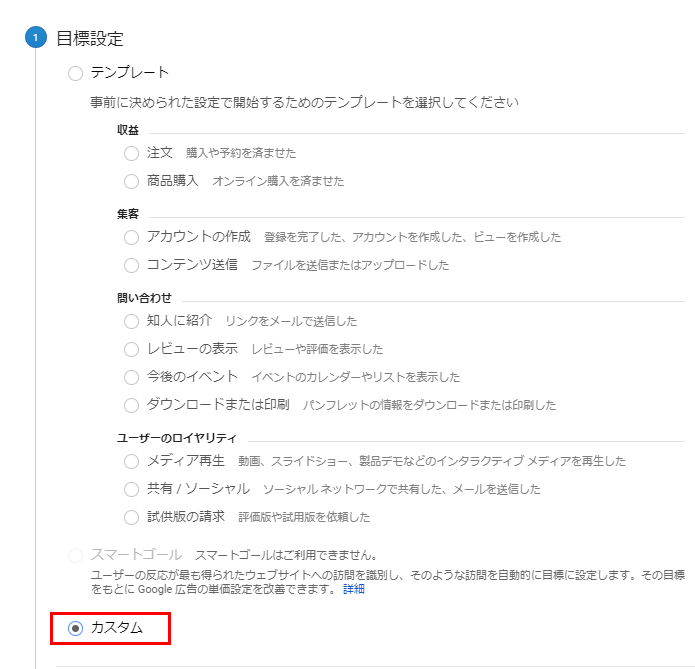
カスタムを選択して「続行」をクリック。
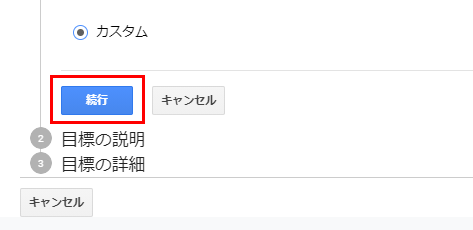
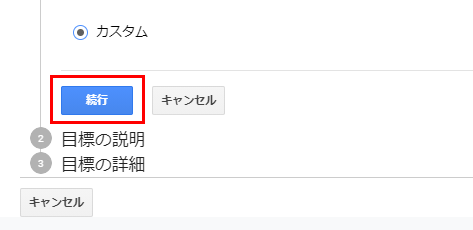
ページビュー数の目標設定
「目標の説明」に管理しやすい名前を入力しましょう。「タイプ」のページビュー数/スクリーンビュー数にチェックして「続行」をクリック。
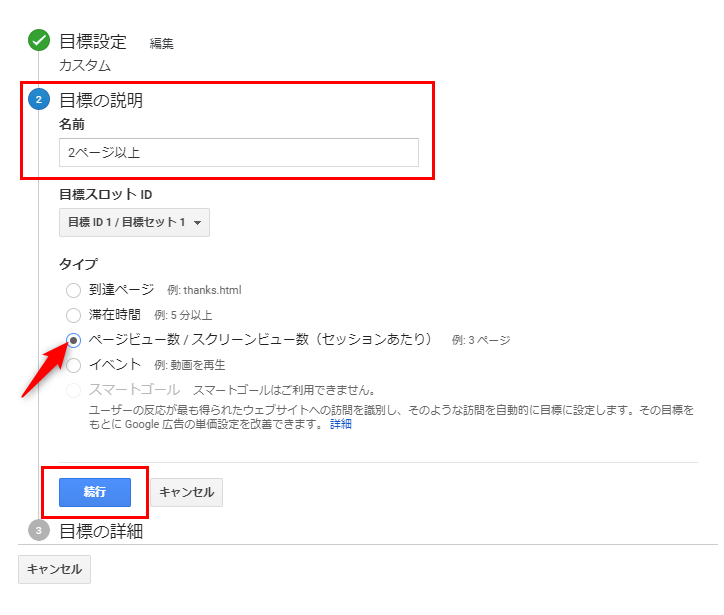
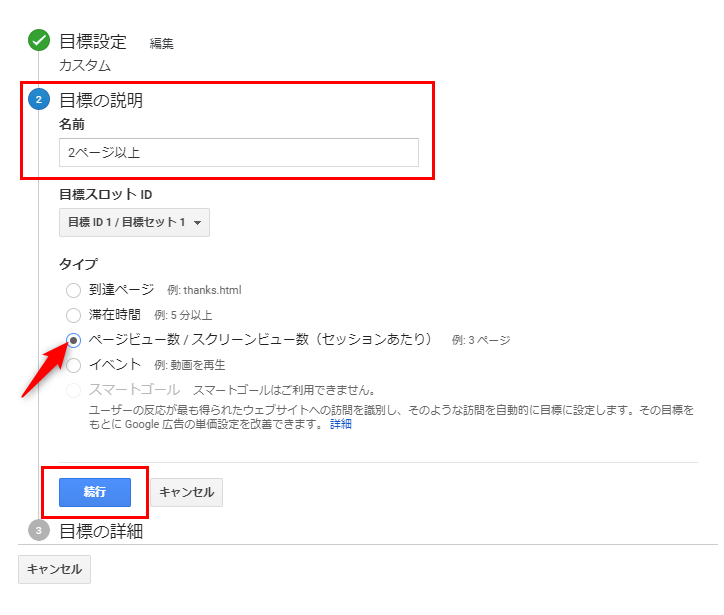
※注意※ 目標は一度設定すると削除できません(編集や非稼働にはできます)。テストでやってみたいという方は、最後の「保存」をクリックしないようにしてくださいね
「目標の詳細」で具体的な数字を入力します。今回、2ページ以上(目標が低い……)が目標なので「2」と入力しました。OKであれば「保存」します。
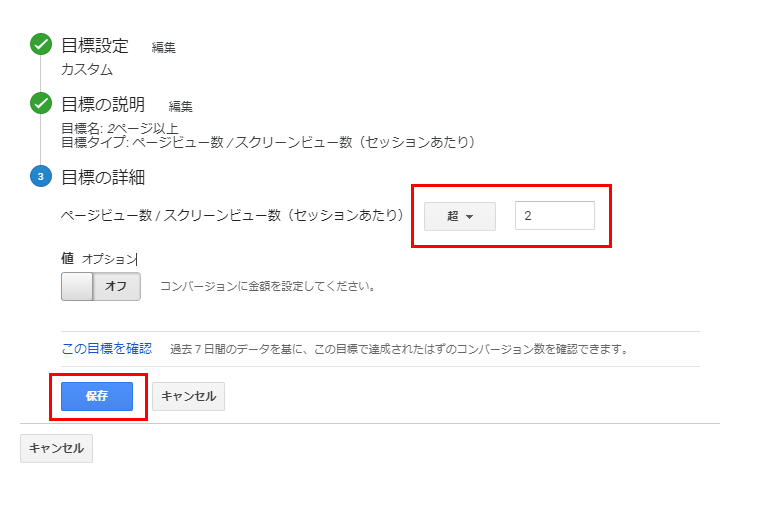
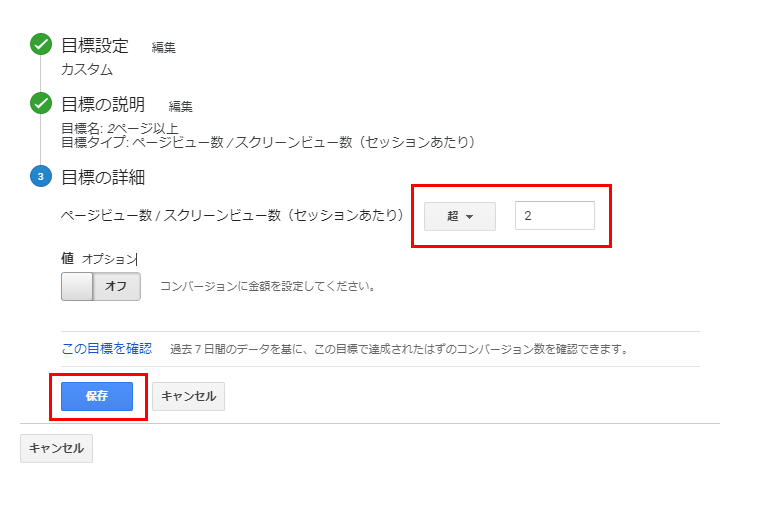
値にはなにを入力するの?
「値」のところをオンにすると、目標の価値を金額で設定できます。今回でいうと、2ページ以上の閲覧目標を達成した場合、どれくらいの価値があるのかという意味になります。ちょっとページビュー数だと金額の設定がむずかしいですね(苦笑)
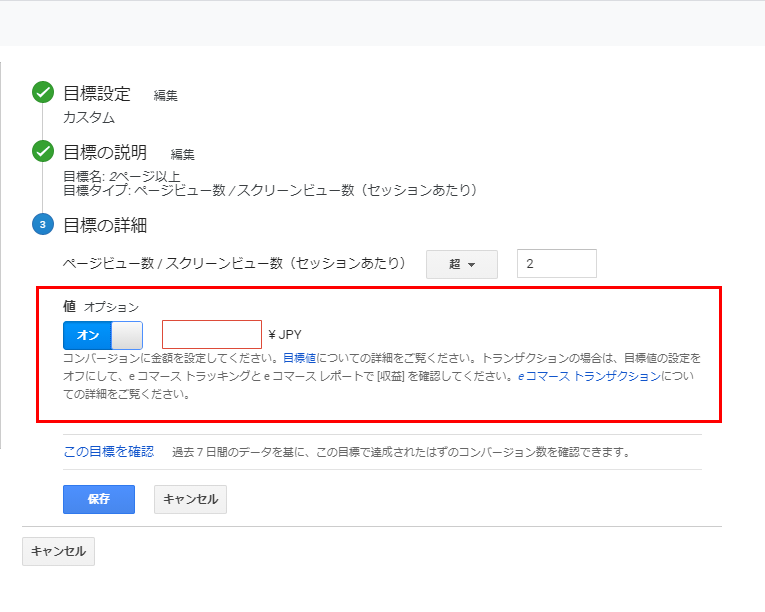
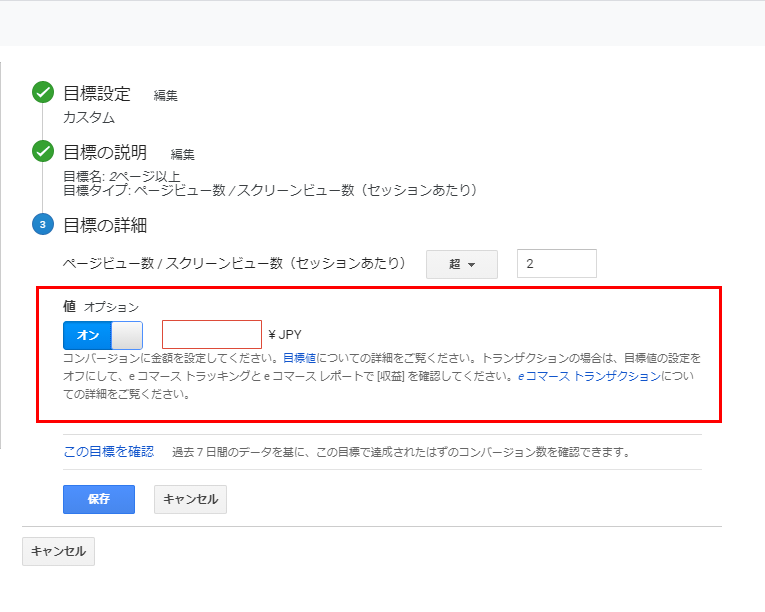
たとえば、資料請求のページを到達目標に設定していた場合、資料請求のページにアクセスがあることで、どのくらいの価値につながるのか、いくらまでお金をかけられるのか、といった感じです。
値のすぐ下の「この目標を確認」をクリックすると、書いてある通りなんですが過去7日間を遡ってコンバージョン数を出してくれます。気になる方はクリックしてみてくださいね。
滞在時間の目標設定
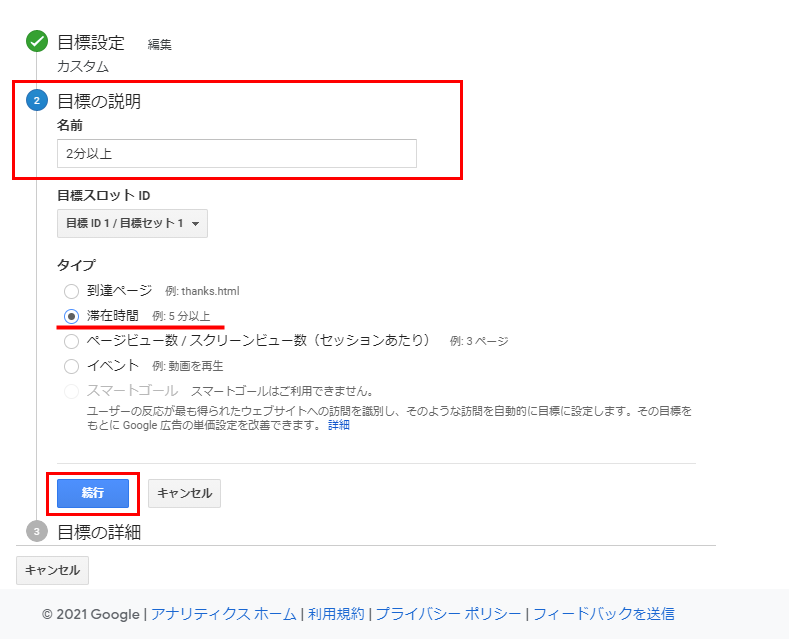
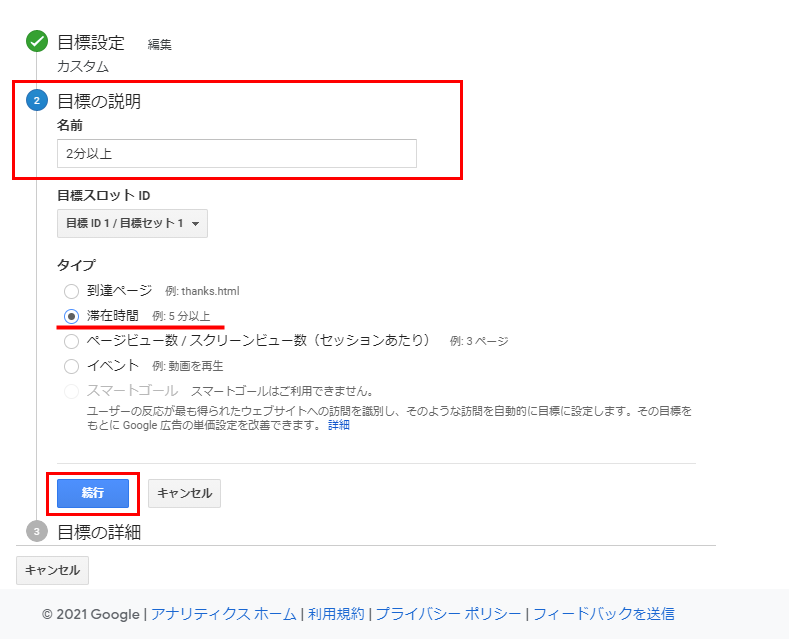
※注意※ 目標は一度設定すると削除できません(編集や非稼働にはできます)。テストでやってみたいという方は、最後の「保存」をクリックしないようにしてくださいね
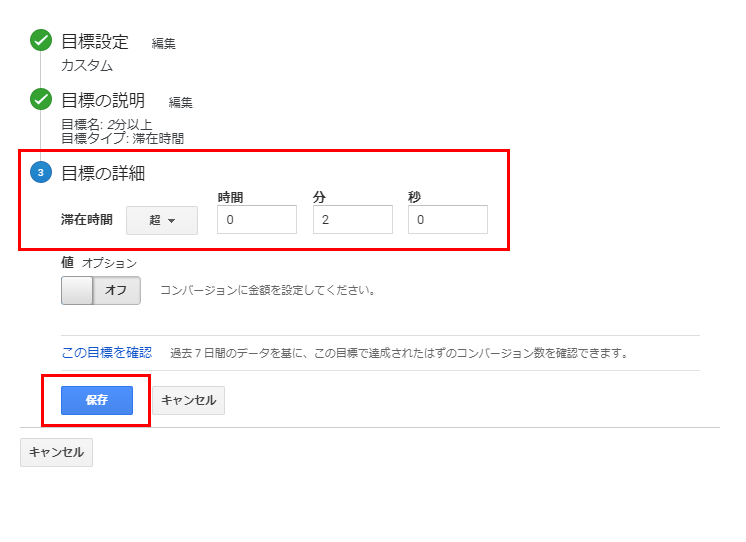
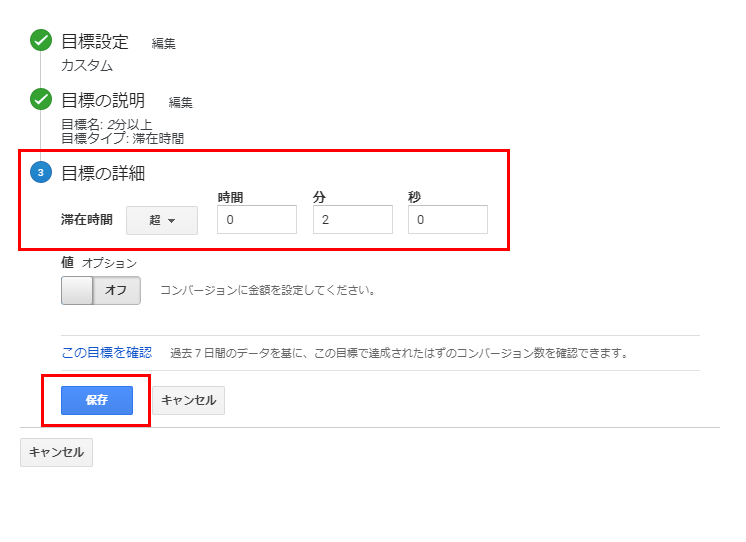
到達ページの目標設定
同じように名前を入力して、「タイプ」→「到達ページ」を選択します。
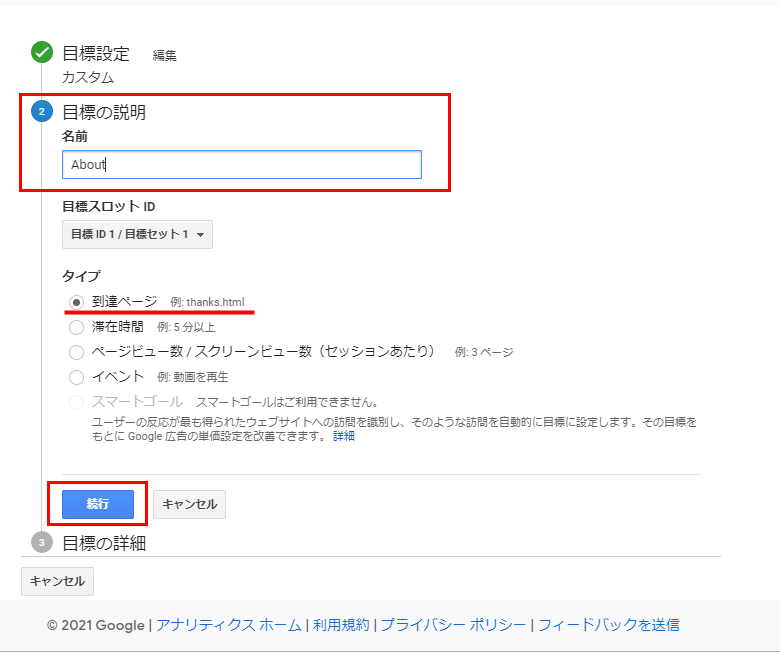
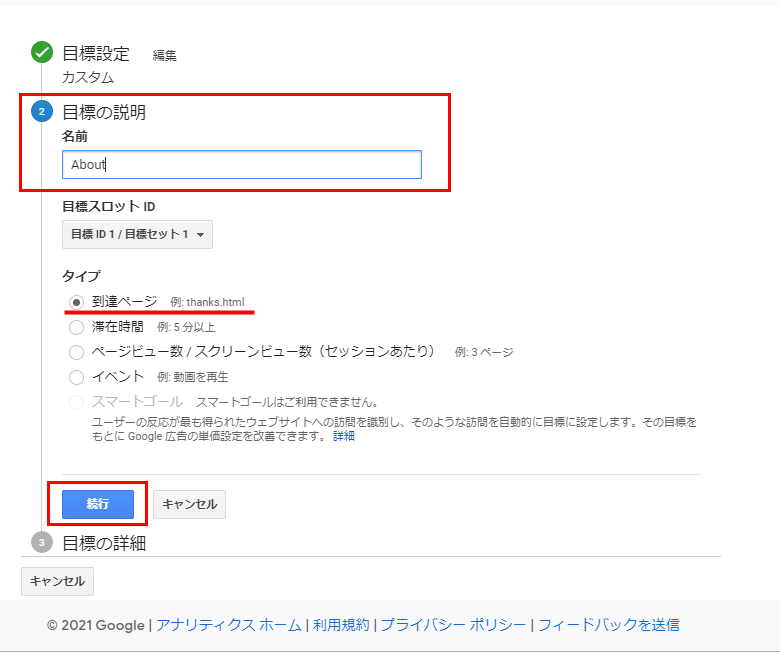
「目標の詳細」に到達ページのURLを入力します。
さとを知ってもらうためにも、Aboutのページを目標設定したいと思います。Aboutのページを開いて、ドメイン以降のURLをコピーしておきます。(/about)赤線の部分だけを登録しましょう。




「目標達成プロセス」をオンにすると、ステップの入力画面が表示されます。ここには、目標までの遷移(通過点)を設定できます。今回はAbout(プロフィール)のページなので必要ないですが、たとえば、資料請求のページが到達目標だとすると、資料請求のための入力ページ→確認画面→完了画面と遷移する場合があると思います。
そのプロセスを設定しておくことができます。
※注意※ 目標は一度設定すると削除できません(編集や非稼働にはできます)。テストでやってみたいという方は、最後の「保存」をクリックしないようにしてくださいね
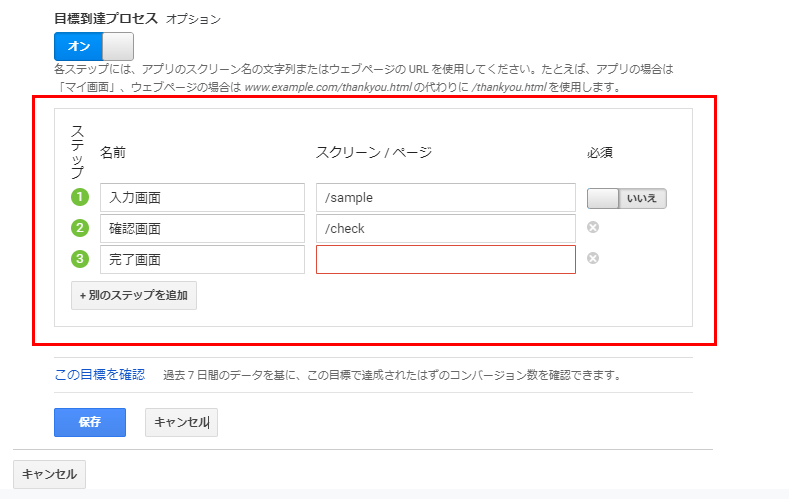
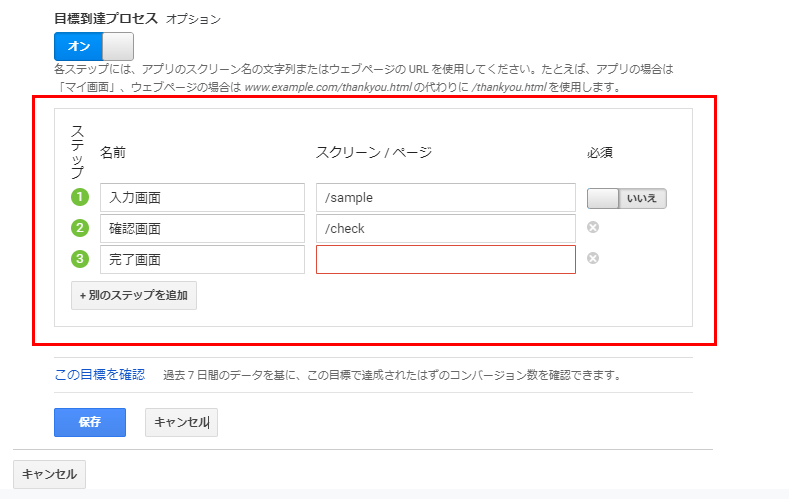
このステップを設定しておくことで、各ステップのユーザーの動きを把握できます。入力画面には50アクセスで、確認ページには15アクセスで、実際に完了(資料請求)したのは5ユーザーだった……というふうに、どこで躓いて、どこに穴があるのかを見つけるヒントになります。
毎日チェックするのはココ!
Googleアナリティクスでは、いろんな項目があって、たくさんの情報を得ることができますが、毎日アナリティクスだけをチェックしているわけにはいきません。全部の項目をくまなく見ていくのは大変なことです。なので、見るべき項目をしぼってチェックしていくのがいいかと思います。
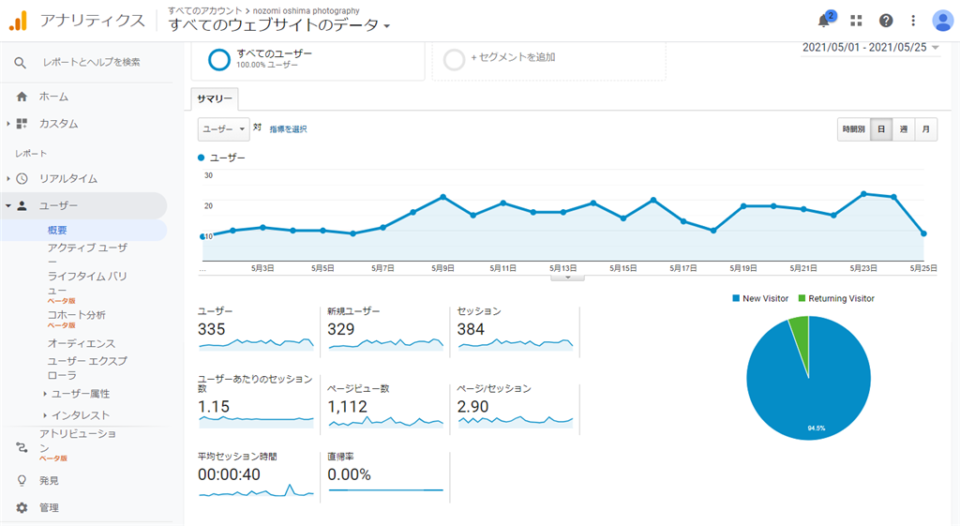
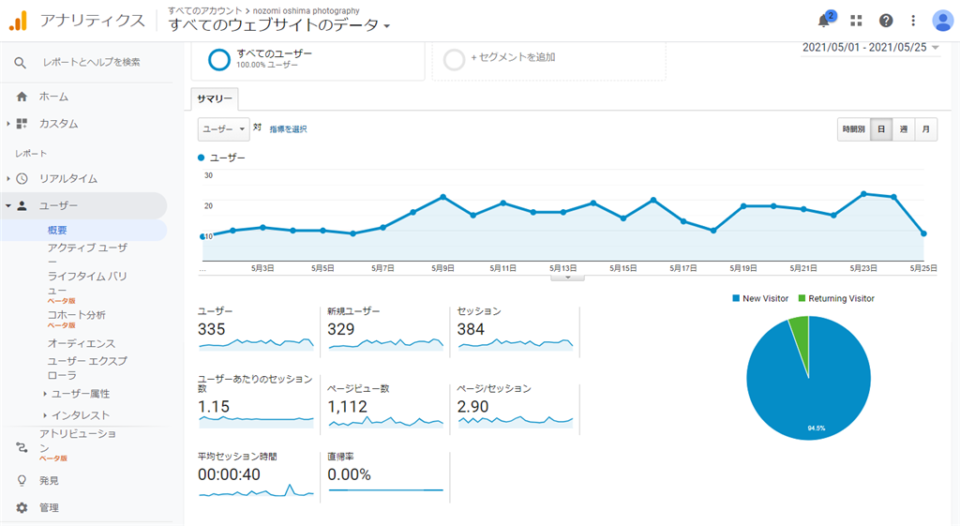
見るのはこの2つ
- 「ユーザー」→「概要」のセッション数、直帰率、新規セッション数
- 「コンバージョン」→「目標」→「概要」
この項目の動きをみて、原因を掘り下げたり、サイトやブログの改善のヒントを探します。それについては、次回の活用編でお伝えできればと思っています。
まとめ
抑えておきたい用語や項目は、前回の記事で解説し、今回はその応用という感じでもう少しだけ踏み込んだ内容にしてみました。アクセス解析は、結構奥が深く、完璧にやろうと思ったら、やはり勉強が必要ですし専門の方からコンサルティングを受けるのが有効かと思います。
でも、まずは、自分で手を動かして実際にアナリティクスの画面をみて見るというのがとっても大切!のちのち本格的にコンサルティングを受けるにしても、基本の知識があるのとないのとでは、ずいぶんと違うはず。また、自分でサイトやブログを管理することで、愛着が湧いてきます。
お金を払って、SEOに特化した会社にお願いするのは、自分でやってみてからでも遅くはありません。やってもらったからといって、すぐに結果が出るものでもありませんし、最終的には自分でできるように、数値を見られるようになるのが理想だと思っています。

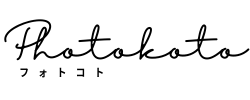
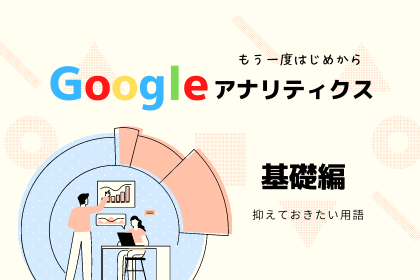



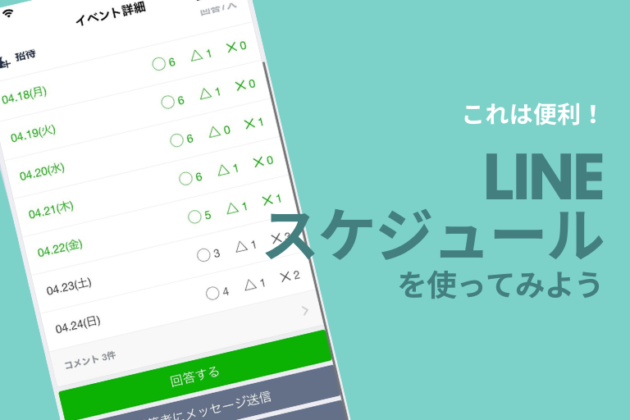
-1200-x-630-px-630x331.png)

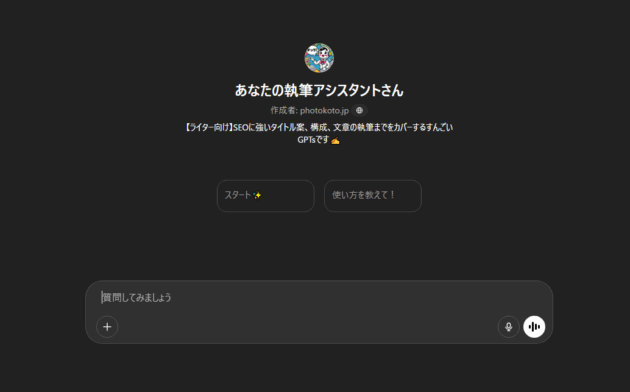
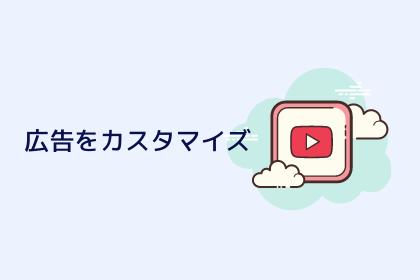

-800-x-512-px-850-x-512-px.png)
-800-x-512-px-850-x-512-px.png)


