本ページはプロモーションが含まれています
auポイントが貯まりに貯まっていたので、ずっと欲しいと思っていたブラザー・ピータッチキューブを購入しました。これで、下手くそな字で書いた植物たちのラベルを作り直していこうという魂胆です。
スマートフォン、タブレット、パソコンでのデザイン編集に対応しているピータッチキューブPT-P710BTですが、今回はスマートフォンでの使い方を解説していきます!
用意するもの(ピータッチキューブ以外)
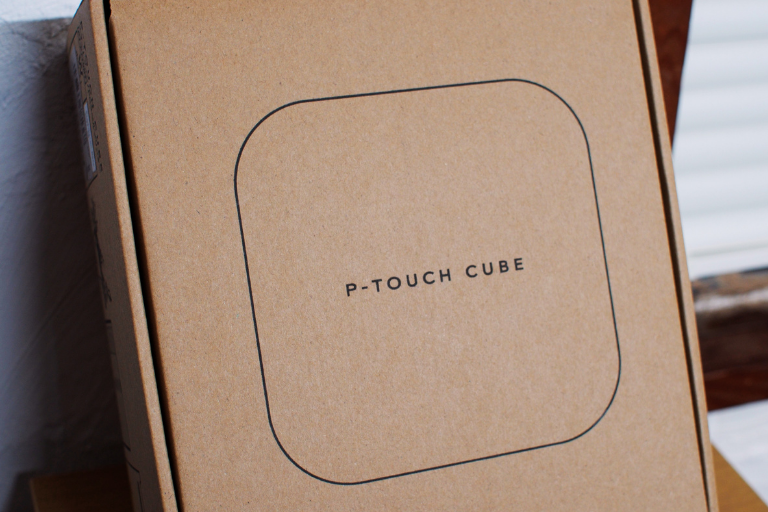
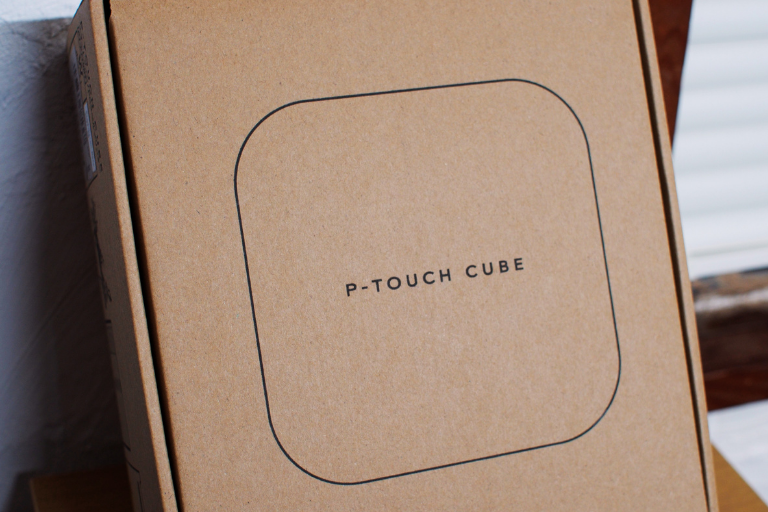
専用アプリ「P-touch Design&Print 2」(無料)
スマートフォンやタブレットでデザインしてラベルをつくりたい人はこちら
札(フラワーラベル)


この札はホームセンターで購入しました。サイズも大き過ぎずちょうどいいんですよ。
ラベルの色や大きさはお好みで~。小さな鉢に大きなラベルは、ちょっと邪魔なので、私はこのサイズで統一しています。ホームセンターで買えるのもいいですよね。
テープ


用途によって違うので、貼る場所やモノによって購入しましょう。
今回は札の幅に合わせて12ミリ(クリア)を使います。純正でなくてもよければ、12ミリの白地黒文字のテープが3個セットで1,500円くらいです。
アイコン(必要であれば)
もともと用意されている画像でよければ、とくに準備する必要はありません。今回は試しに有料のアイコンでもつくってみました。
必要なアプリをインストールする
App Storeで「ピータッチキューブ」で検索します。似たようなアプリがあるので注意。
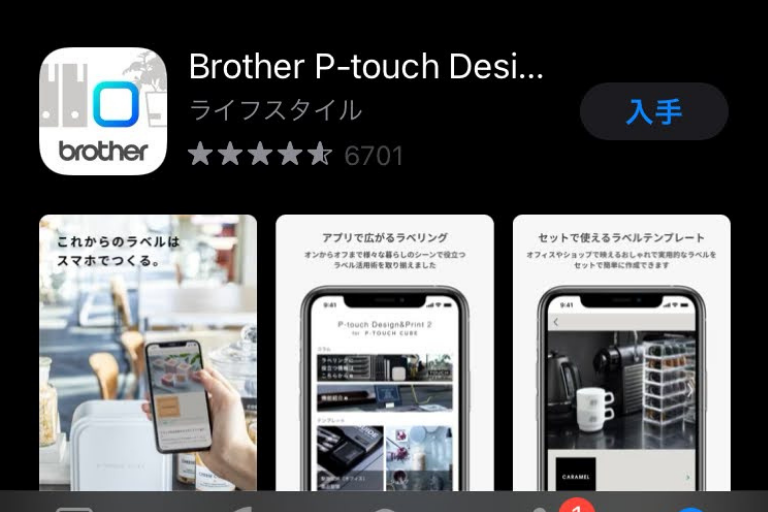
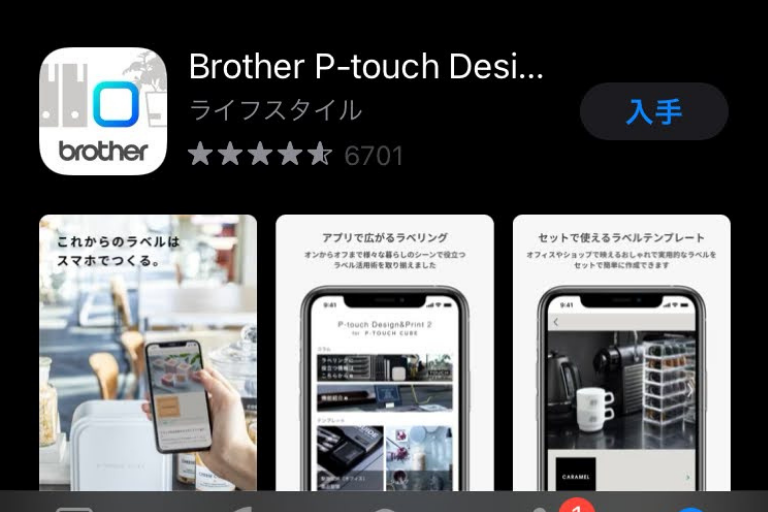
ピータッチキューブにテープをセットする
サンプルのテープが2つはいっているので、それを使ってもOKです。私は別途購入した12ミリの透明テープをセットしました。


ピータッチキューブをスマートフォンと接続する
ピータッチキューブの電源を入れます。(開封後、附属のUSBケーブルで充電しておきましょう!)


ピータッチキューブとスマートフォンをBluetooth(ブルートゥース)でペアリングします。これを先にやっておかないとピータッチキューブを認識しません。
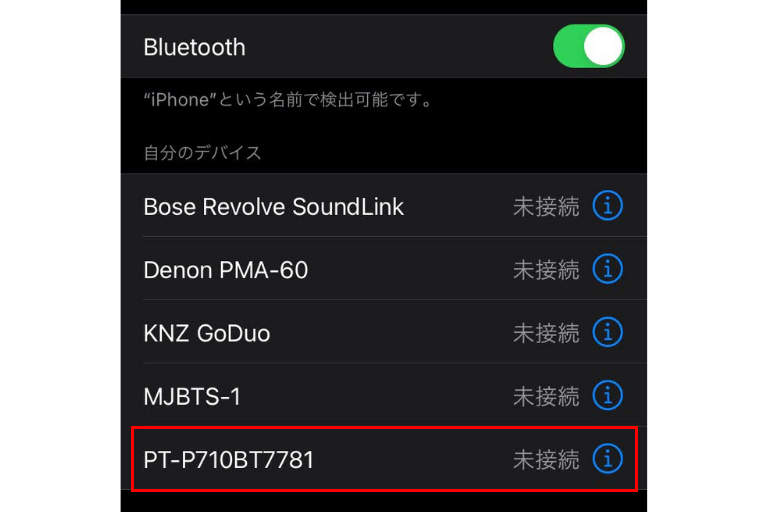
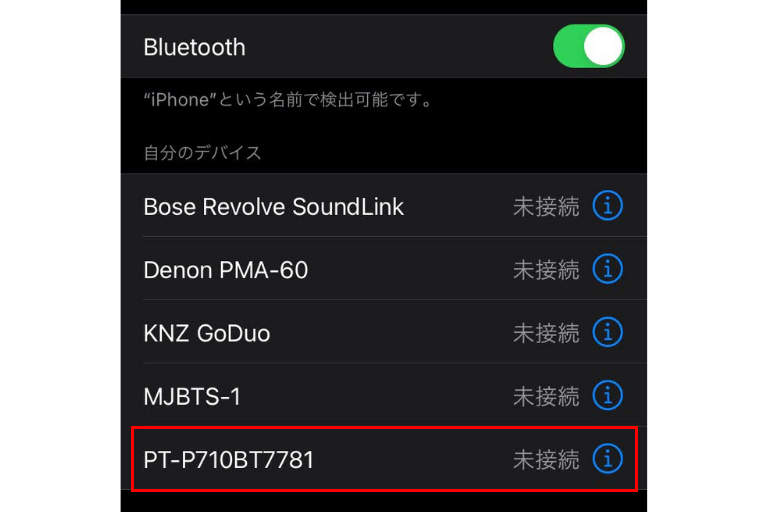
タップして選択します。 (BTのうしろの「7781」はシリアルナンバーなので、画像と同じにはなりません)Wi-Fi経由では接続できないので、必ずブルートゥースをONにしておきましょう。
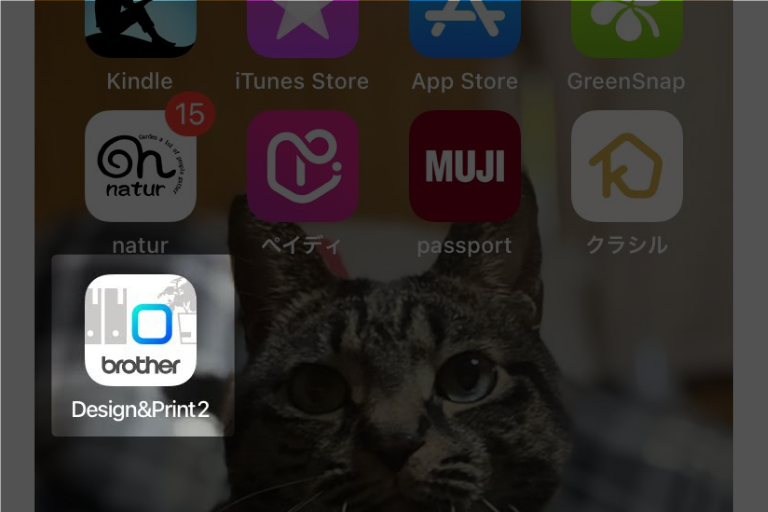
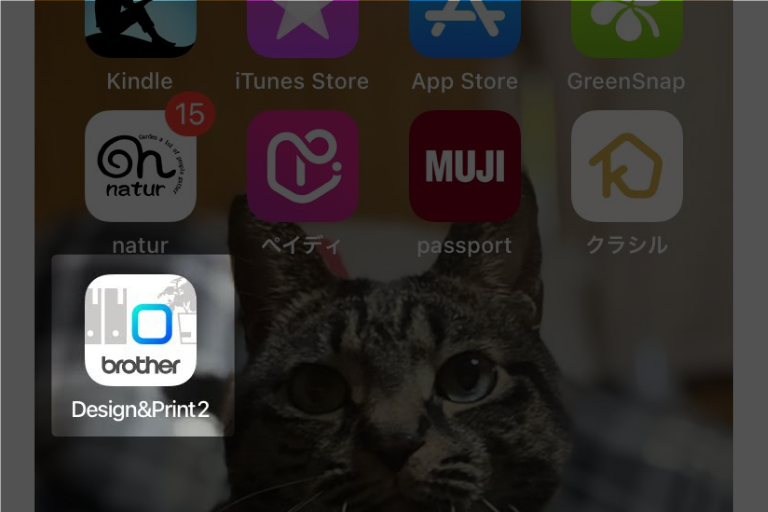
アイコンをクリックしてアプリを起動!はじめてアプリを起動すると「エンドユーザーライセンス契約」が表示されます。最後までスクロールしないとOKボタンが反応しません。
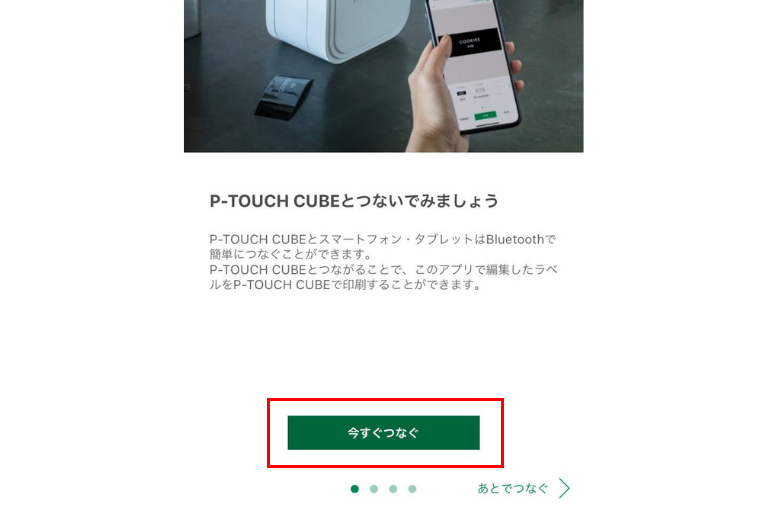
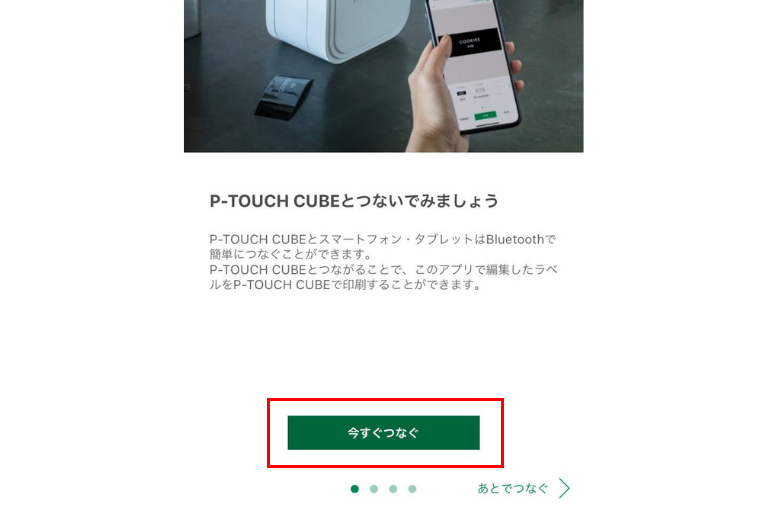
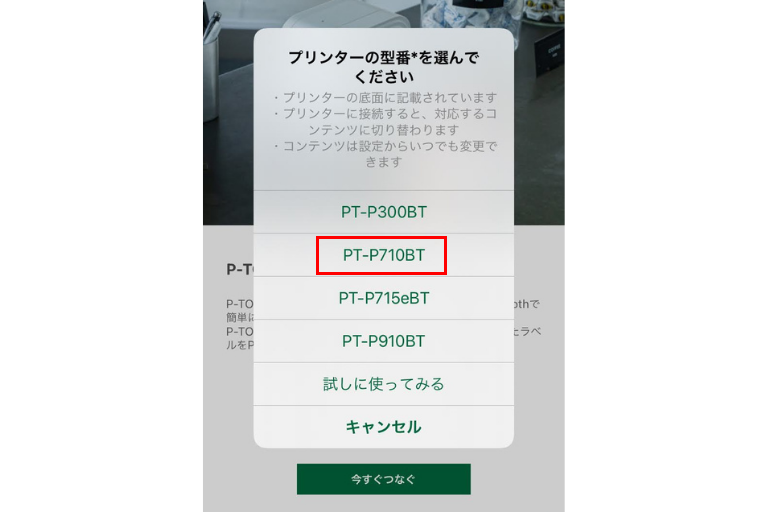
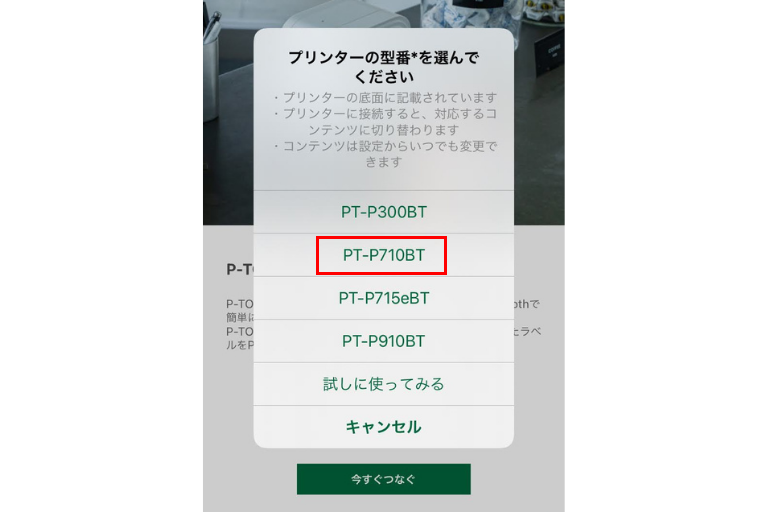
Bluetoothに接続していると、本機のランプがグリーンに点灯します。


ピータッチキューブを認識しない場合
以下を確認してみてください。
本体の電源がはいっているか
オートパワーオフなので気がついたら電源が落ちていることがあります。
他のスマートフォンやタブレットがピータッチキューブと接続していないか
同時接続ができないので、もし、他のスマートフォンなどに反応して接続してしまっていたら、ピータッチキューブの電源を入れなおすか、接続しているスマートフォンやタブレットのBluetoothをOFFにしましょう。
ピータッチキューブと離れすぎていないか
Bluetoothなので離れすぎていると認識してくれません。ないとは思いますが、さすがに1階と2階では離れすぎです。(←試してみたらしい)
ラベルをデザインする
では、さっそくラベルをつくってみましょう!たくさんのテンプレートがありますが、今回は「オリジナルラベル作成」でつくっていきたいと思います。あとで、応用がききますからね!
「オリジナルラベル作成」をタップします。
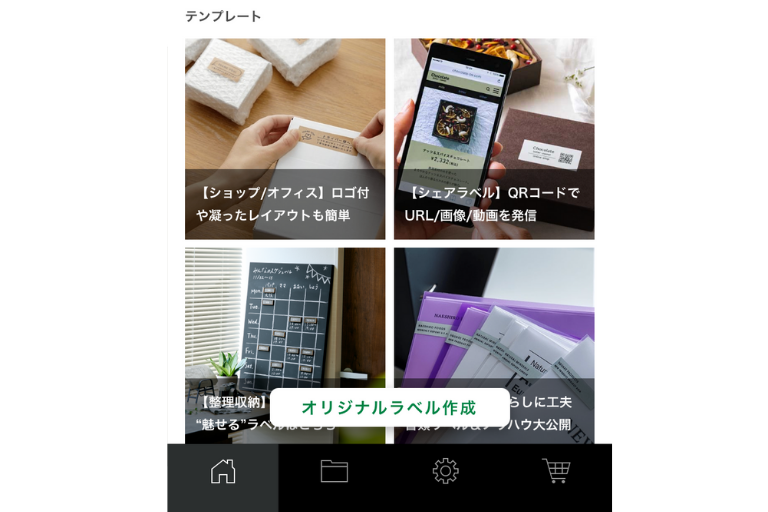
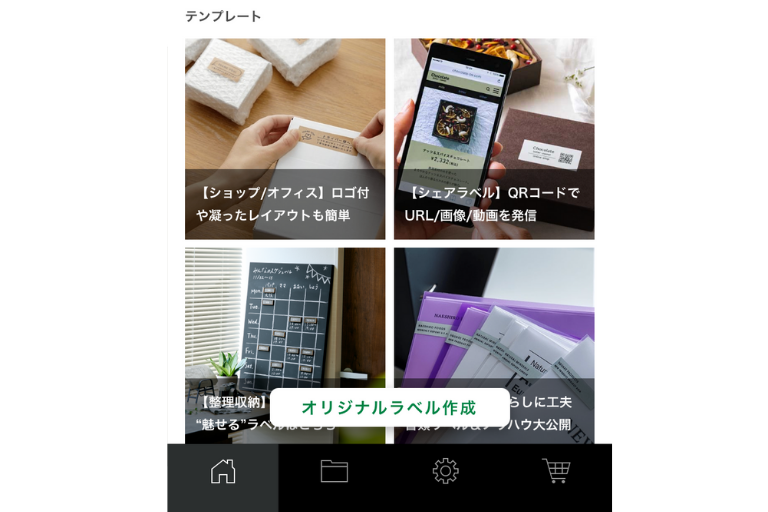
すると、すぐに下のような画面になるので、「キャンセル」かどこか適当な画面をタップして入力画面を一度解除しましょう。
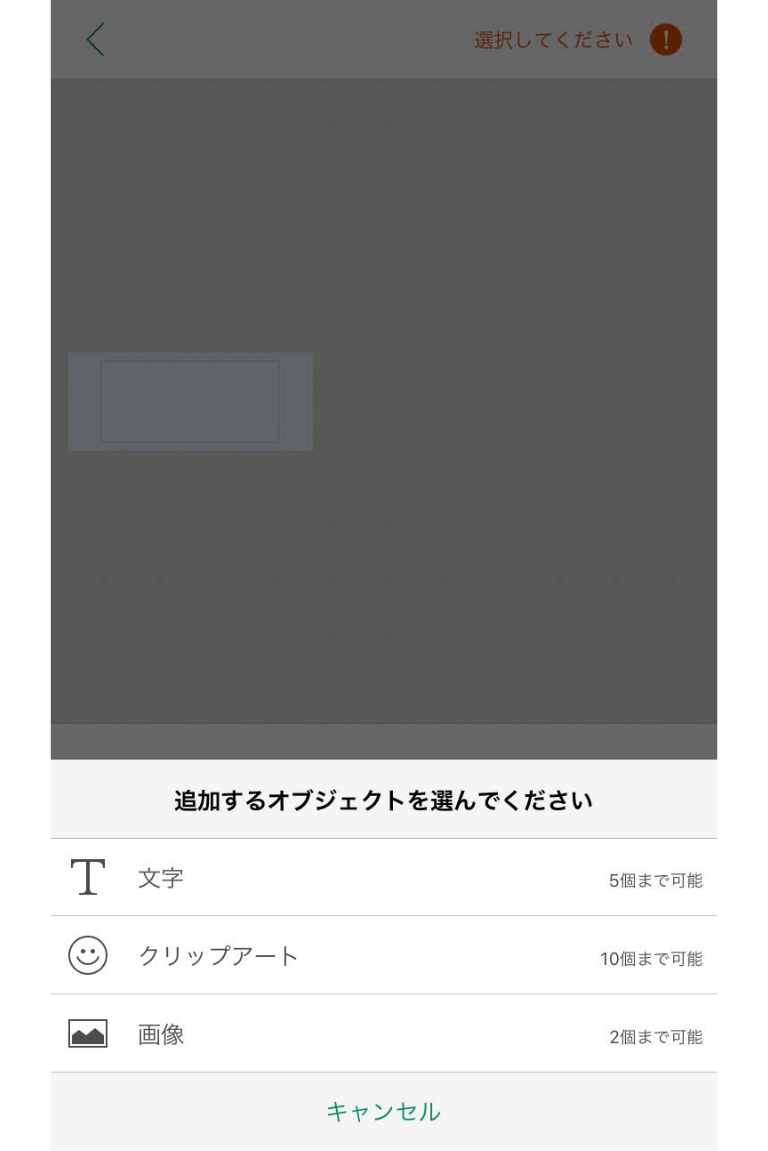
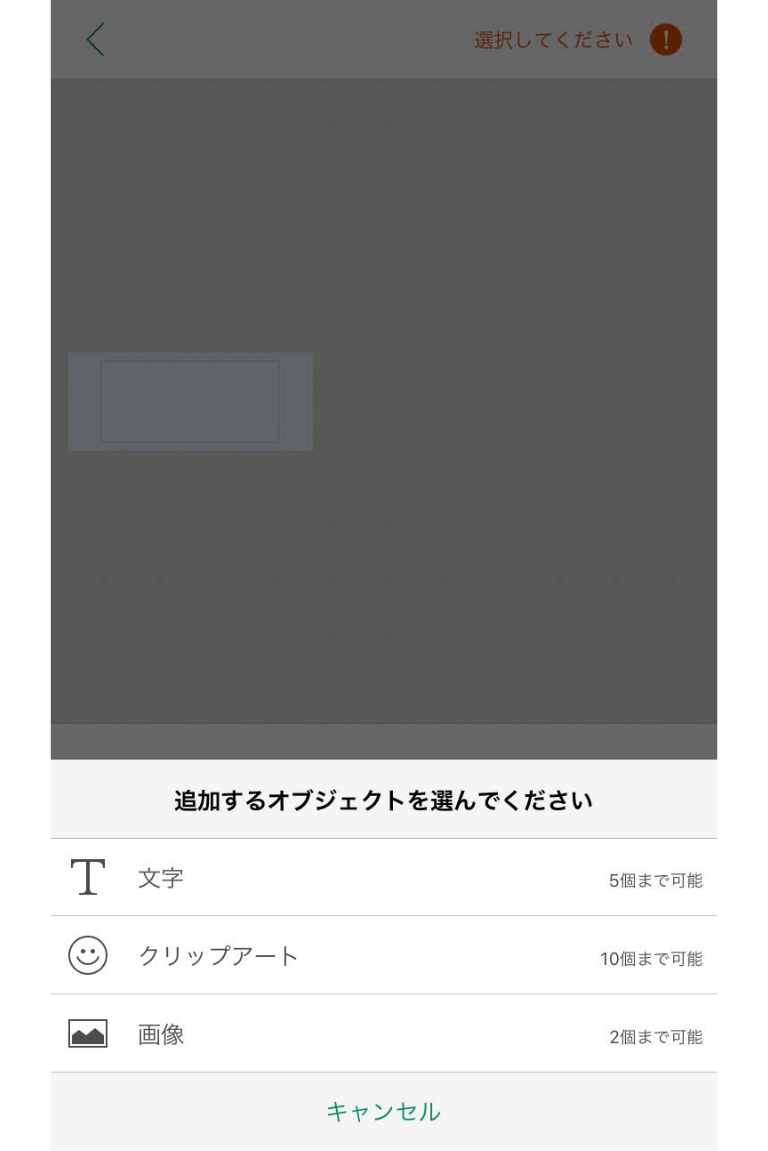
テープの幅、長さ、色を確認・設定する
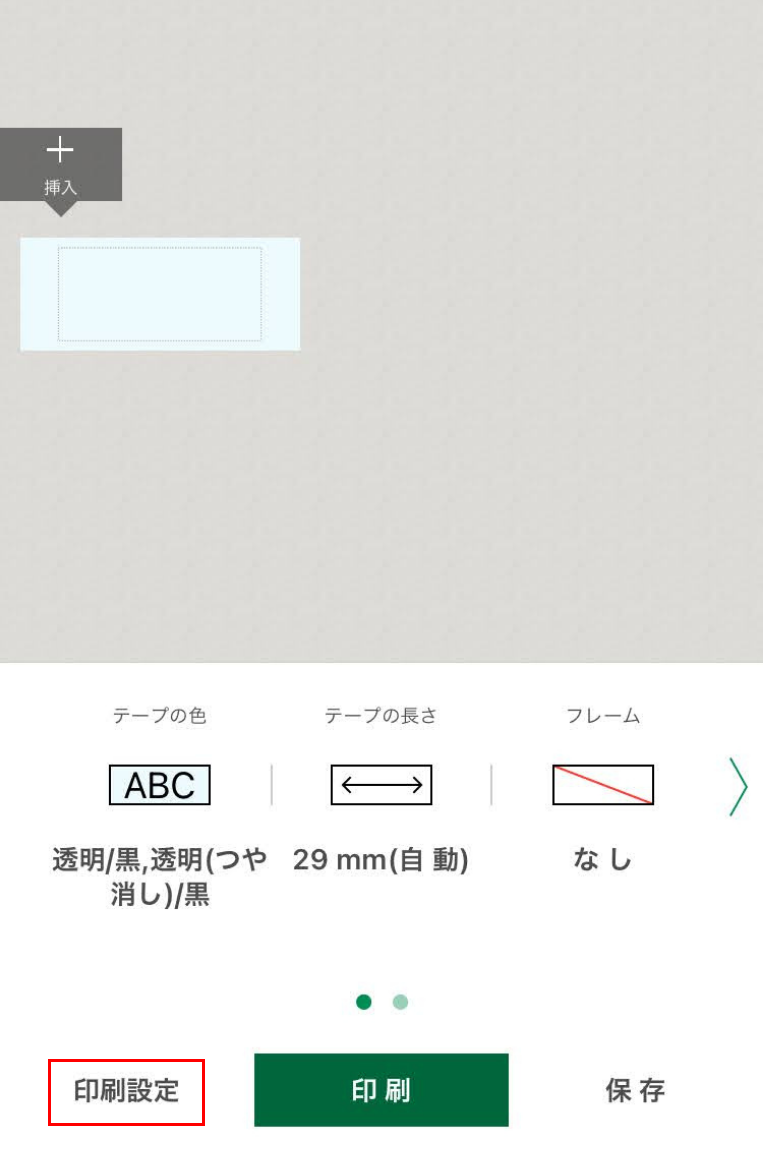
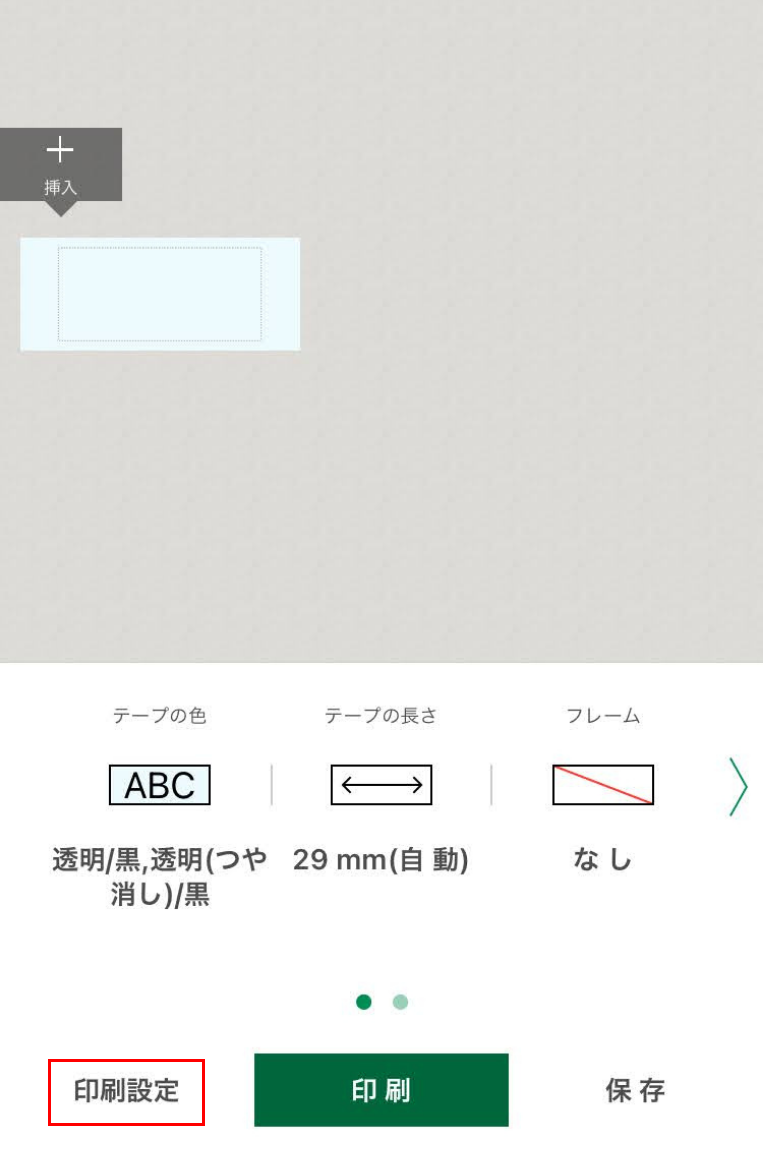
左下にある「印刷設定」をタップし、セットしたテープをピータッチキューブに検出してもらいましょう。
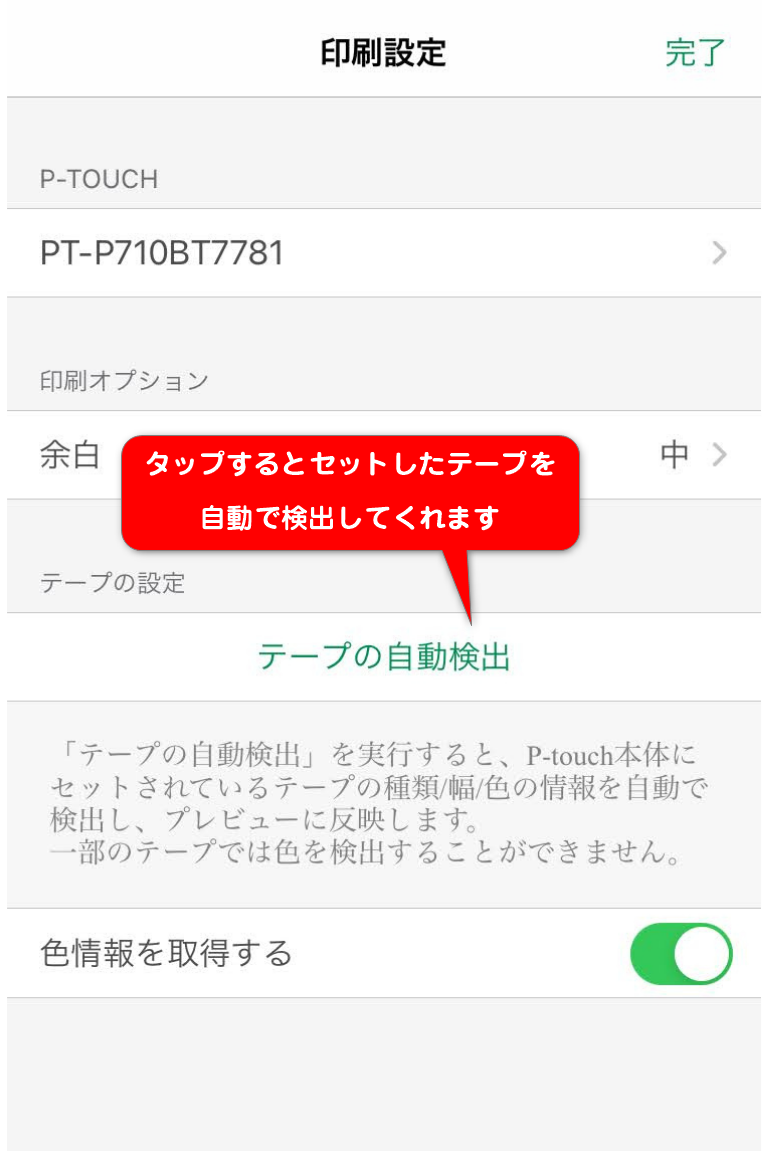
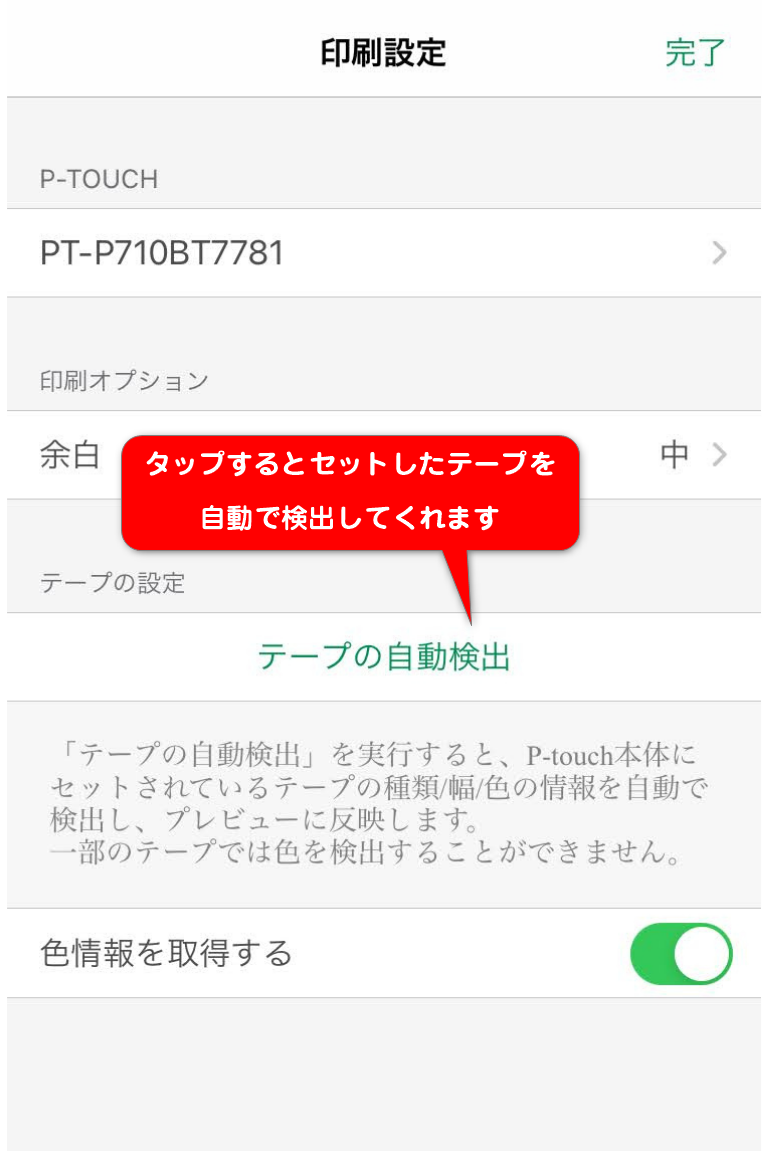
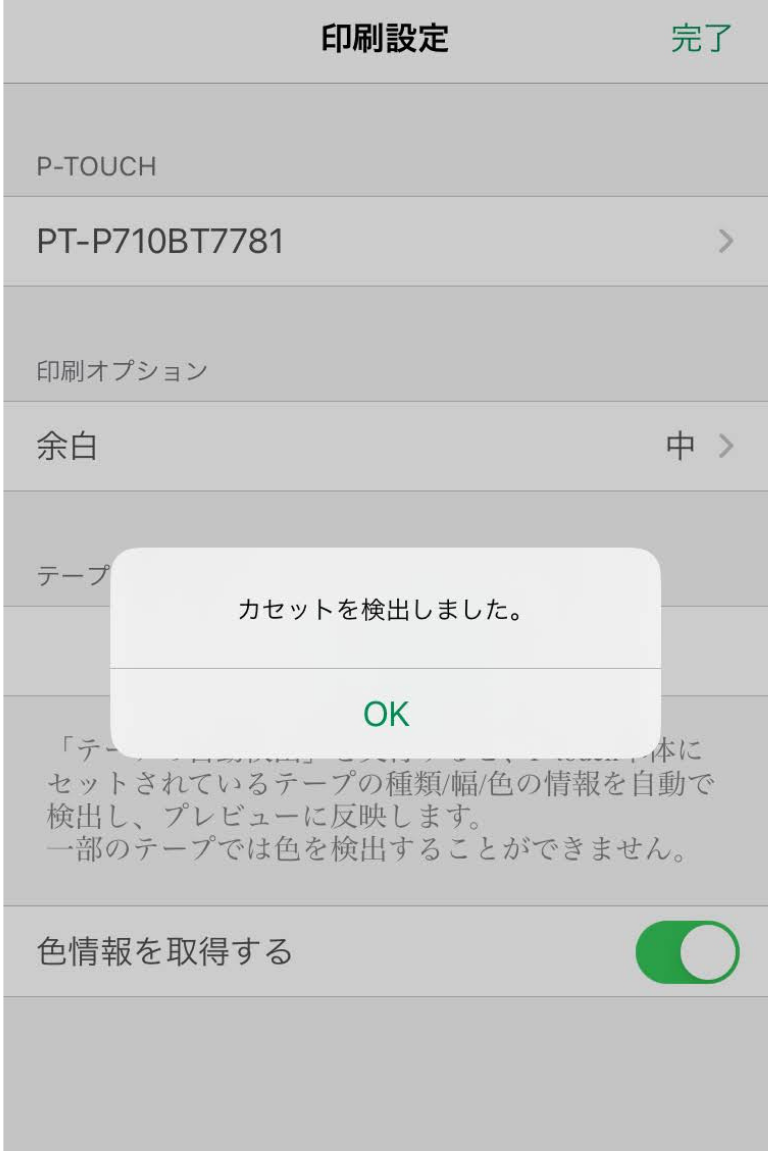
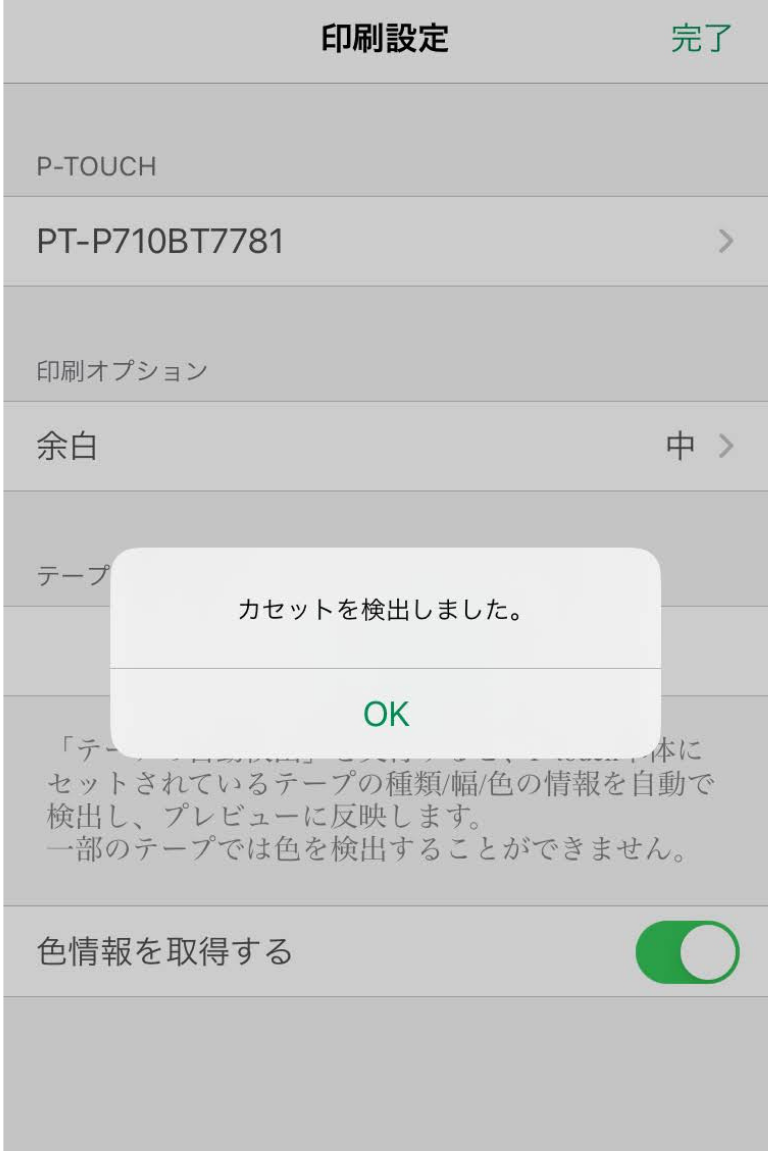
ちゃんと透明、12ミリ(写っていませんが)のテープが選択されています。なんて賢い子。
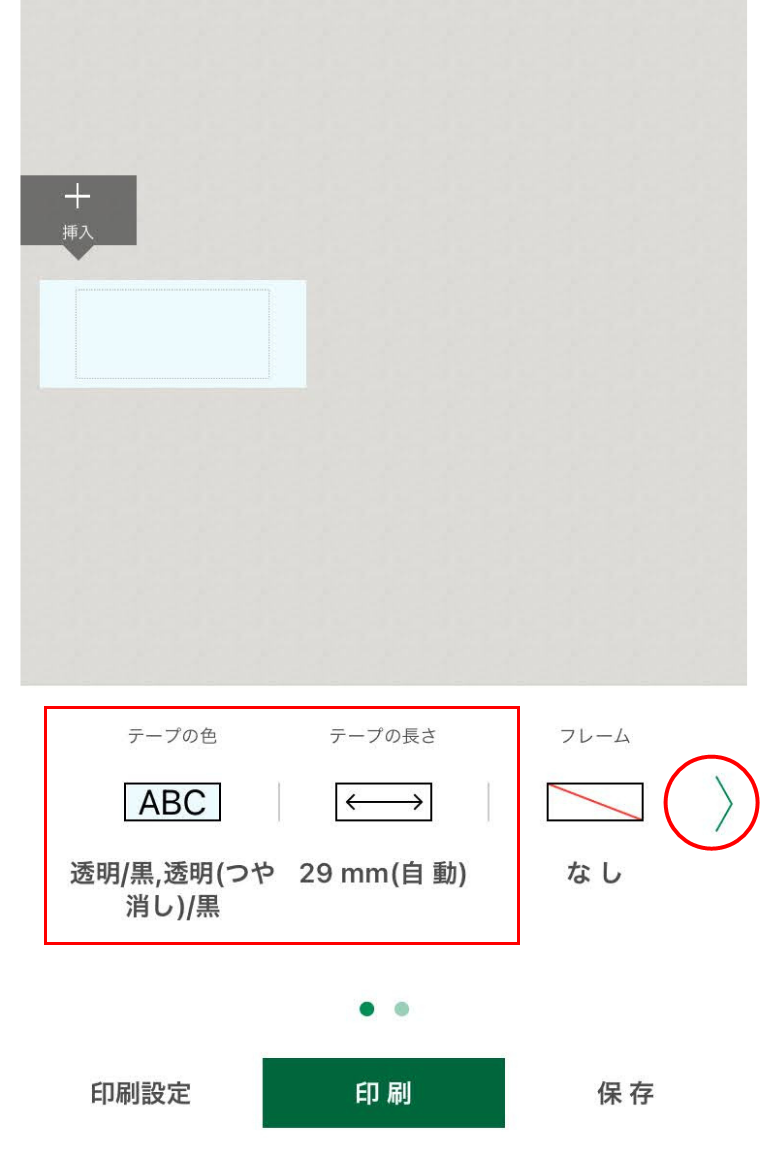
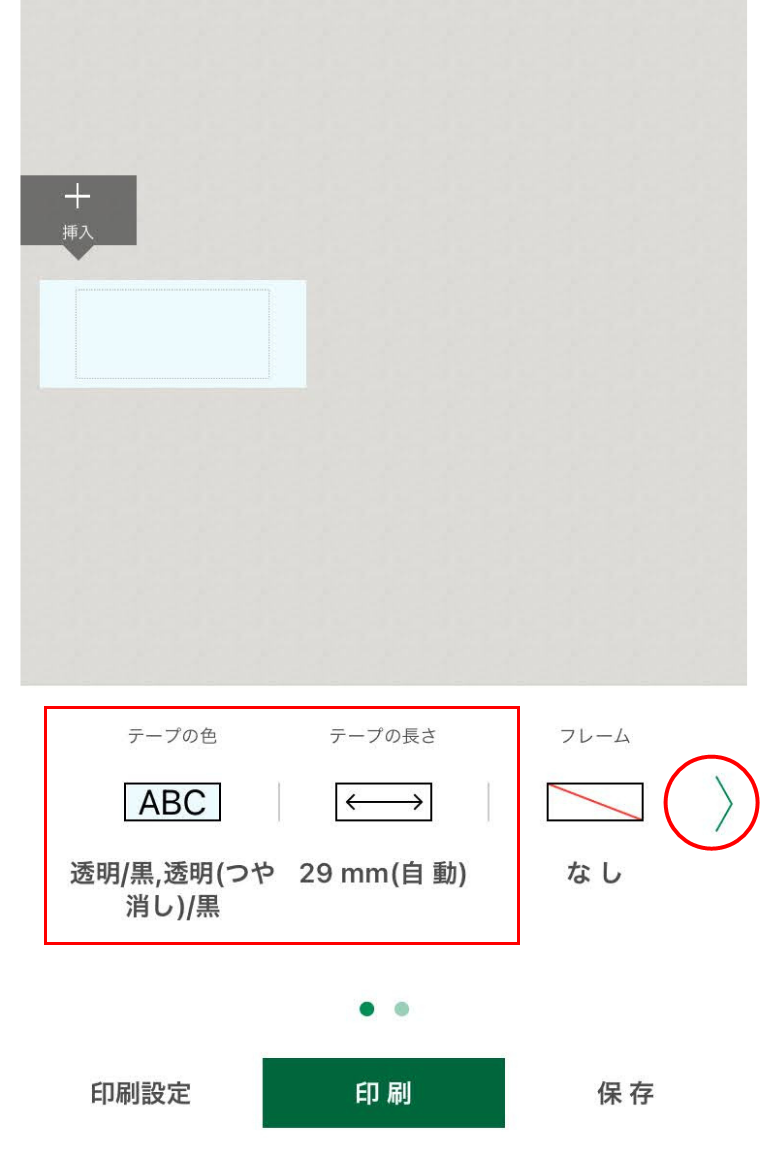
テープの長さは「自動」のままにしています。自動だと文字の長さに合わせて印刷するので、あらかじめ長さがわかっている、決めてあるのであれば、「数値で指定」で入力してもOKです。
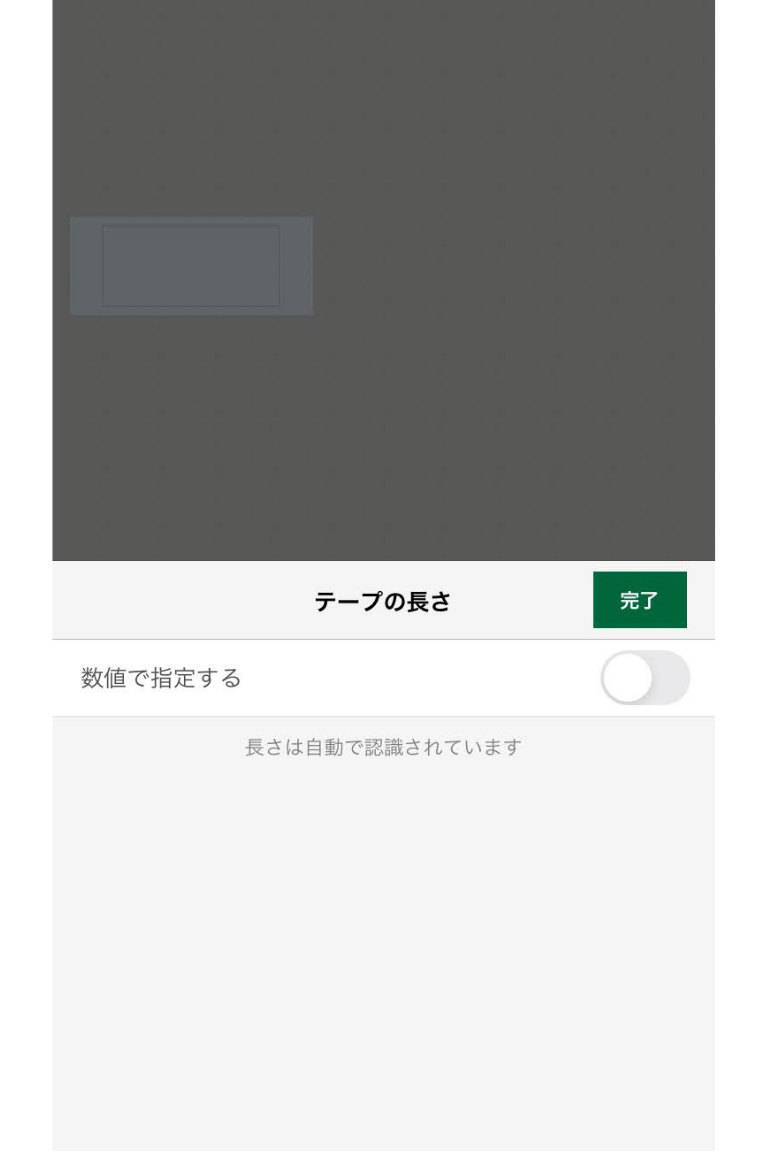
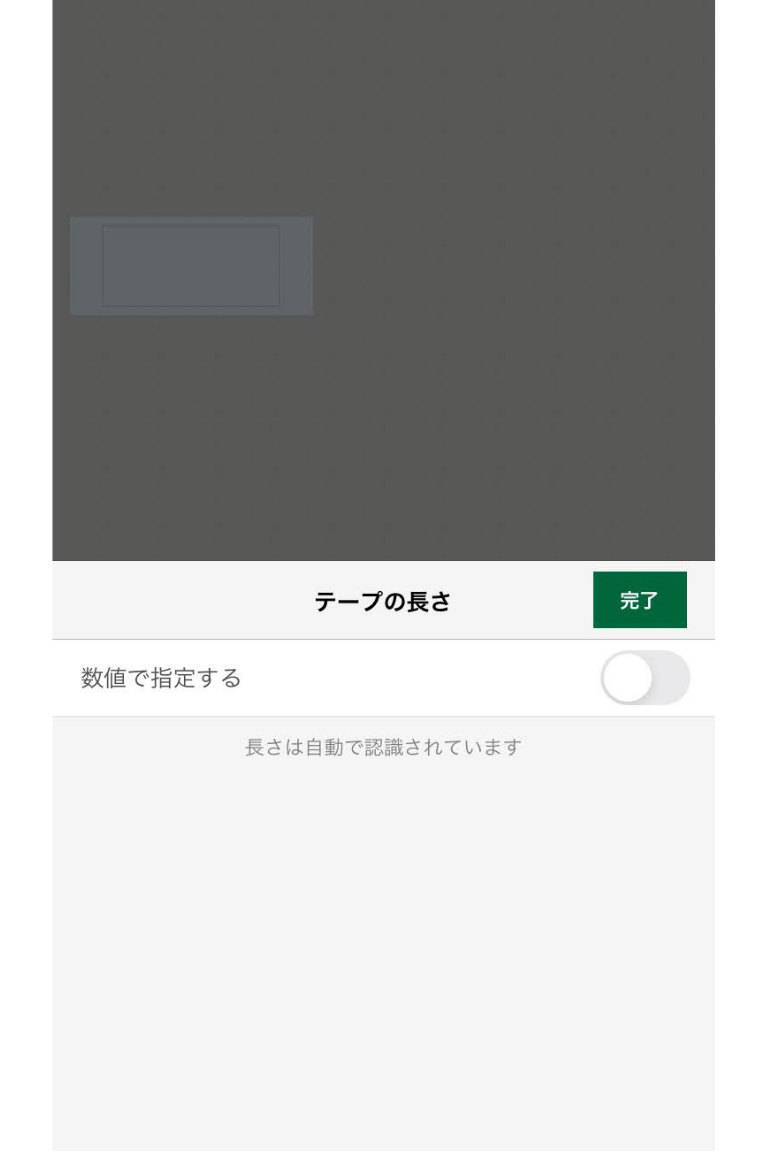
ちなみに、私が使っているフラワーラベルだと、テープの長さは6センチくらいがよさそうです。
試しにサンプルではいっていた「プレミアムゴールド」のテープをセットして「テープの自動検出」を実行してみましたが、ちゃんと認識してくれました!(当たり前)写っていませんが、テープ幅もちゃんと24ミリになっています。
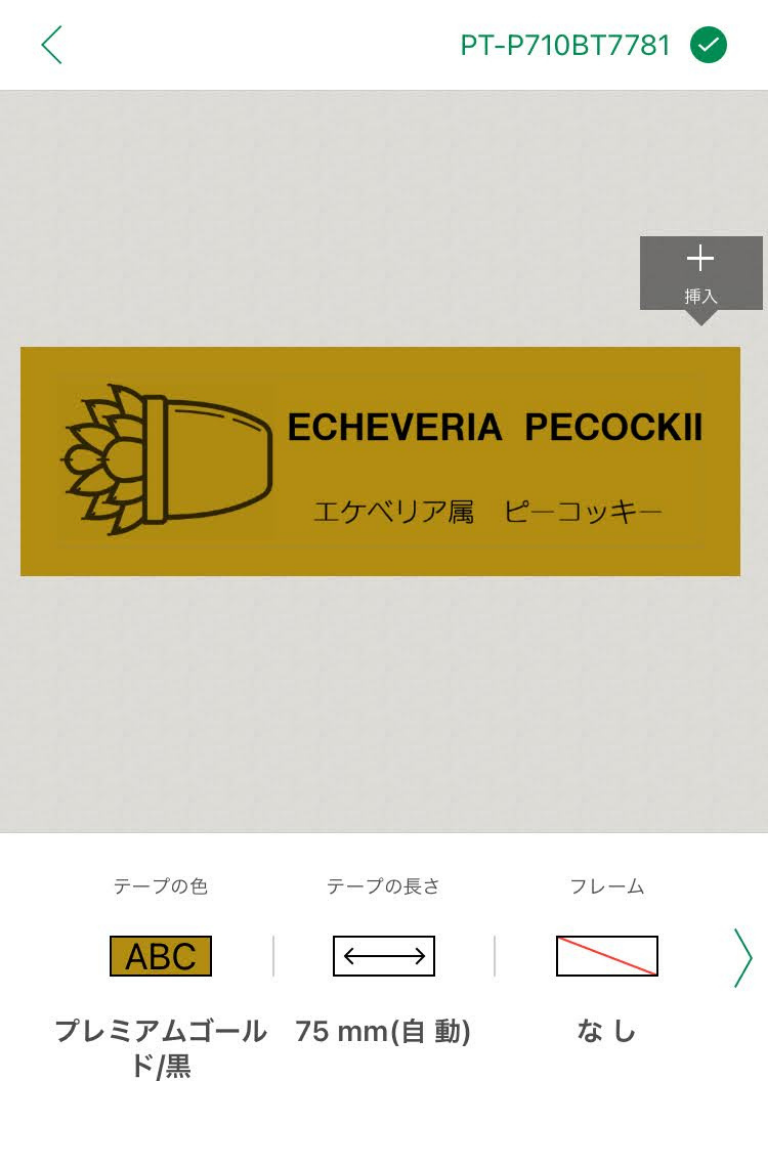
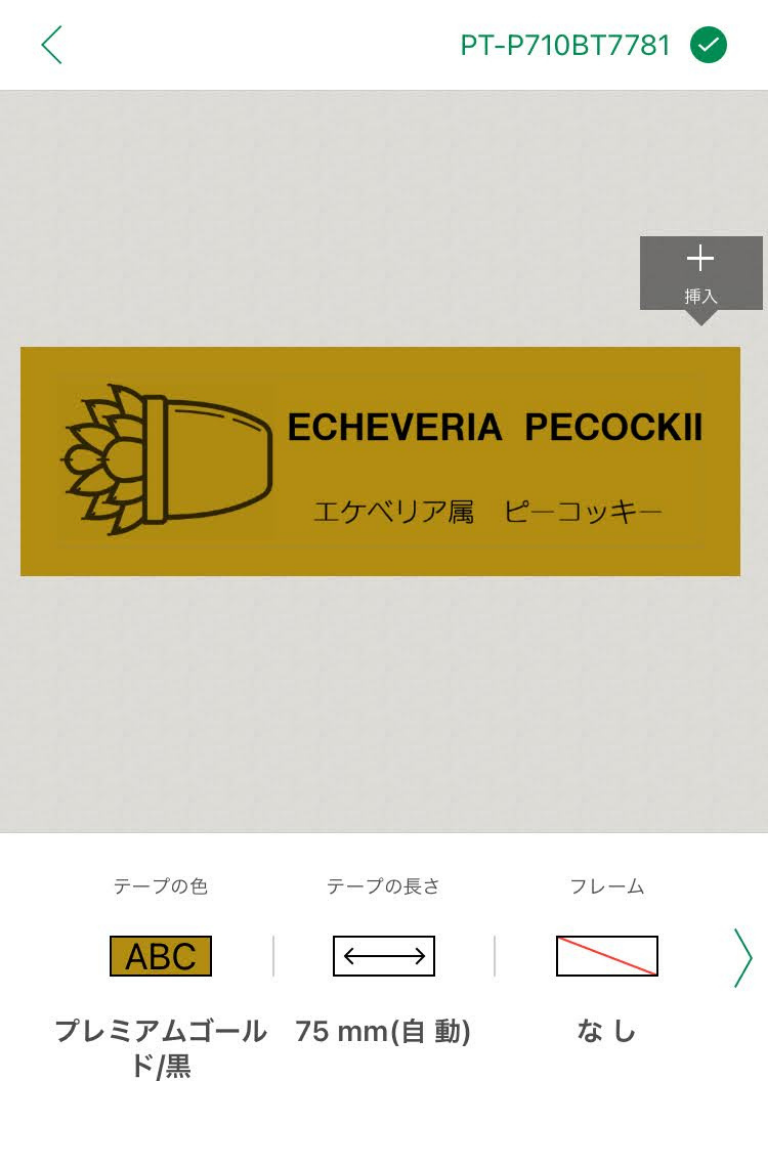
プレビュー画面もゴールドになって、テープが検出されているのを確認できます。かしこーい!
文字を入力する
「挿入」をタップすると編集画面になります。文字を入力してみましょう。
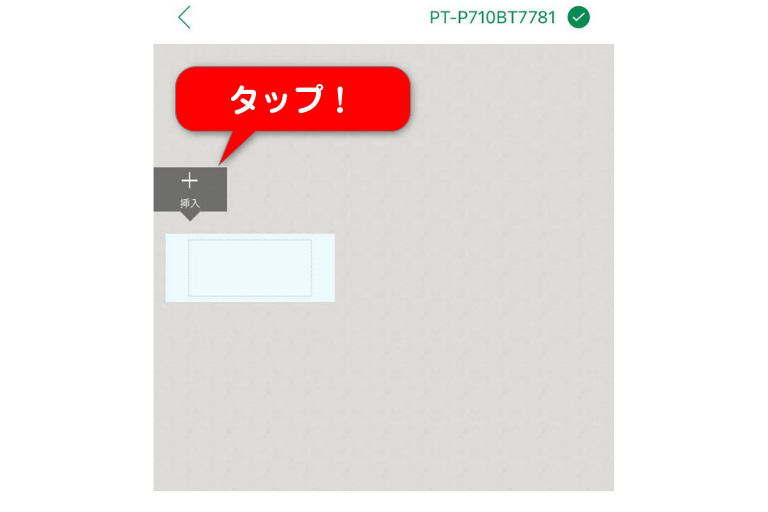
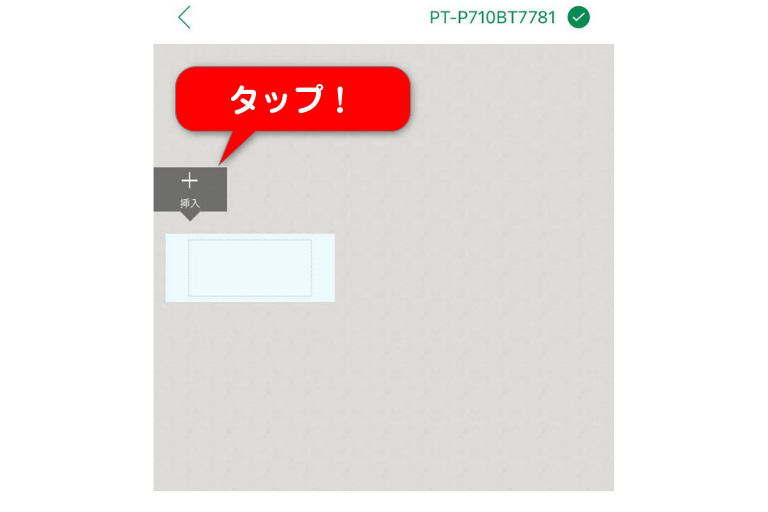
フォントを編集する
「フォント設定」でフォントの種類やフォントの大きさを変更してみましょう。
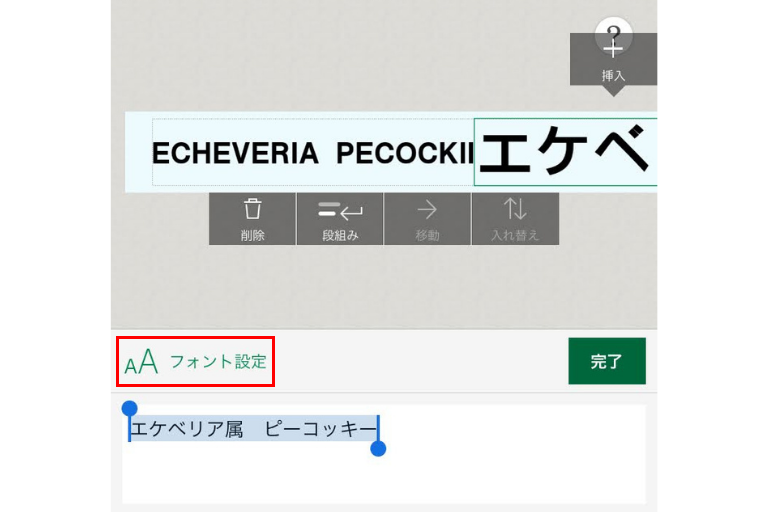
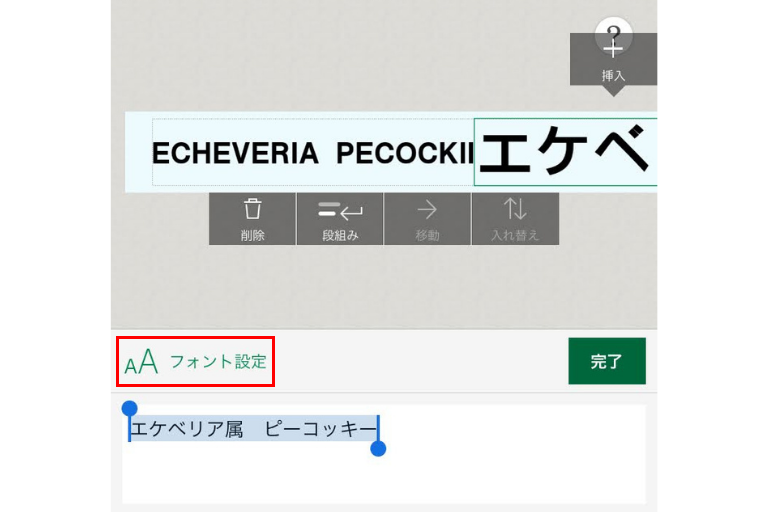
フォントの大きさは「+」と「-」で調整できます。画像では12ポイントです。「B」をタップすることで太字にもできます。
ただ、同じ行に入力した文字がすべて変更されるので注意。たとえば、「ECHEVERIA」と「PECOCKII」で別々のフォントを指定したり、どちらかだけを太字に、などはできません。
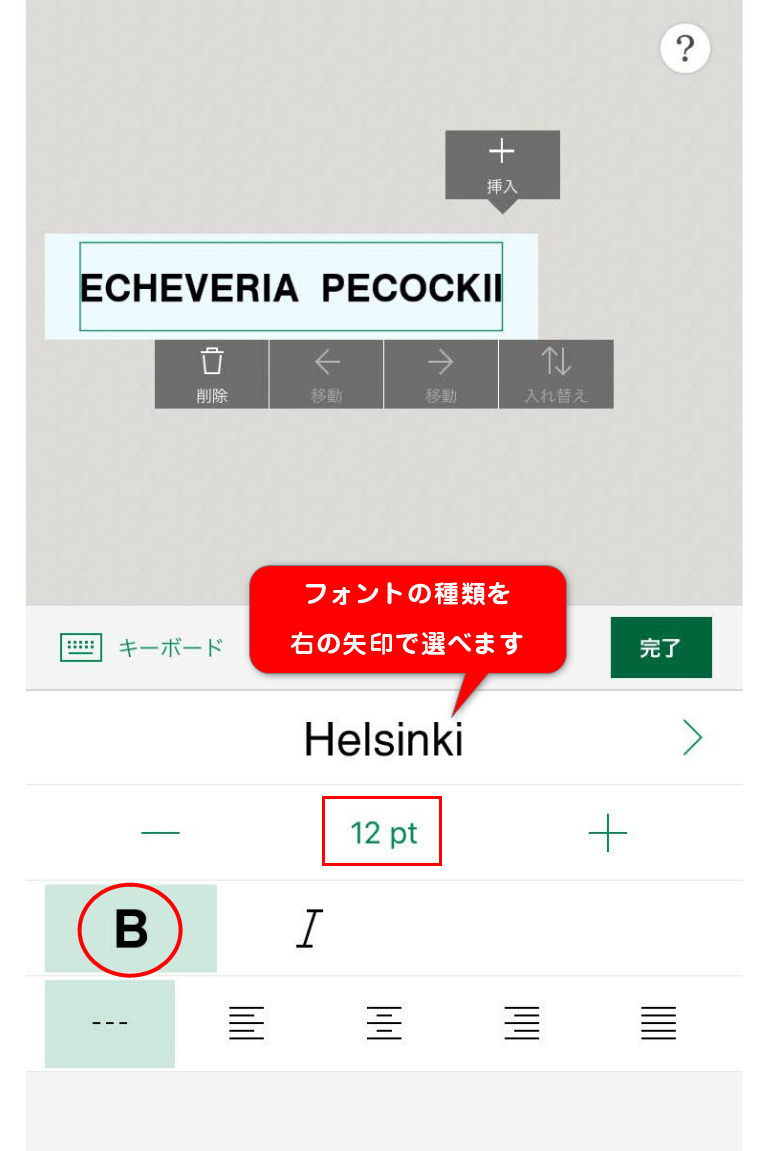
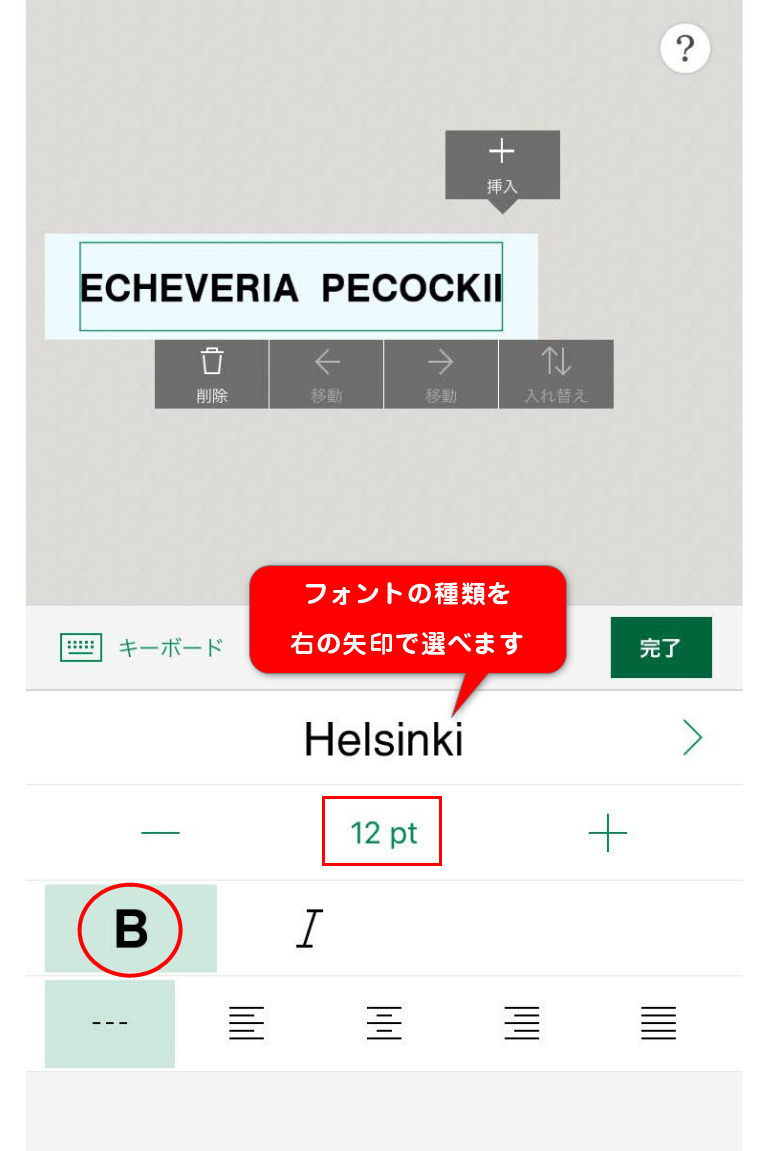
入力した文字の上と下でならフォントの種類や太さ、大きさを変えることができるので、メリハリのあるデザインにできます。文字の先頭に半角・全角スペースをいれることもできるので、アイコンを配置したときなどは微調整も可能です。
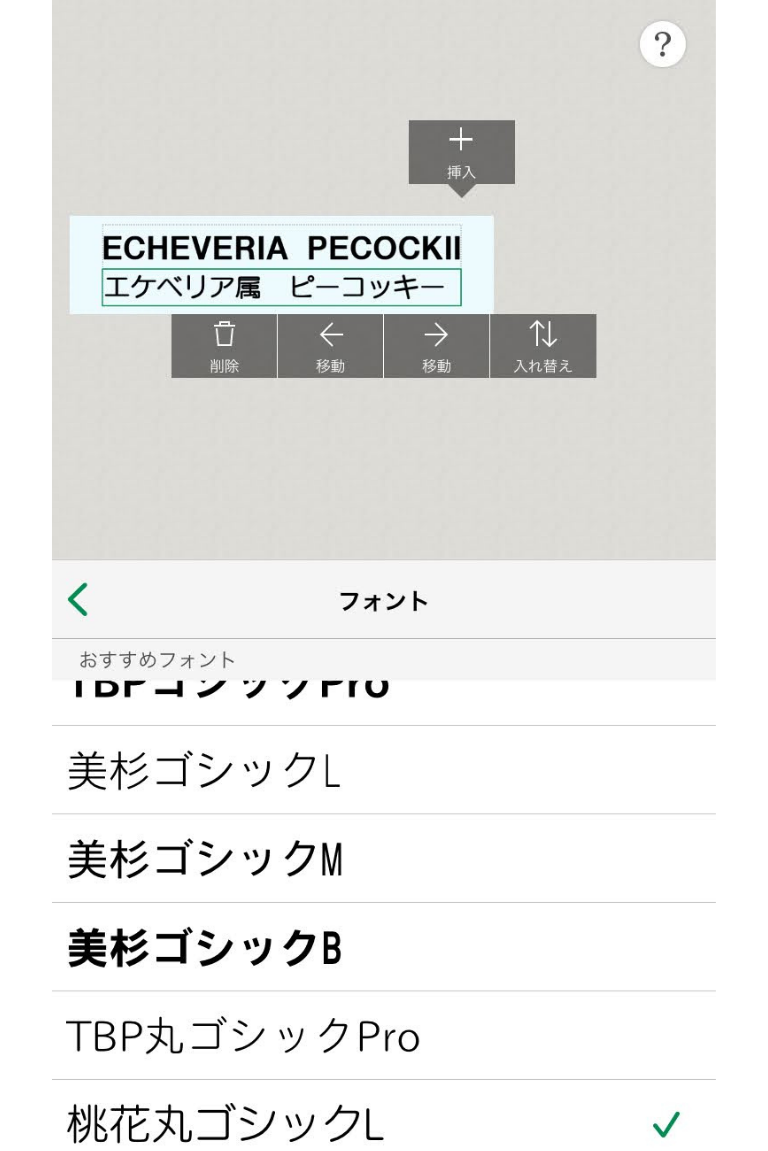
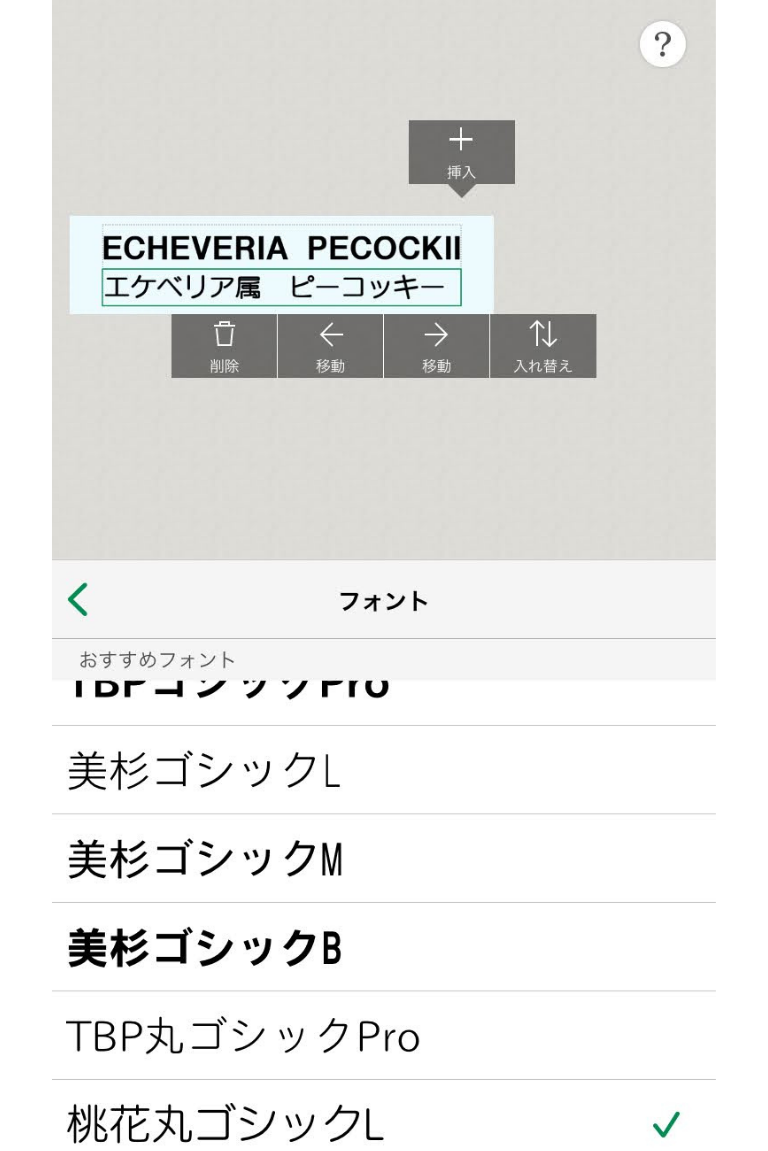
アイコンを配置する
文字と同じように「挿入」をタップして「クリップアート」を選ぶと、たくさんのアイコンがでてきます。
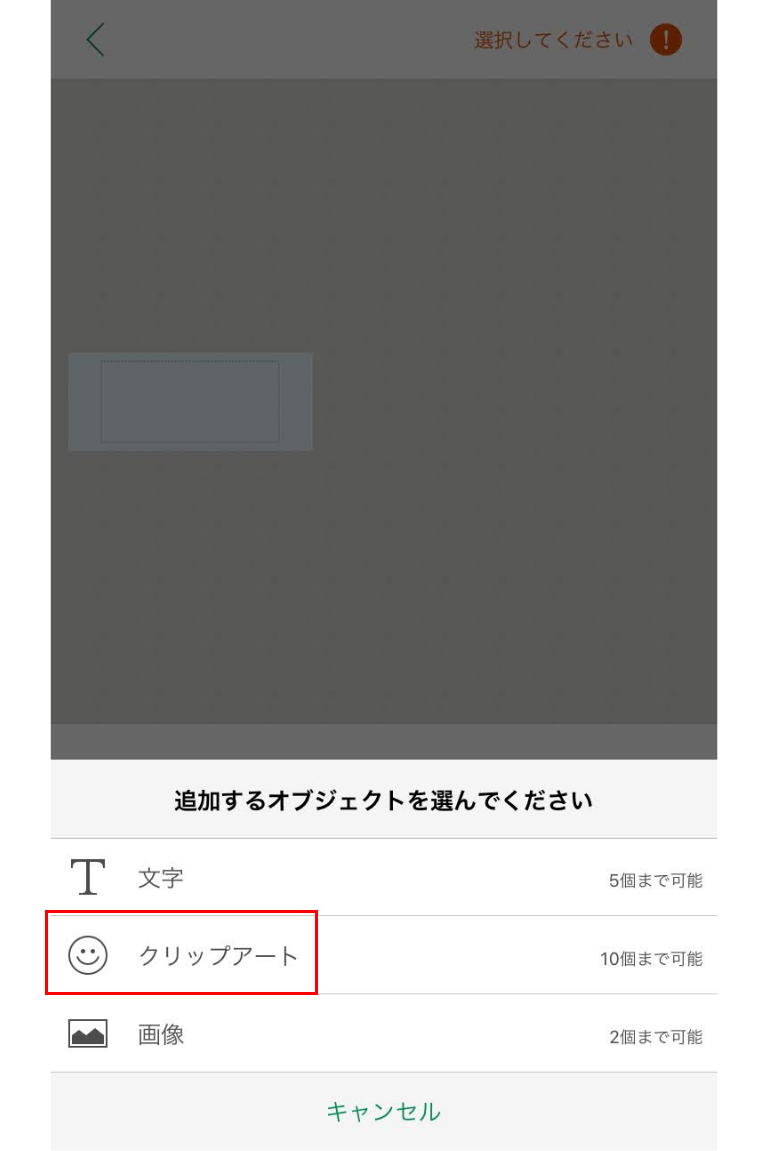
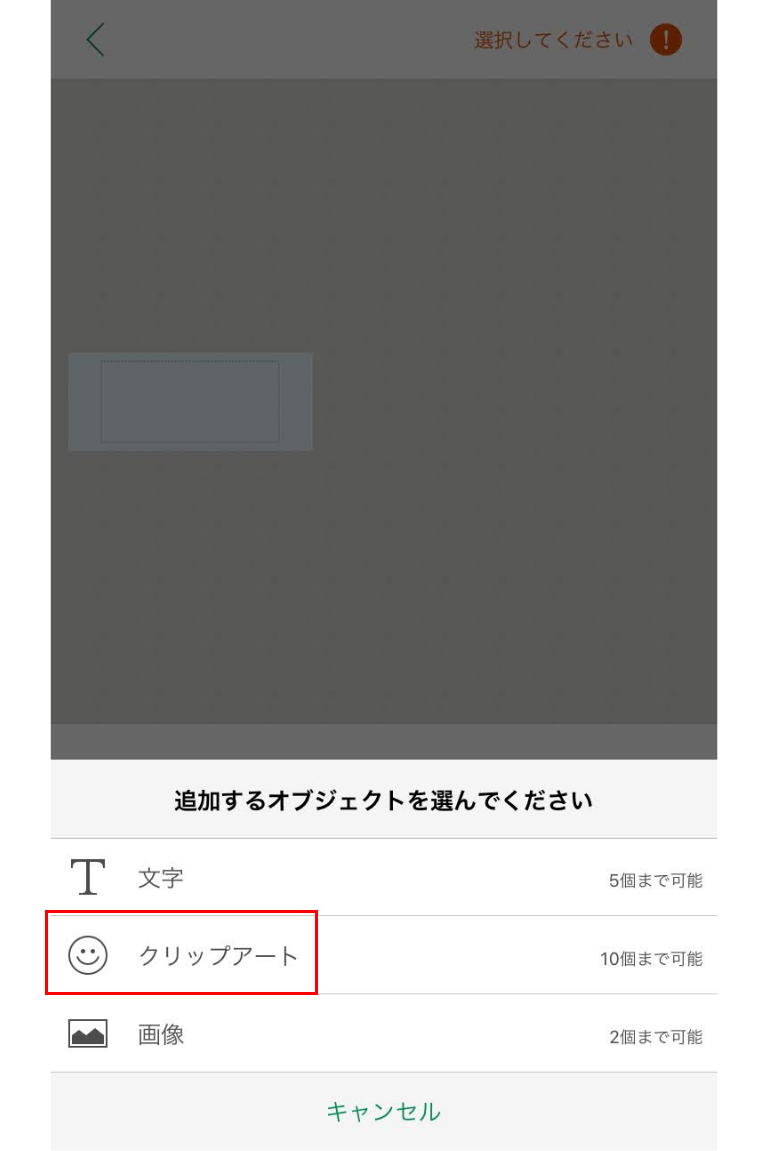
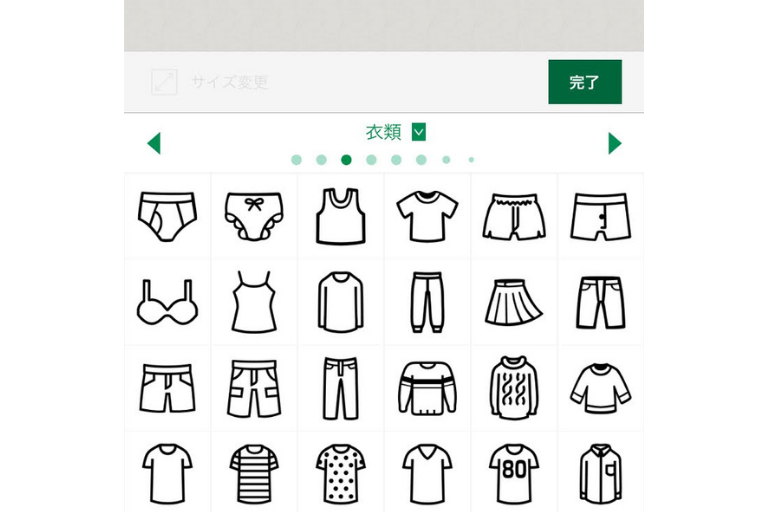
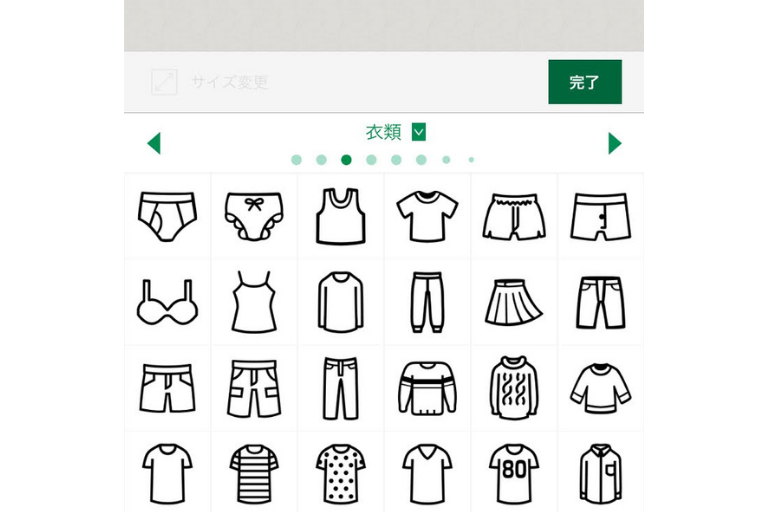
クリップアート、結構かわいいです~。シンプルなデザインにすれば、無印良品っぽくできますね。
今回は「植物」の項目から、エケベリアっぽい画像を選択しました。挿入したいアイコンをタップするだけ!
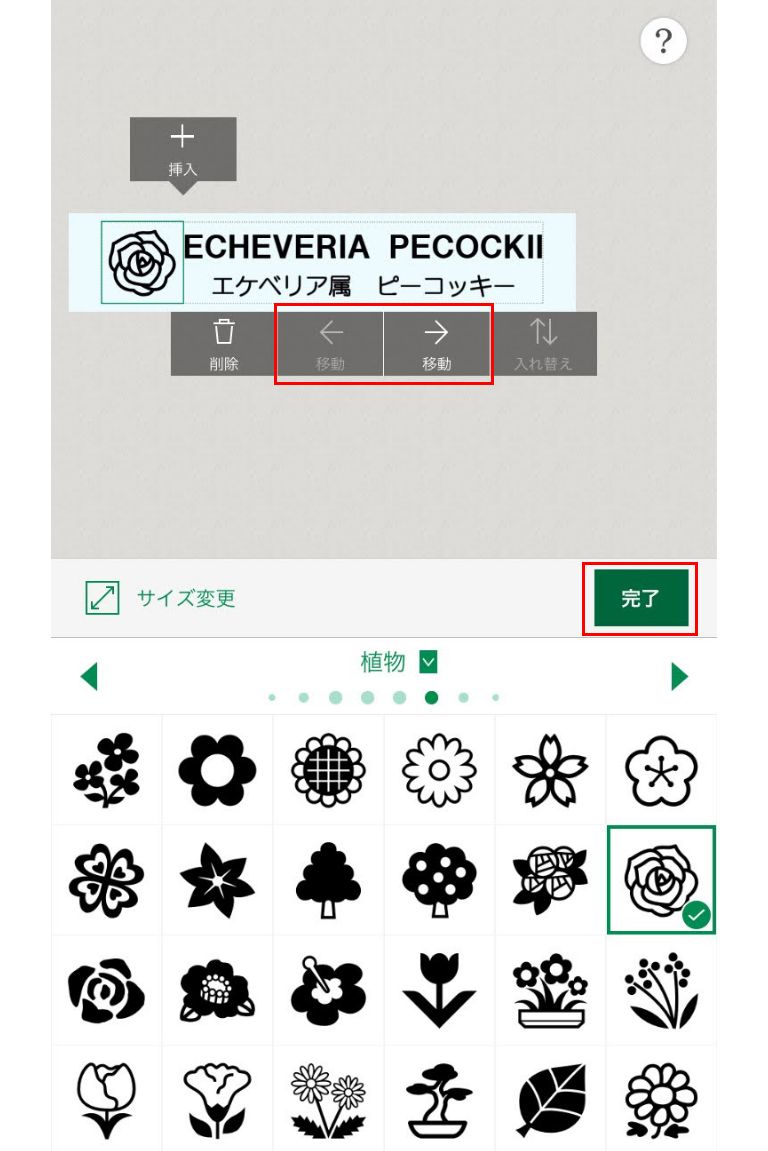
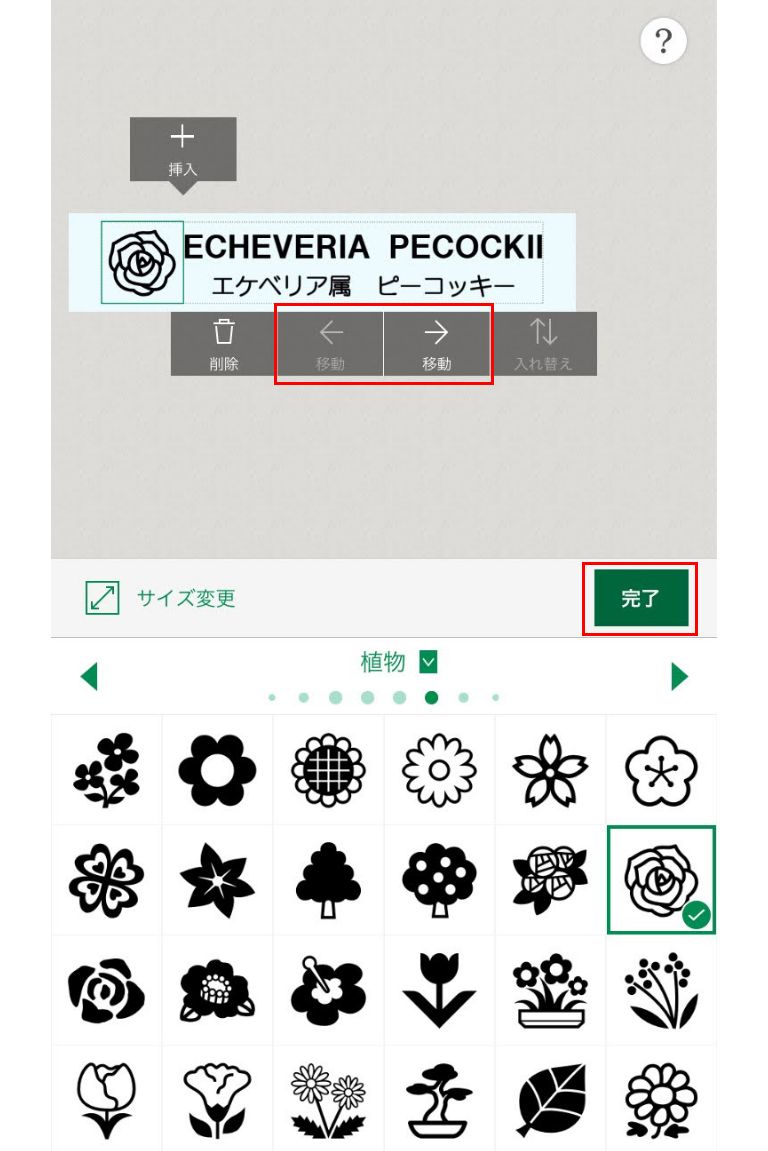
「移動」の矢印でアイコンの位置を、前(左)にしたり後ろ(右)にしたりできます。 (アイコンはもともとはいっているものではありません)
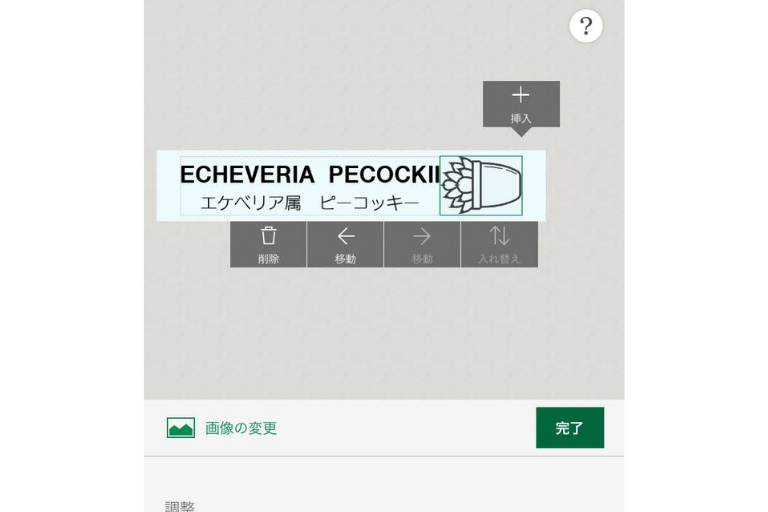
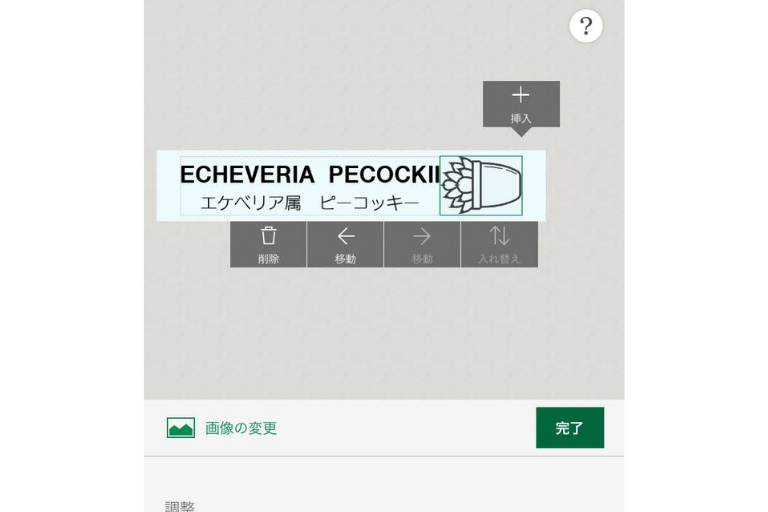
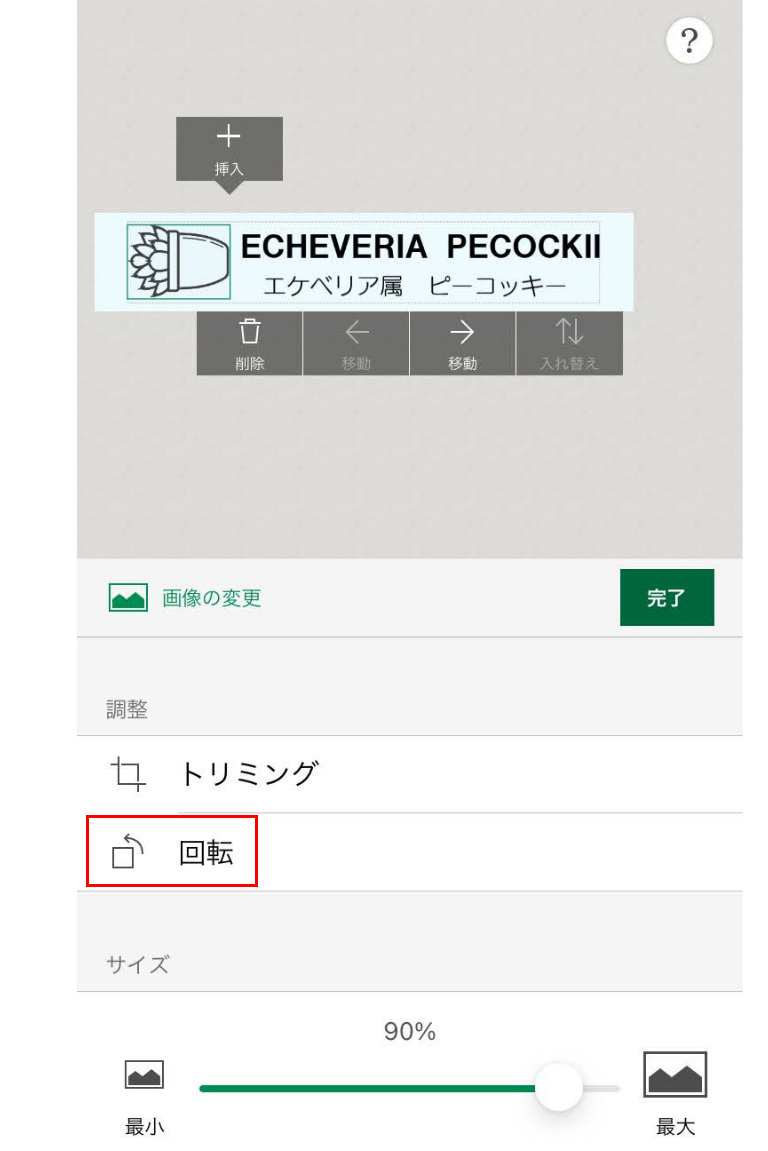
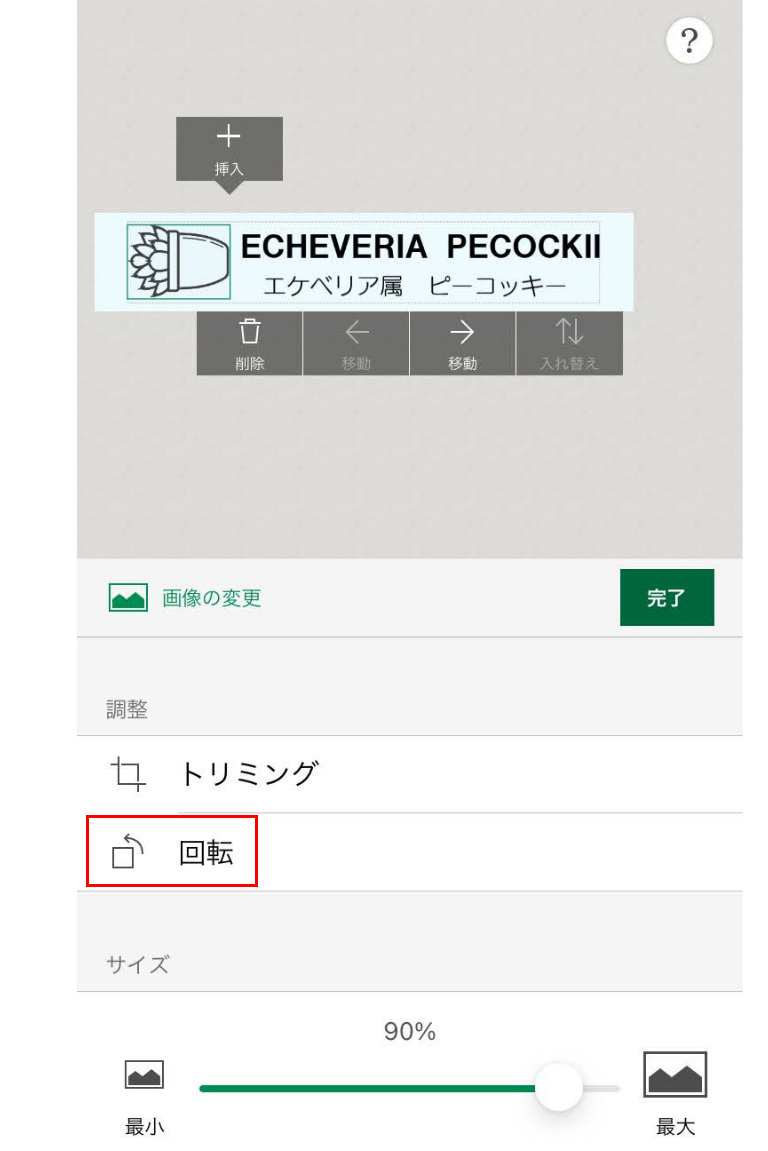
アイコンを 左に移動して「回転」で横にしたところ。アイコン自体の大きさは、一番下のスライダーで変更できます。印刷したものを比べてみたんですが、あまり小さくしすぎると画質が落ちて、汚い感じになりました。
ラベルを印刷する
たぶん、最初はフォントやアイコンを選んだりしていて気がついたらピータッチキューブとの接続が切れていると思います(苦笑)もし、こんな感じで赤く表示されていたら再度、ピータッチキューブとスマートフォンを接続してくださいませね。(ペアリングをする必要はありません)「選択してください」をタップすればOKです。
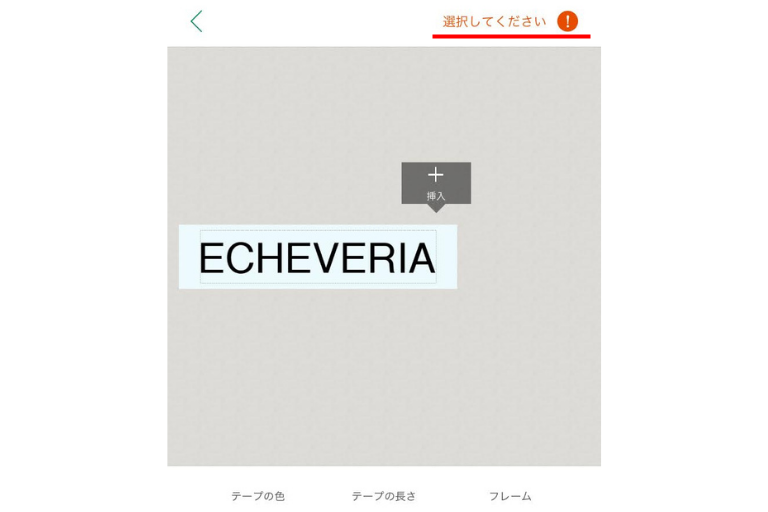
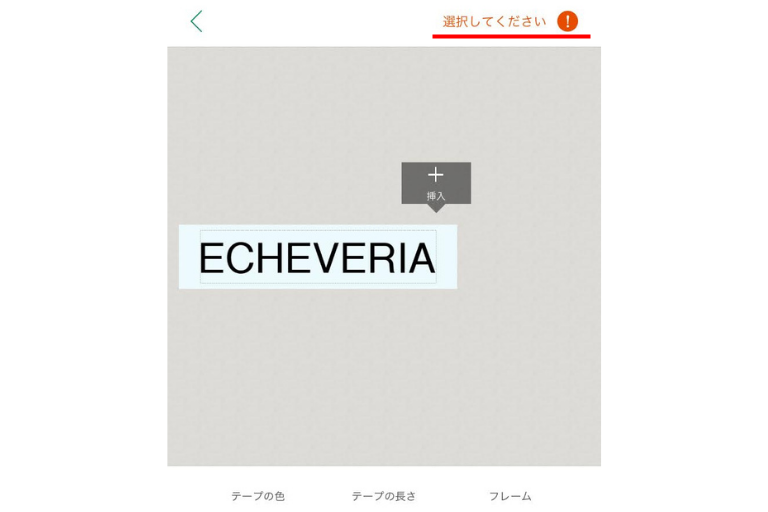
余白は大・中・小から選べる
右下の「印刷設定」→「余白」から上の余白を変更できます。たぶん、デフォルトでは「中」になっていると思います。
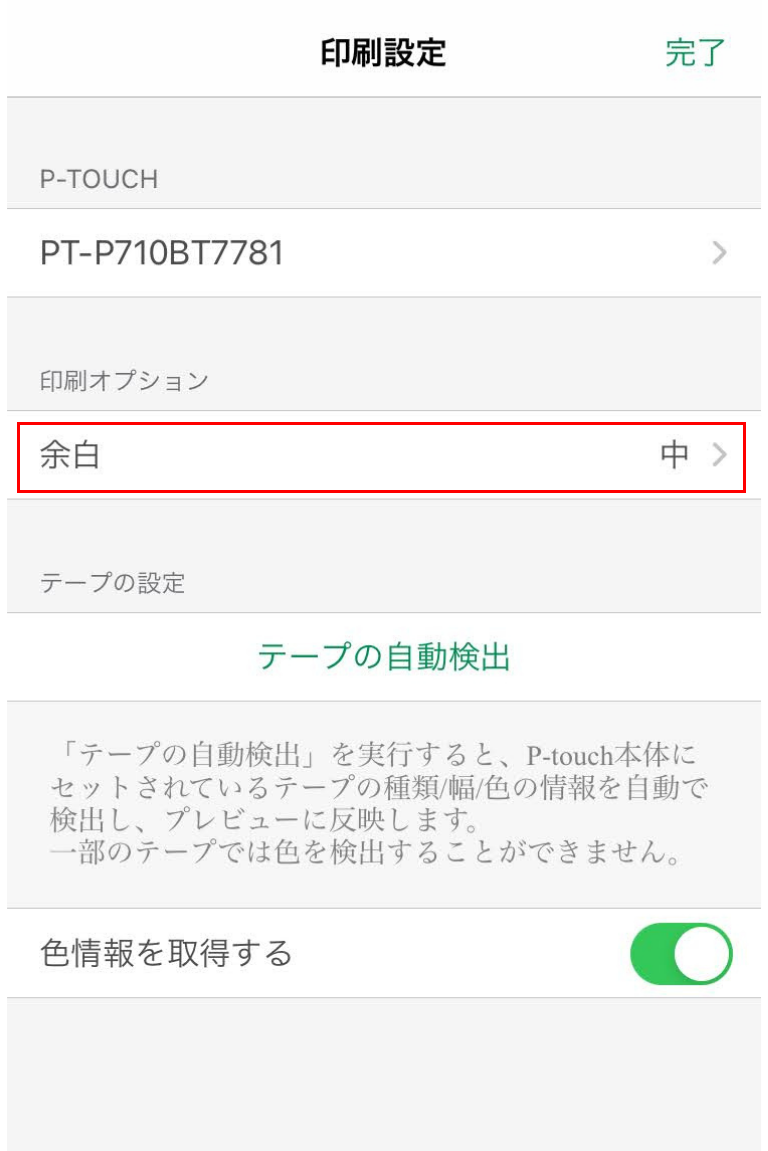
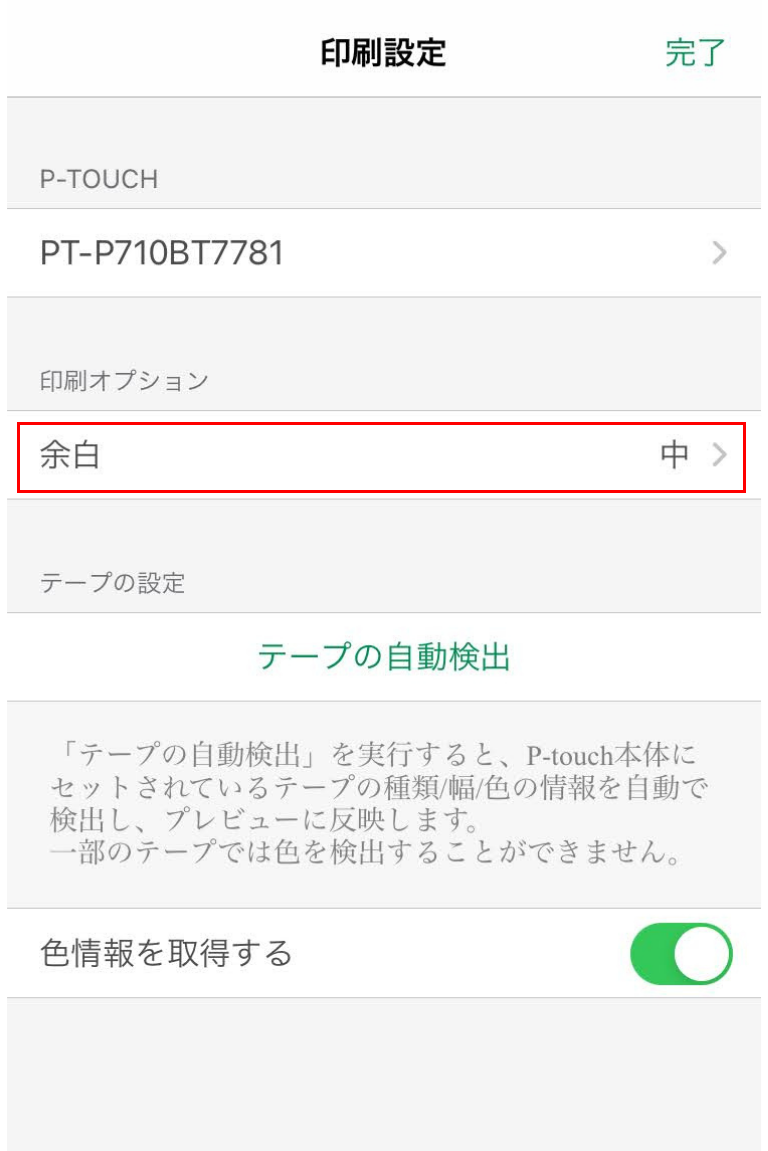
左から、大→中→小。「中」だと思ったより余白があったので、次は「小」で印刷してみようと思います。
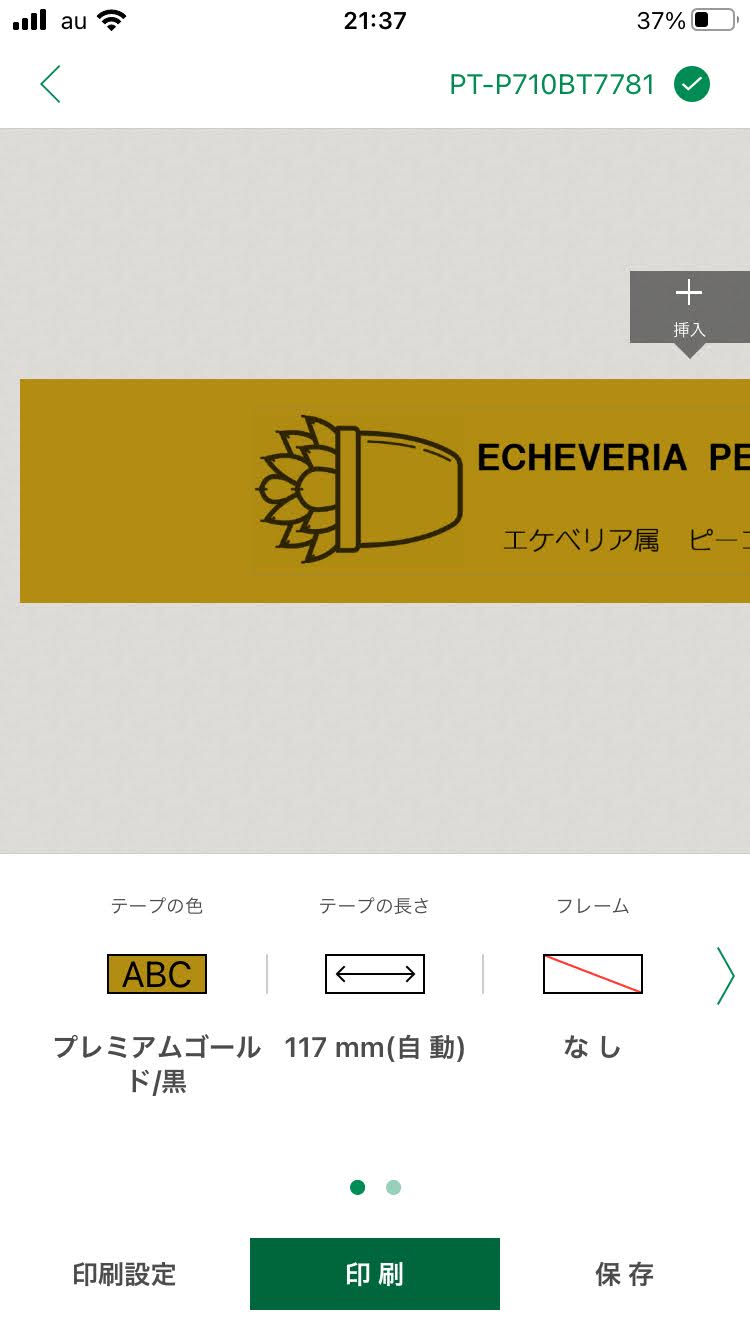
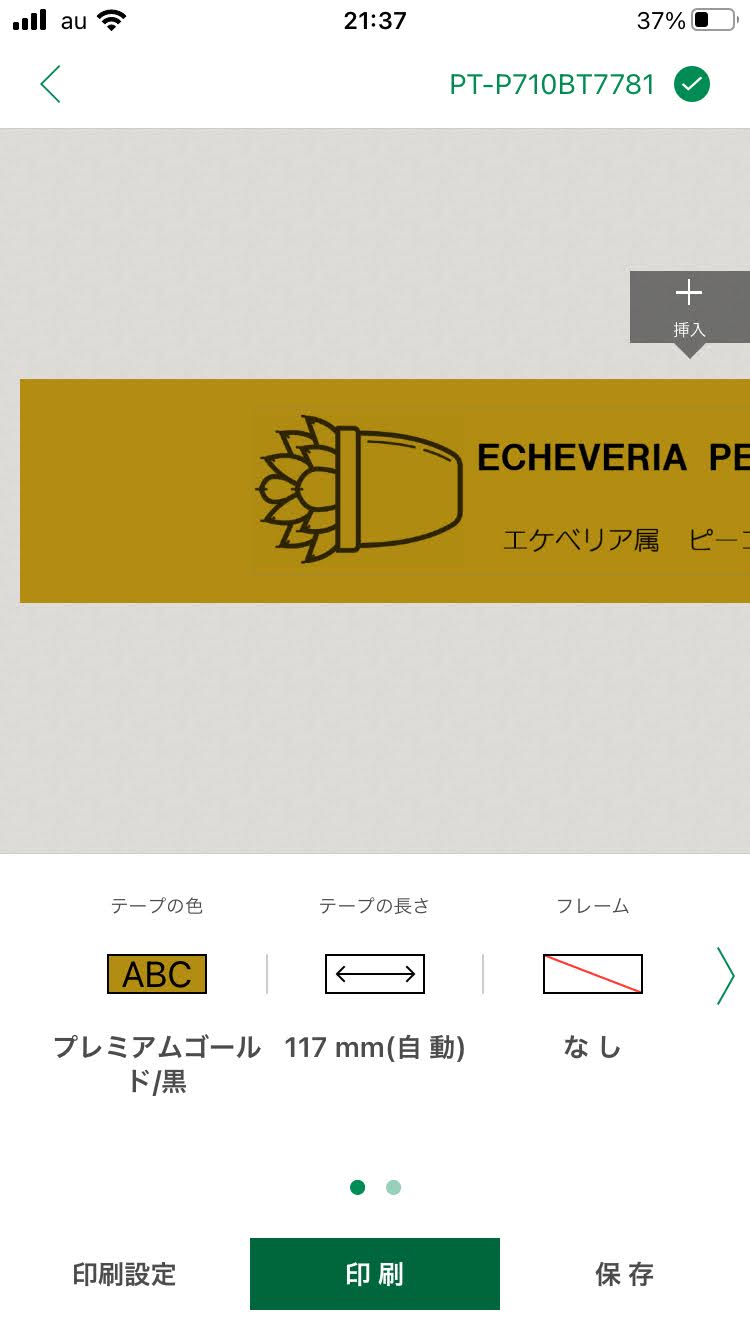
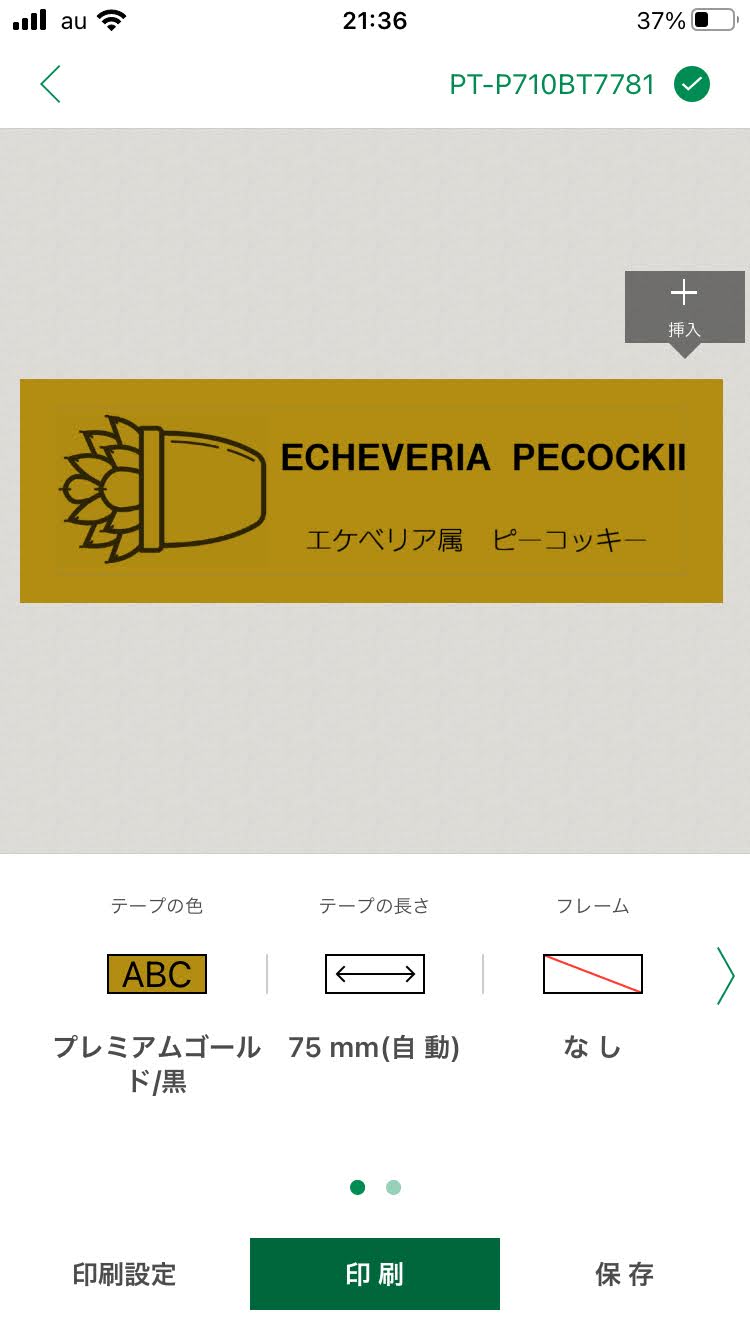
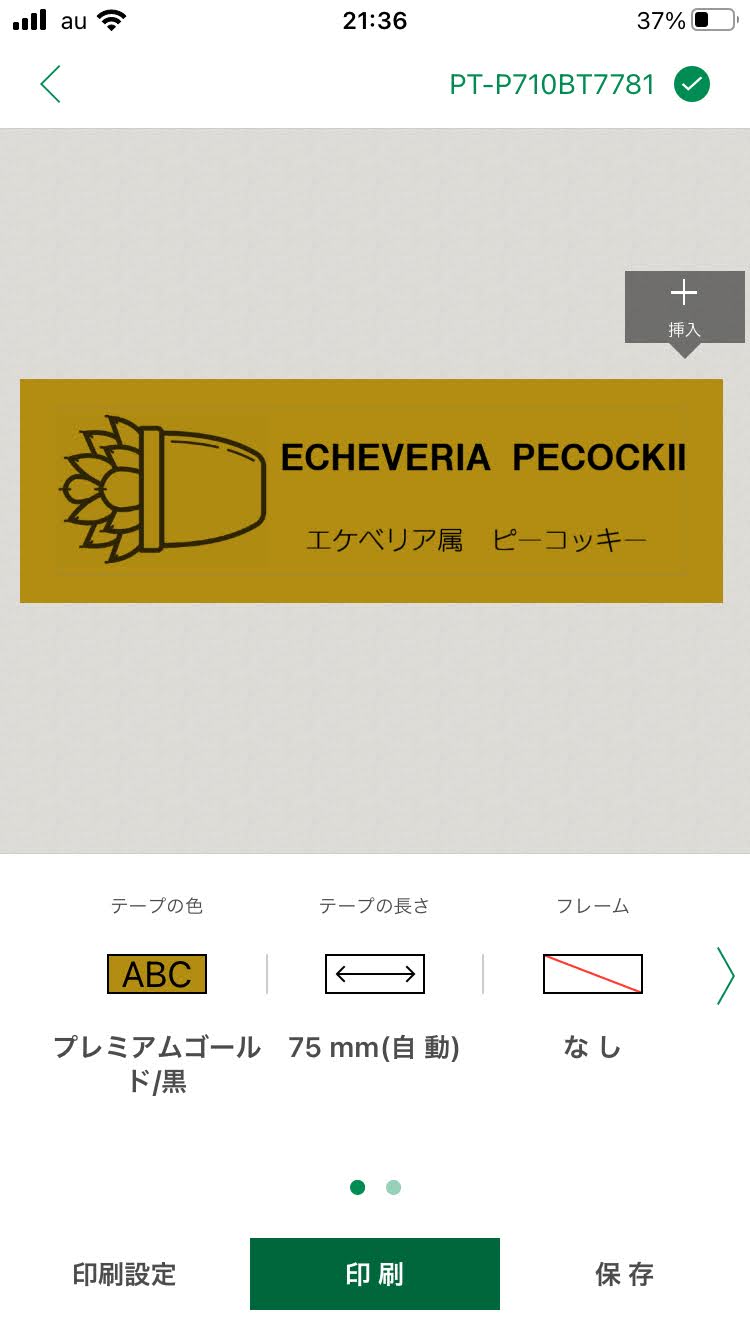
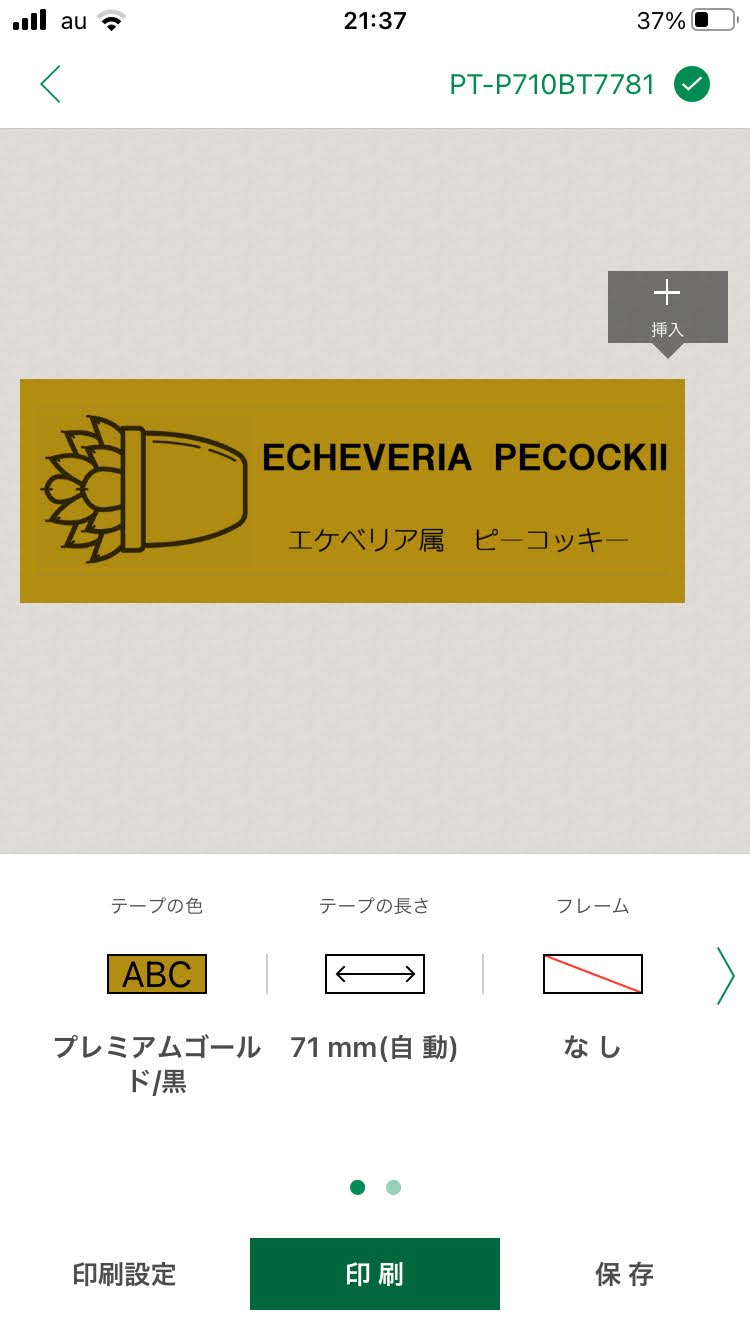
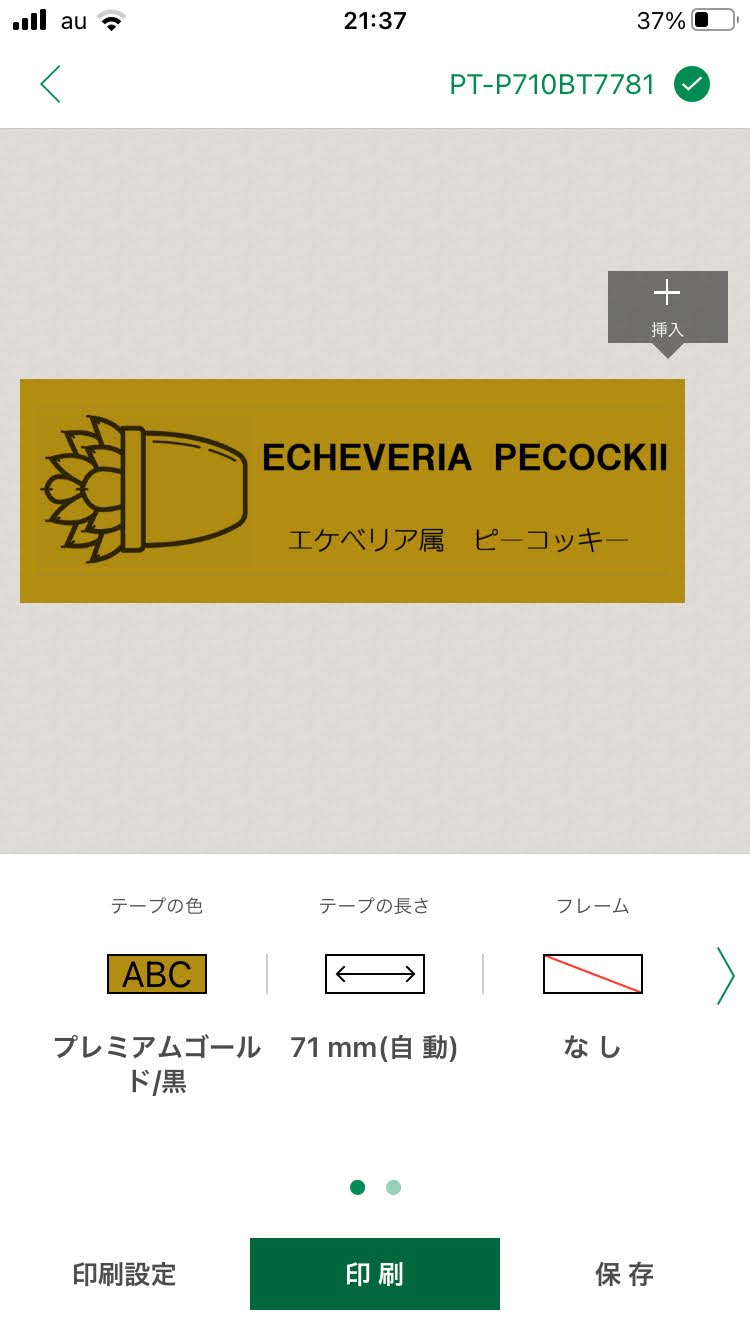
デザインができたら、さっそく「印刷」をタップして印刷してみましょう!
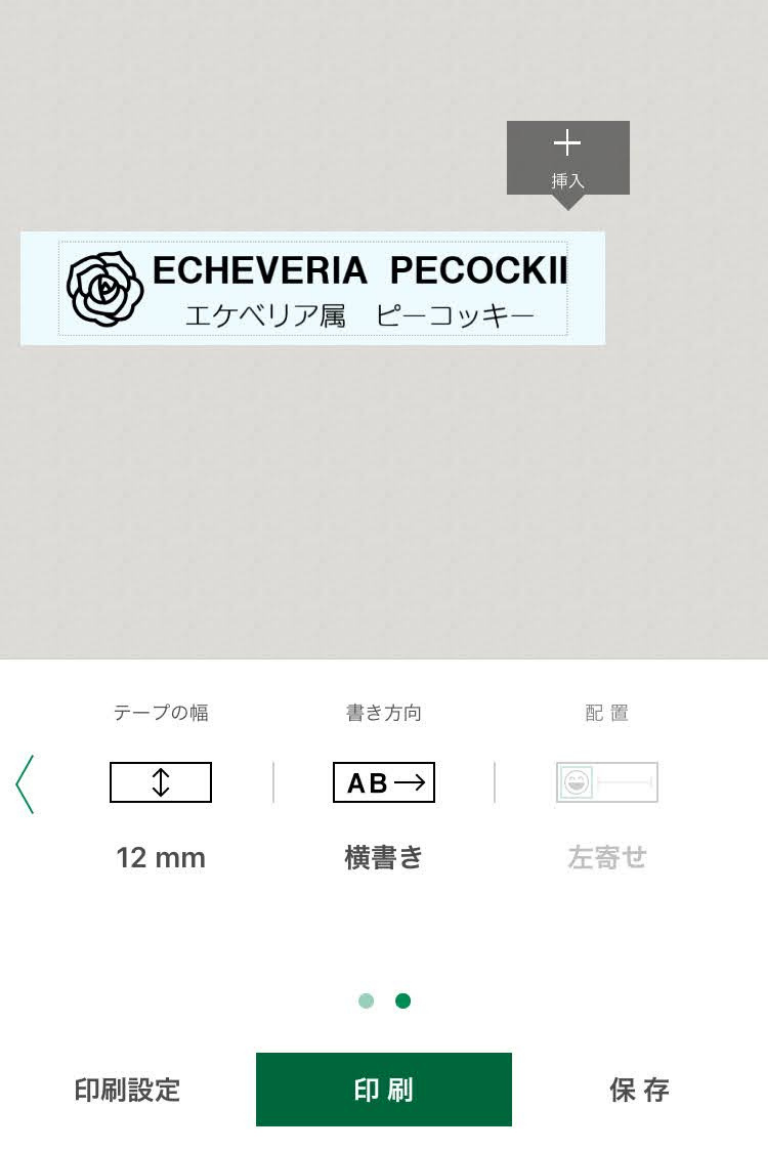
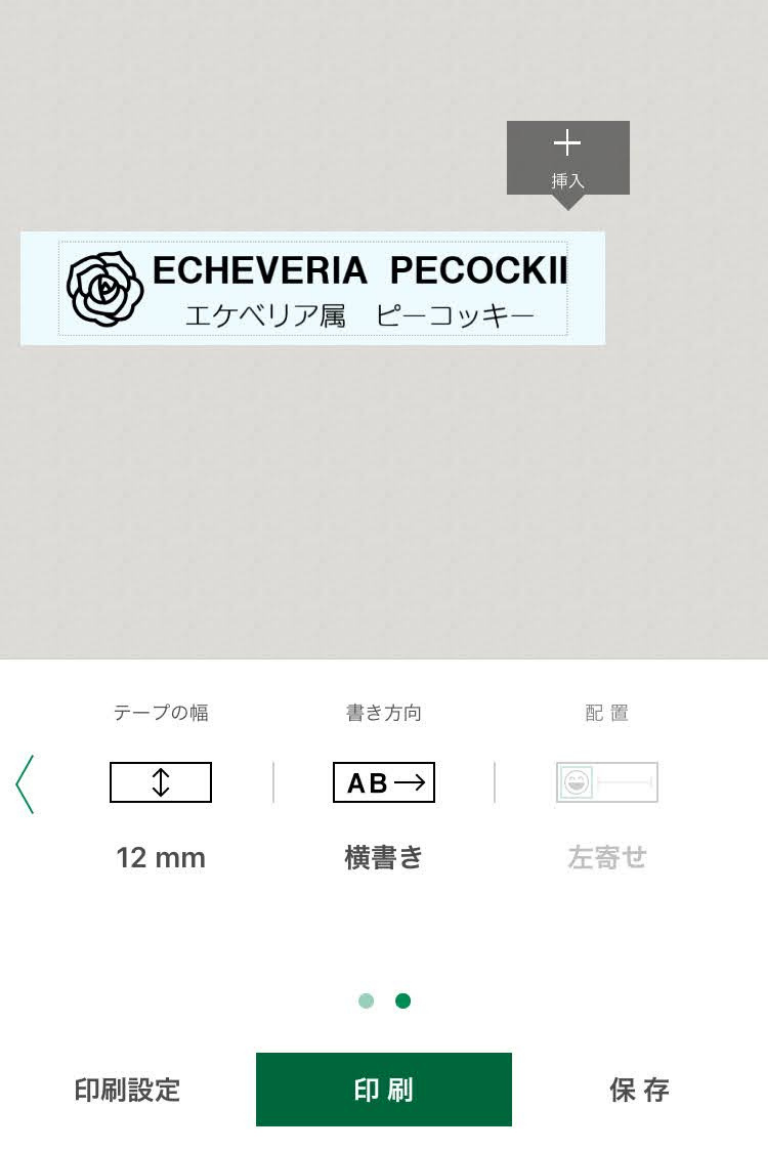
その前に、印刷する部数(枚数)や必要であればカットオプションを確認しておきます。
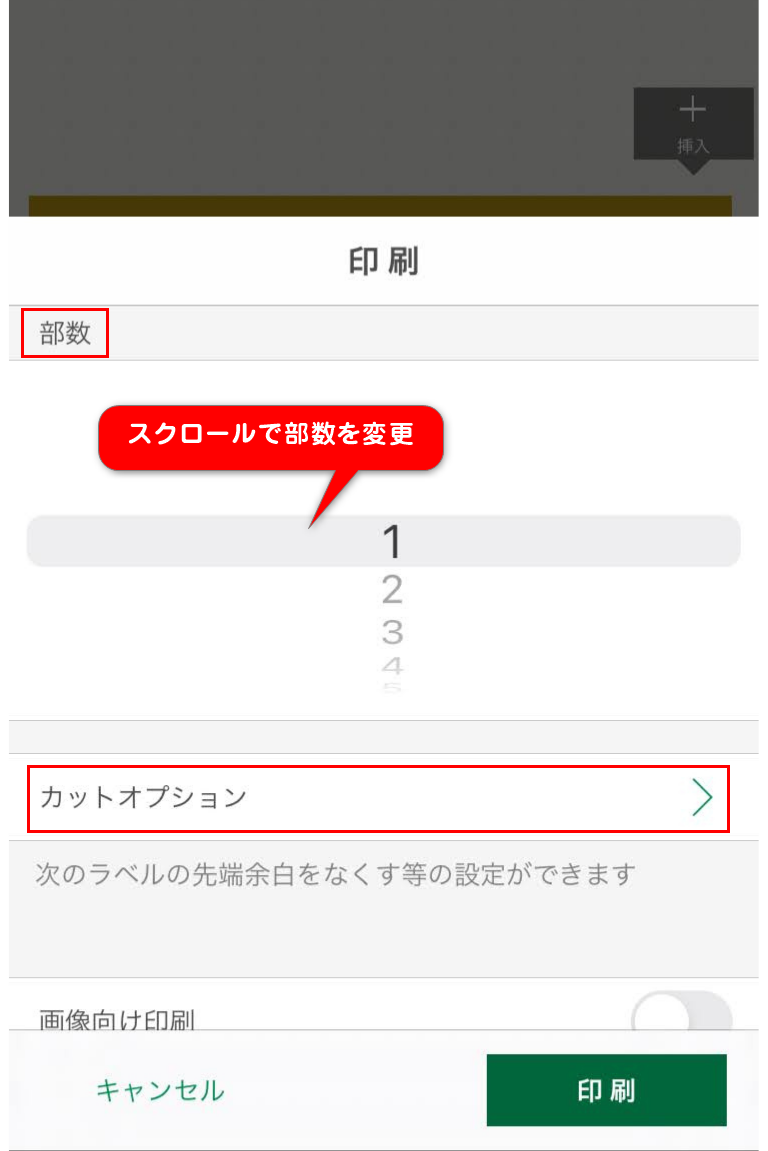
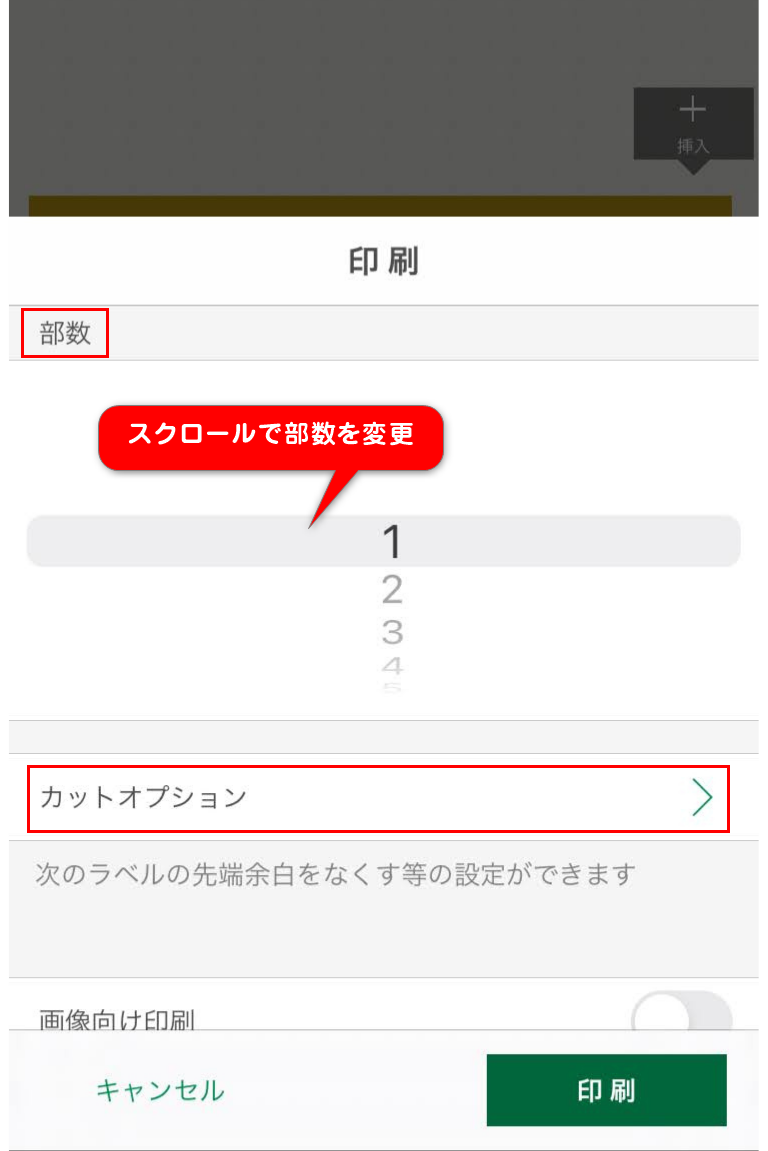
私はどちらもONにしています。
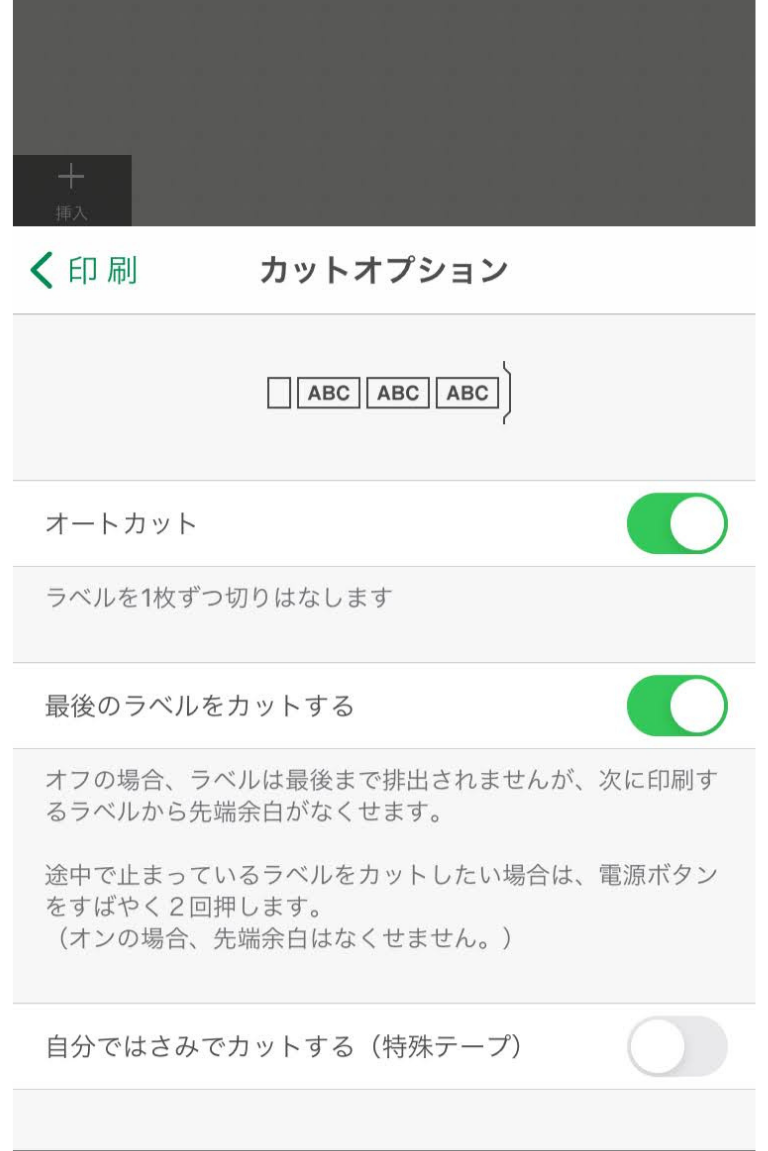
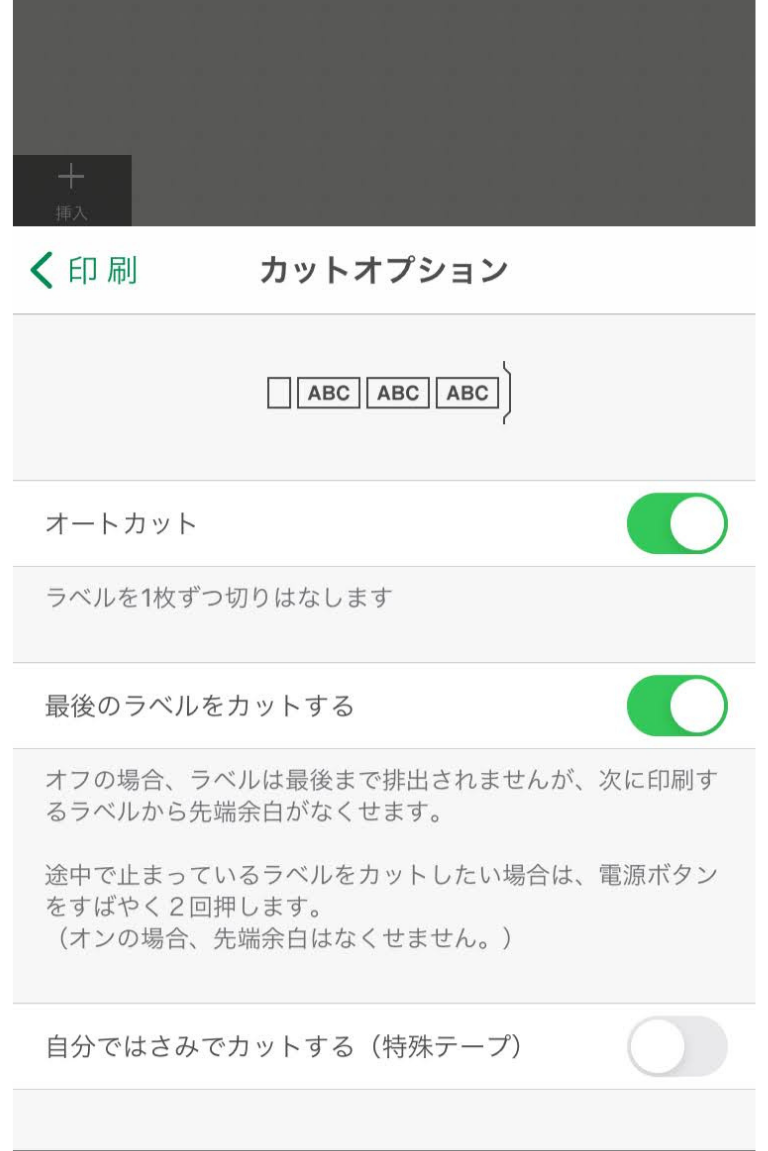
オートカット(1枚ずつ印刷)にすると、なんと毎回2.5センチの無駄テープが排出されます。連続で印刷する場合は、「最後のラベルをカットする」をオフにすると、テープ先頭の余白がなくなってテープの節約になります。1枚(1種類)のテープを無駄なく印刷する方法ってあるのかなー。たぶん、ないとは思いますが、もし知っている人がいたら教えてください。
できるだけまとめて印刷したいところです。単発の印刷だと、テープが無駄な感じしますね。ラベルプリンターあるあるですよね(苦笑)
画質の違いを比べてみました。 違うデザイン(植物)をつくってやってみればよかった……同じものをたくさん量産してしまってテープがもったいないことに。
ピータッチキューブにデフォルトで入っている画像を使用
大きさの変更はしていません。これが一番きれいでした。上が「画像向け印刷ON」で下が「画像印刷向け印刷OFF」です。違いはわかりません~。


画像サイズ100%で印刷
どちらも画像サイズは変更していません。横と縦にしてみました。 上が「画像向け印刷ON」で下が「画像印刷向け印刷OFF」 です。


上の画像はまあまあ、許容範囲かと思います。ただ、画像が少し大きいので入力する植物の名称によっては、画像を小さくしないとなーという感じ。
画像向けとあったので、ちょっと期待していたんですが(苦笑)もともとはいっているクリップアートをみてもわかるように、画像の線はできるだけ太いほうがいいみたいですね。文字も太字のほうがきれいです。印刷するテープにも左右されるのかもしれません。
画像向け印刷は、「印刷」をタップすることでON・OFFを設定できます。
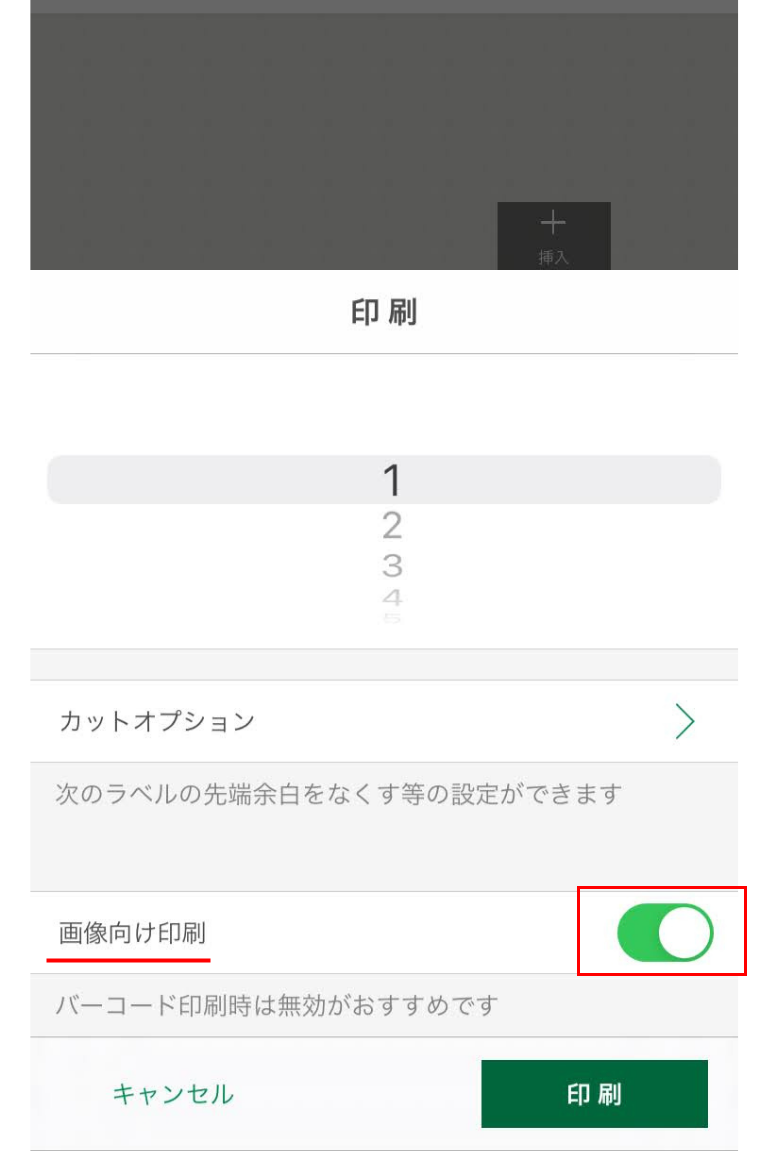
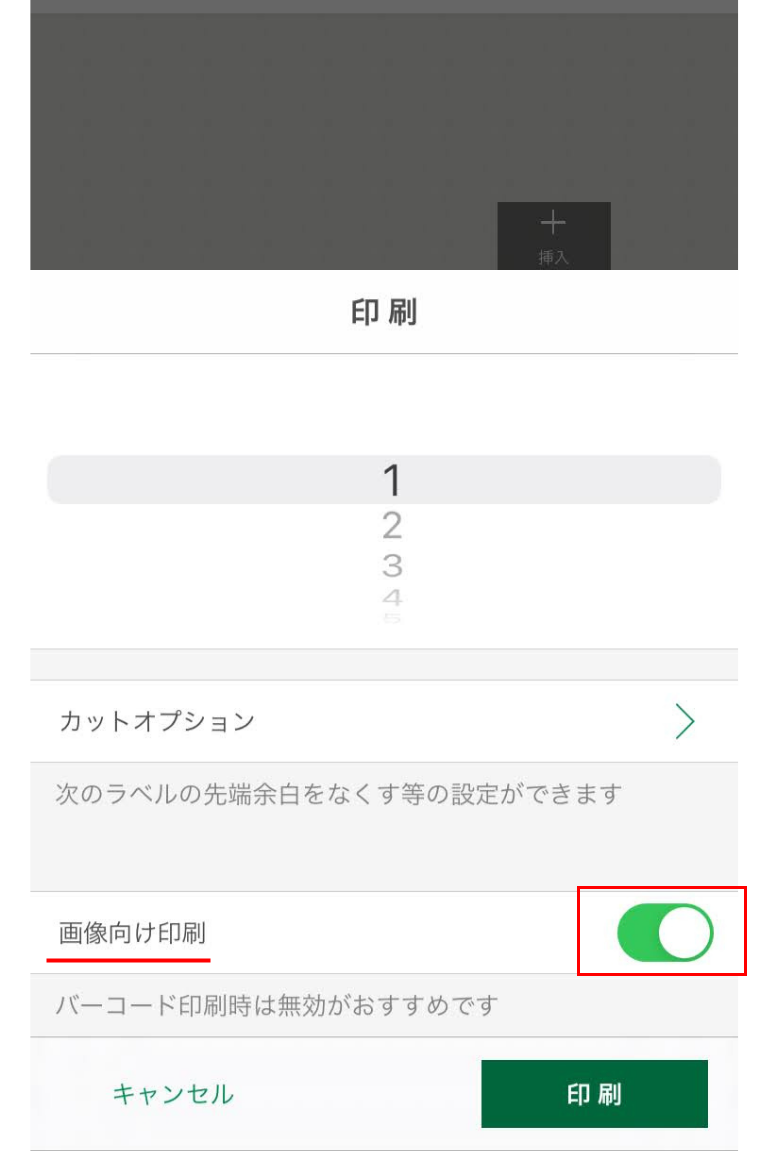
つくったデザインをテンプレートとして保存する
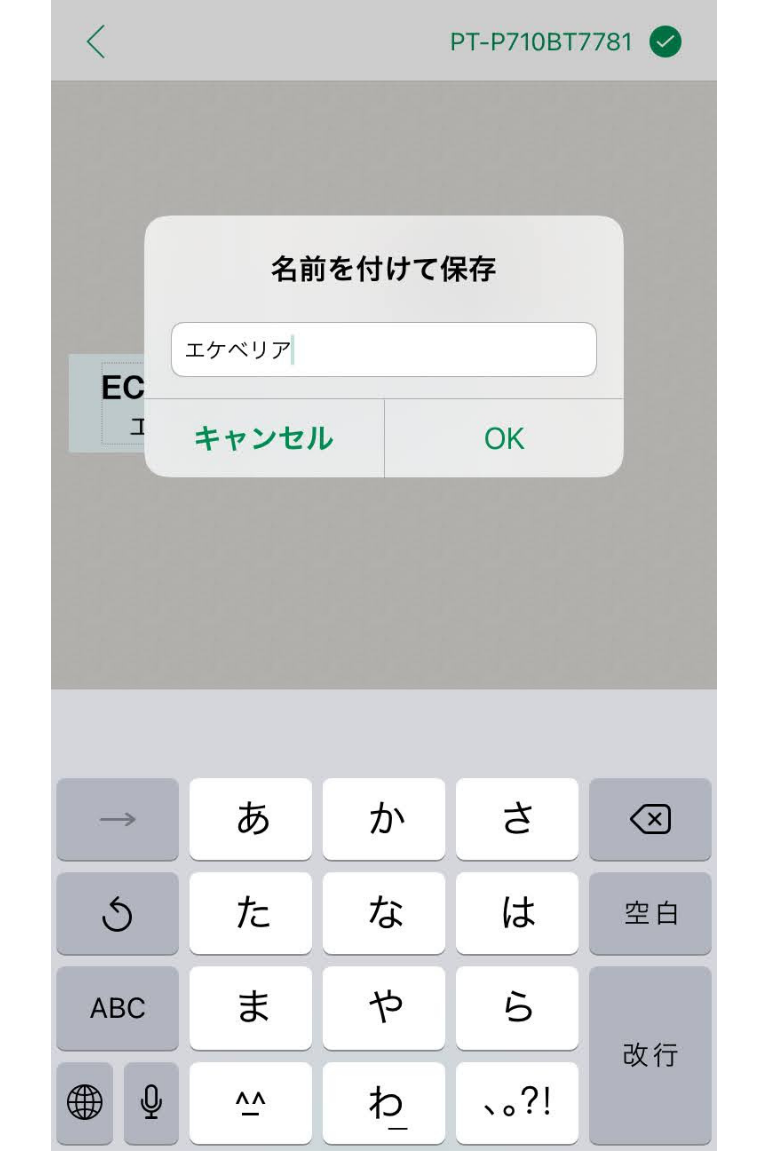
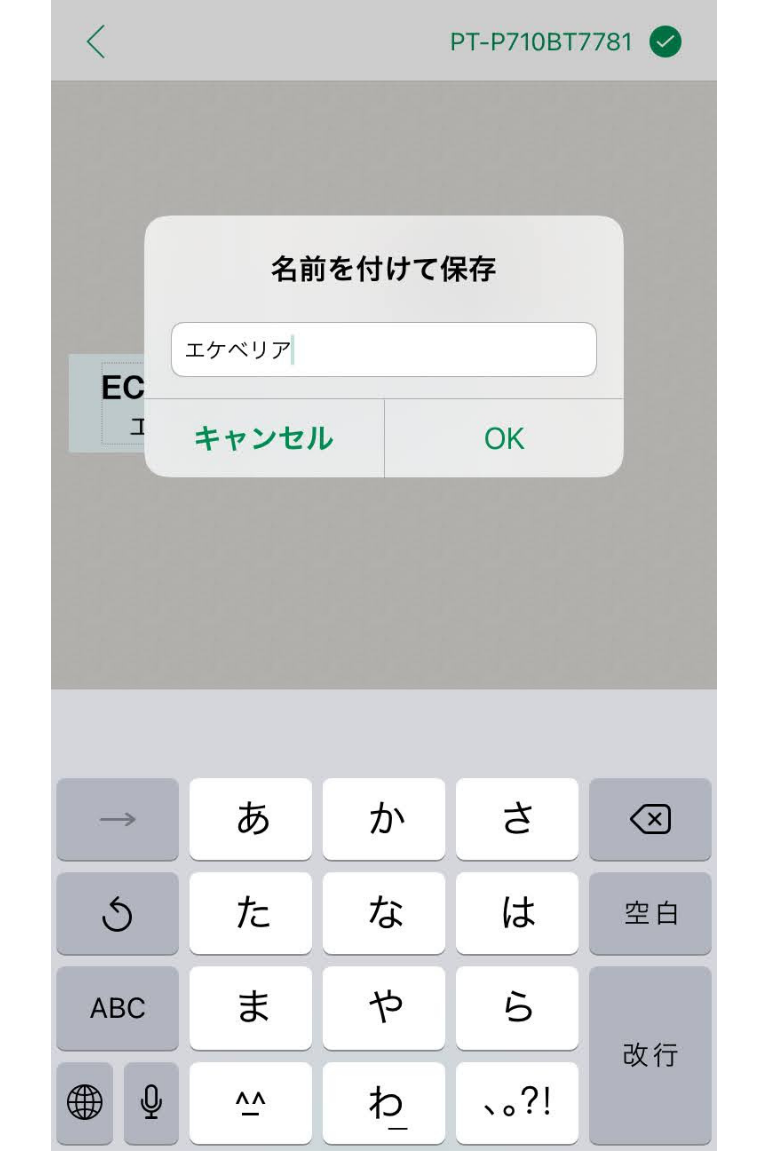
作ったデザインは保存して、何度でも使いまわしできます。私たちのように、同じようなラベルをつくる場合は助かりますね。万が一、アプリが突然落ちてしまったり、スマートフォンがフリーズしてしまっても大丈夫なように、定期的に保存をしましょう!
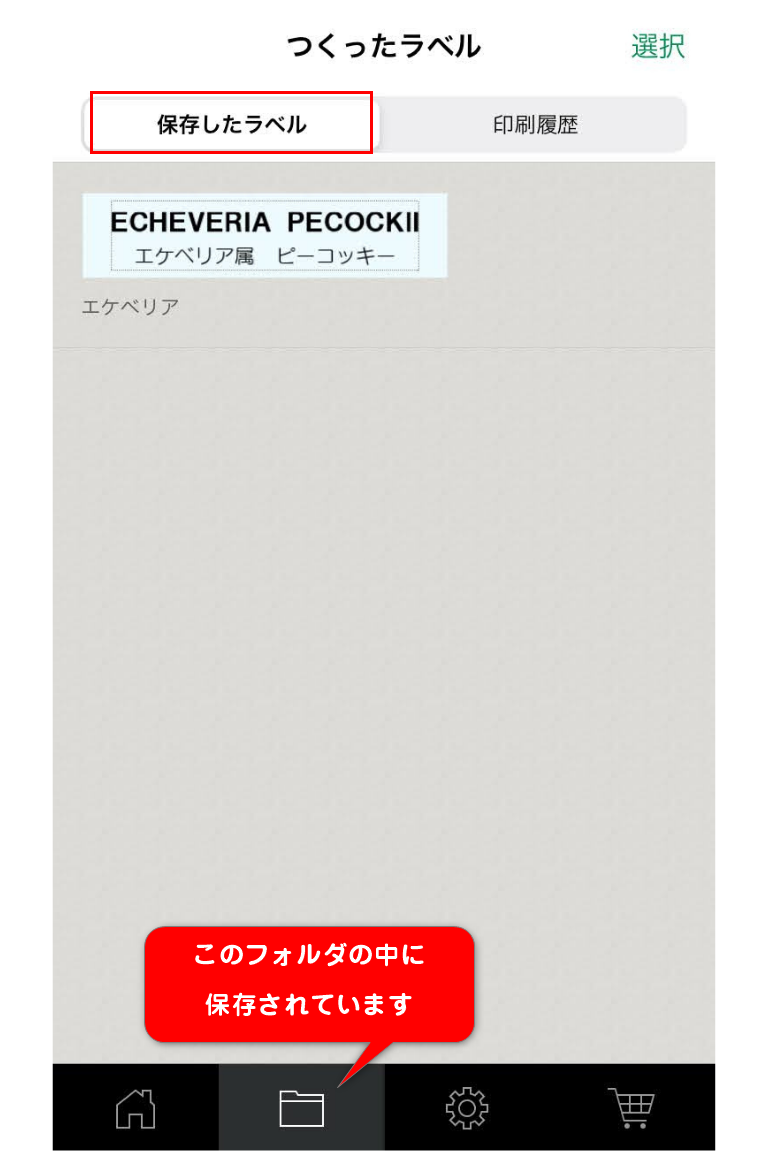
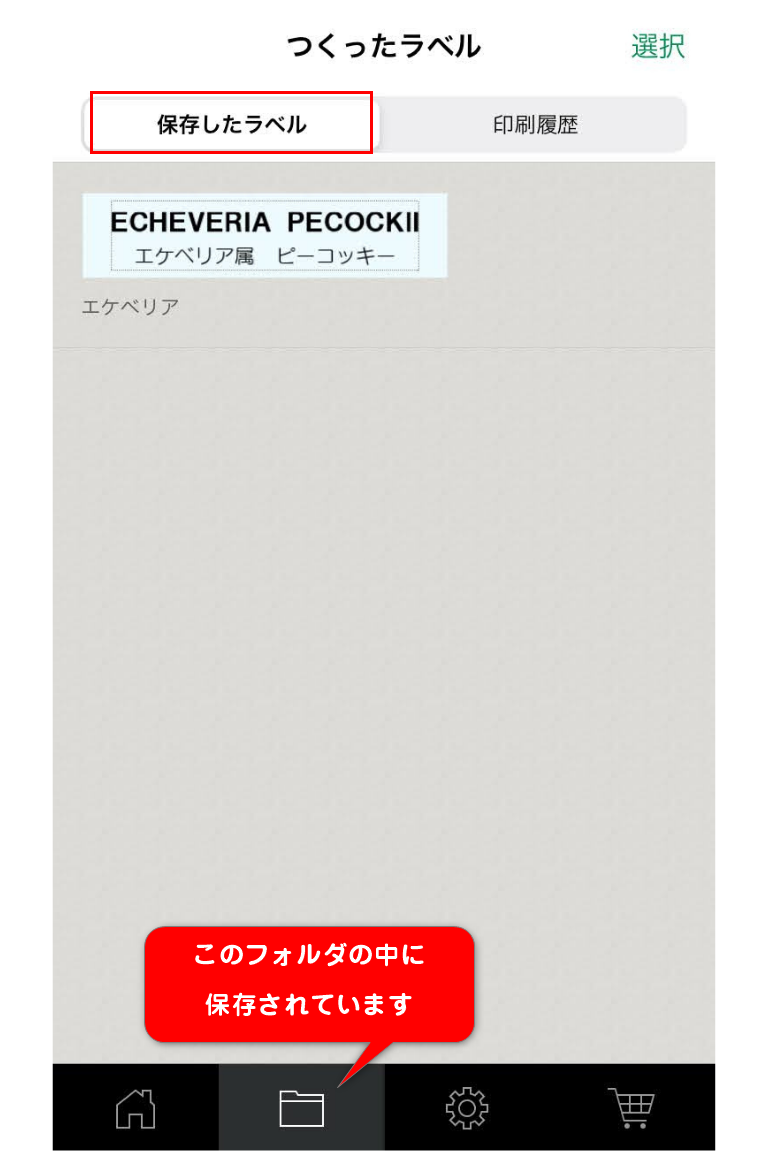
【スマホ版】ピータッチキューブPT-P710BTの使い方まとめ
普段から仕事はもちろん、LINEもInstagramなどのSNSもパソコンで投稿する人なので、スマートフォンでちまちまやるのがちょっと……と思っていましたが、やってみると、とーっても簡単でした!アプリでここまでデザインできて、印刷までできるのはいいですね~。いろんなテープで試してみたくなりました。
パソコンだともう少し凝ったデザインでのラベルがつくれるようなので、次回はパソコンで作ってみようと思います!


肝心な「ピーコッキー」が見えない……

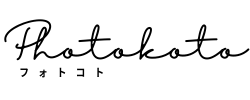












-800-x-512-px-850-x-512-px.png)
-800-x-512-px-850-x-512-px.png)

