こんにちは!在宅ワーク歴9年、パラレルワーク中のさとです。
今回はGメールで画像付き、文字装飾ありのメールを作成して、テンプレートとして保存する方法をお伝えします。
というのも、仕事先の社長さんにお願いされ、「簡単なものだったらすぐできますよ~」と任せていただいたはいいが、意外と「あれ?」「これは……?」ってことがあったので、そのあたりも含め画像付きで詳しく解説していきます。
画像やテキスト装飾ありのメール作成方法
今回作るメールはこんな感じ。「リッチ」とはいうものの、できることは限られています。


リッチテキストメールでできること
- 画像・写真を配置できる
- 文字を装飾できる(色、大きさの変更、太字、箇条書きなど)
- 絵文字が使える
- テキストにリンクを設定する
- フォントの変更
リッチテキストメールでできないこと
- メールの背景の色を変える
- 画像や写真にリンクを設定する
- 凝ったレイアウトはできない
「できること」「できないこと」がわかったところで、さっそく作っていきましょう~!
メールを作成する
まずは、右上の【作成】をクリックして「新規メッセージ」を開きます。
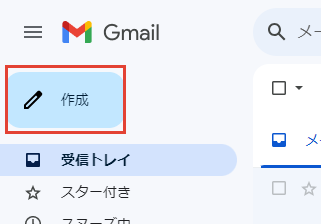
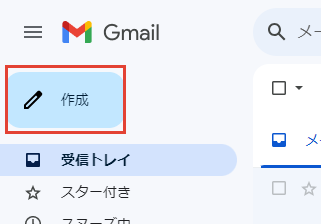
次に、普段ほとんどさわることはないであろう縦の三点リーダーをクリック。「プレーンテキストモード」にチェックがはいっているので「プレーンテキストモード」選択してチェックを外します。
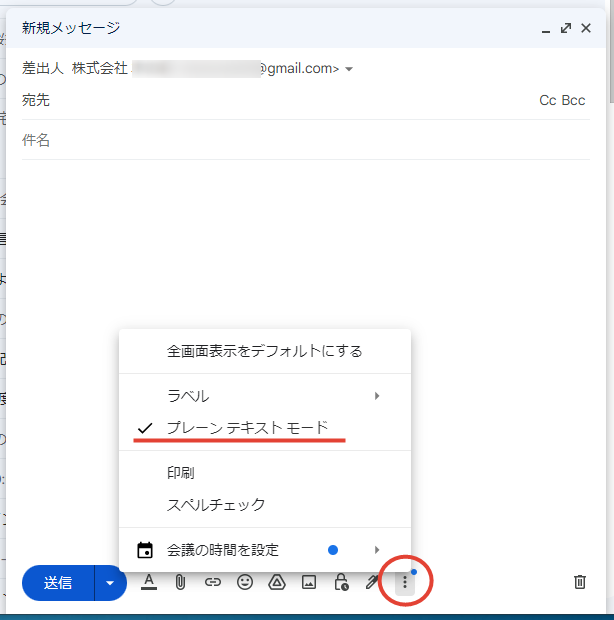
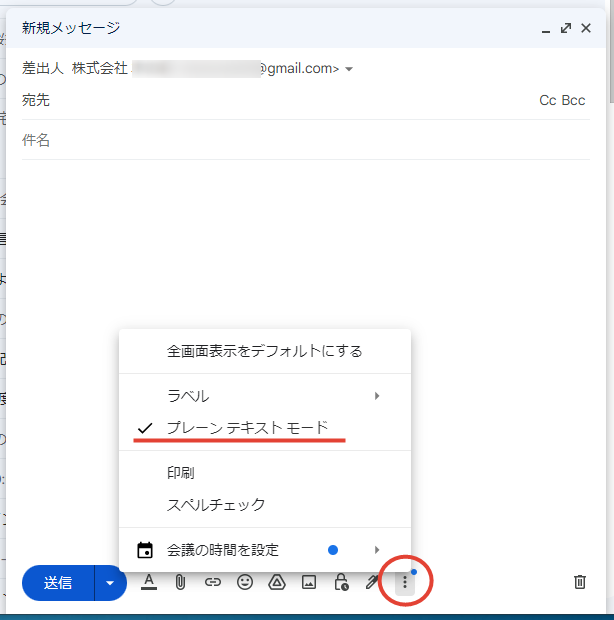
プレーンテキストモードのチェックを外すと、以下のようなツールバーが表示されます。
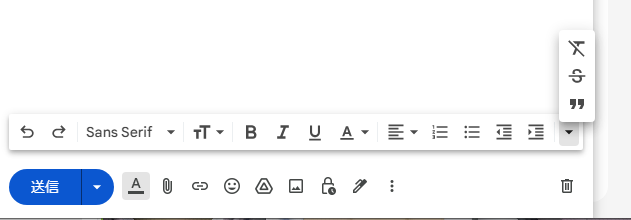
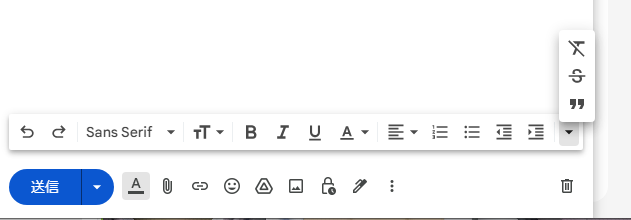
ブログのロゴを配置する
【写真を挿入】のアイコンをクリックします。
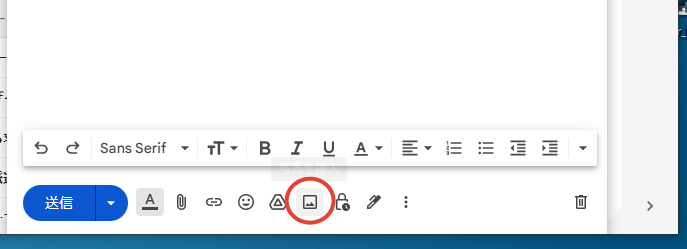
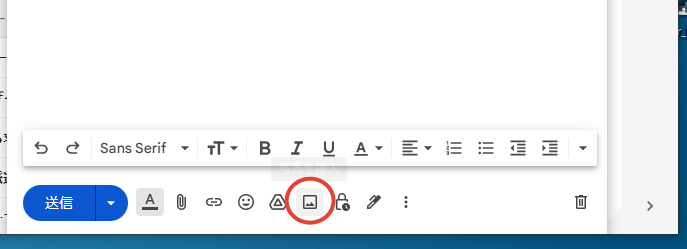
メールに挿入する方法は3つありますが、今回は【アップロード】を使います。
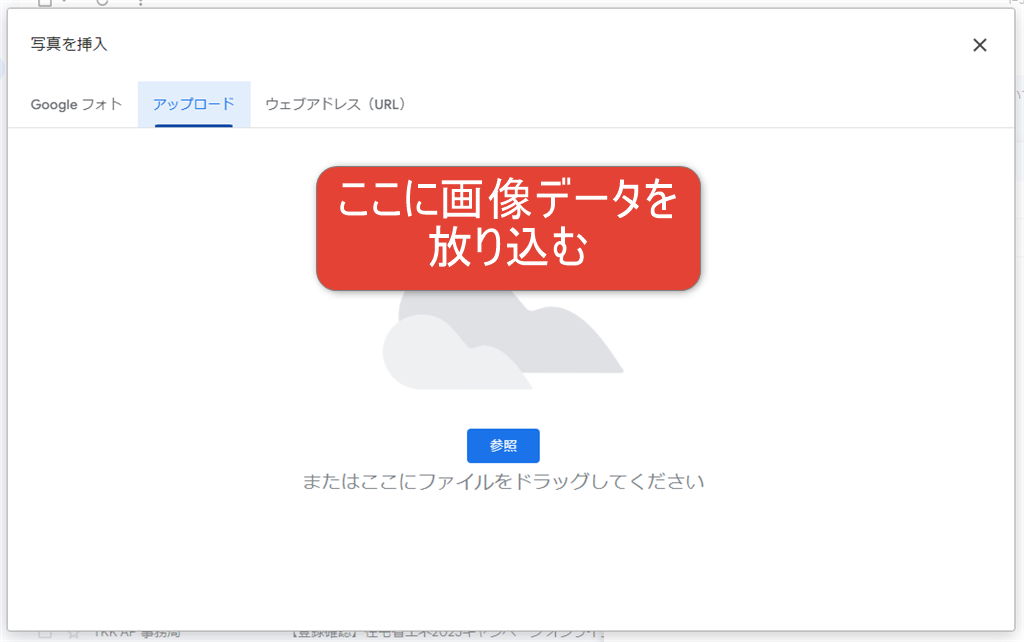
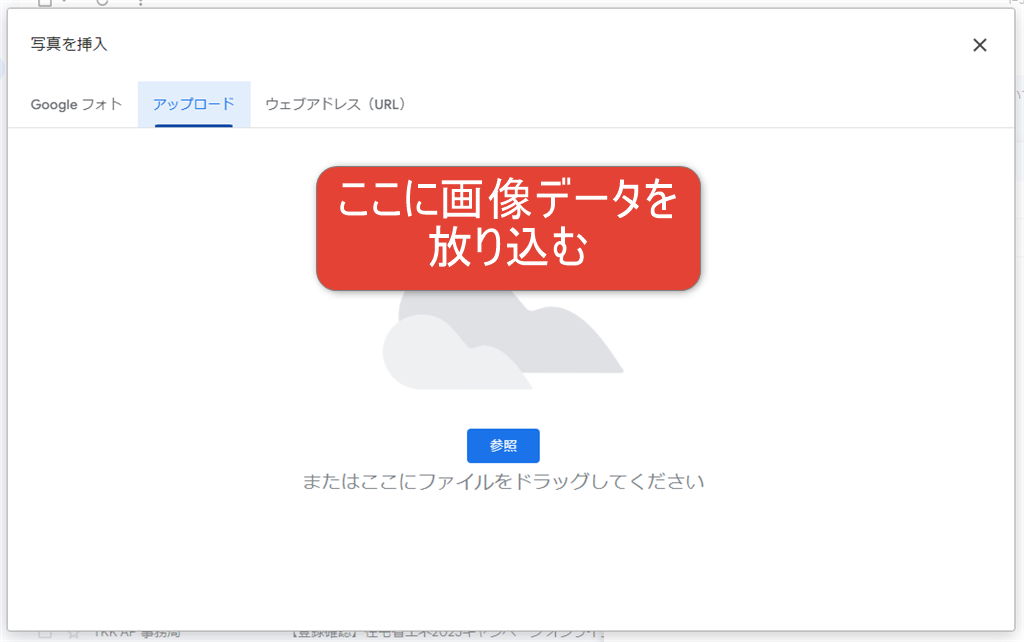
配置できました!サイズを小さくしたり、元のサイズに戻したりできます。
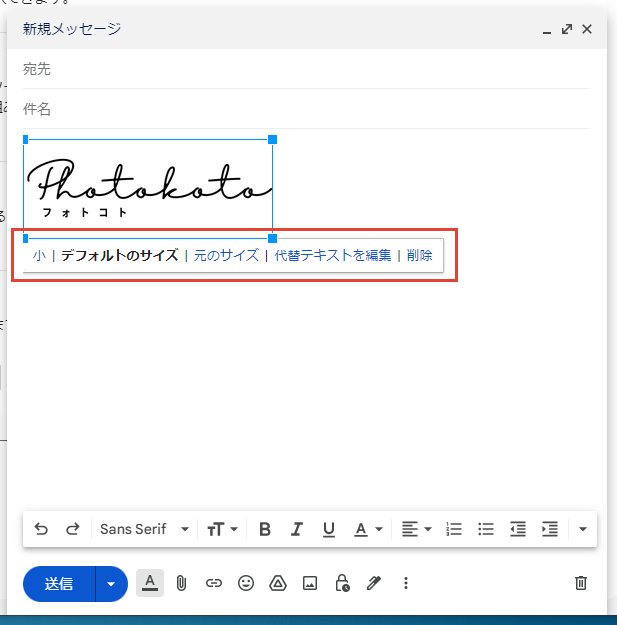
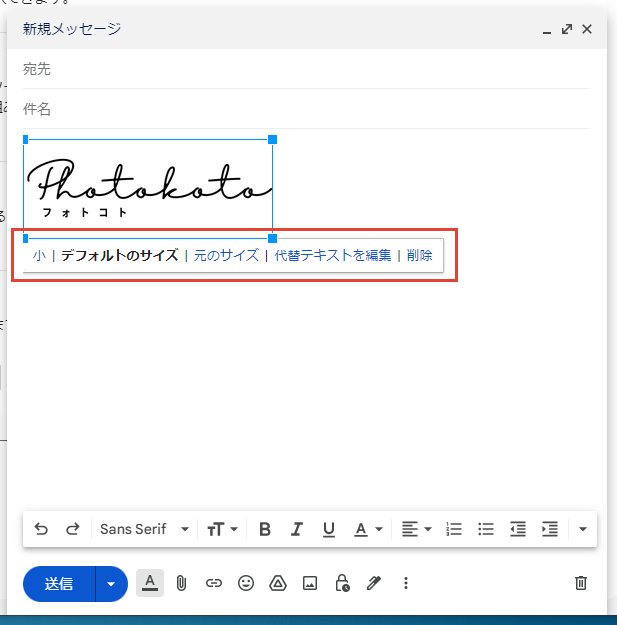
細かくサイズを変更したい場合は、角をつかんでドラッグしてみましょう。
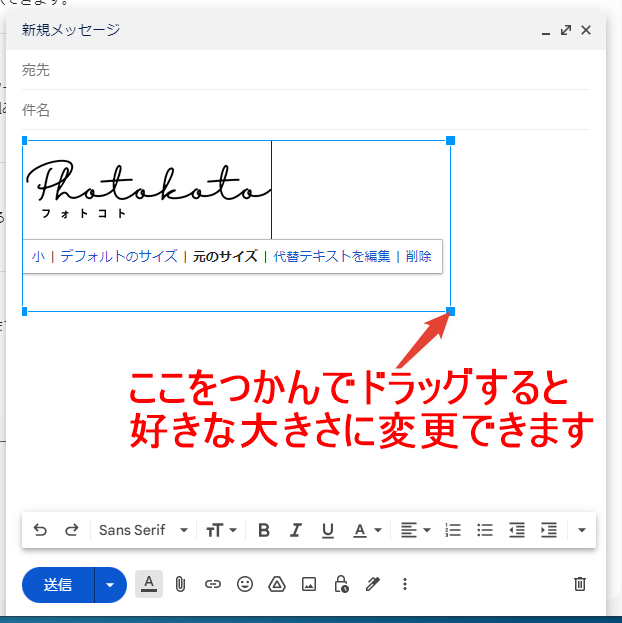
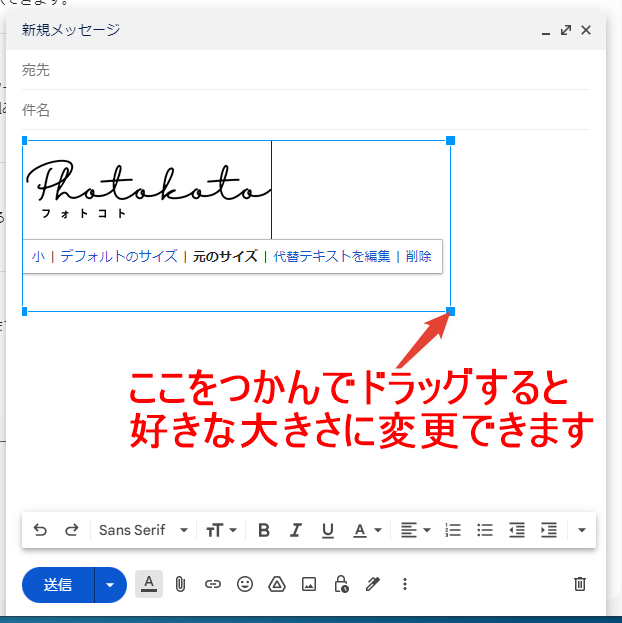
相手の環境によっては(キャリアメールなど)画像が表示されないこともあるので、画像や写真には必ず「代替テキスト」を設定しておきましょう。
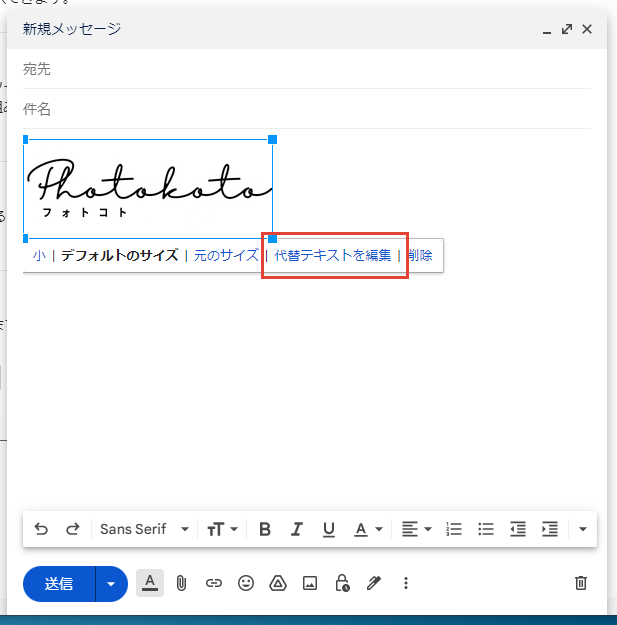
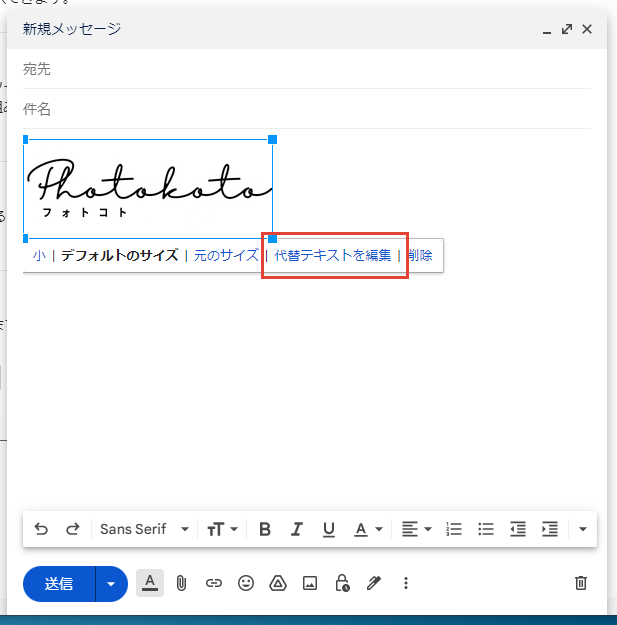
【代替テキストを編集】をクリック。説明(名称)を変更したら【適用】をクリックします。
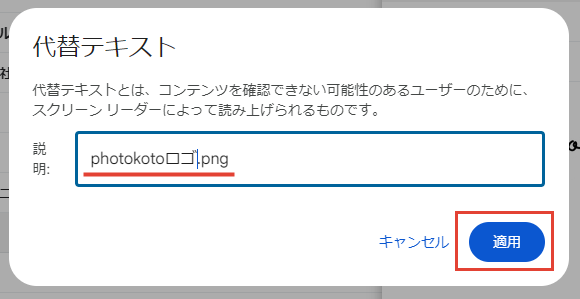
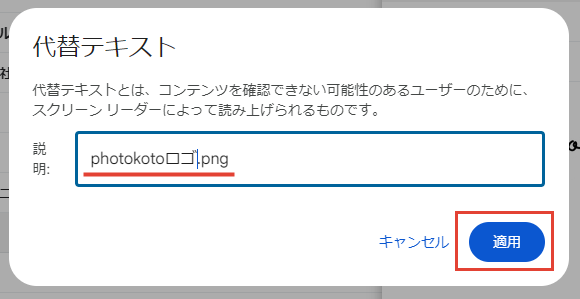
ロゴ画像を中央に配置したいので、画像をクリックして選択し、ツールバーの【配置】⇒【中央揃え】選びます。
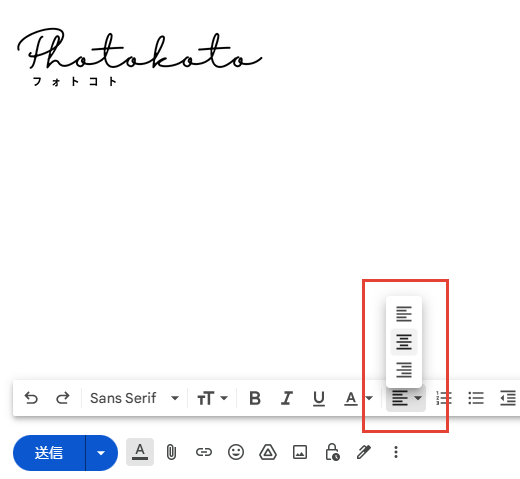
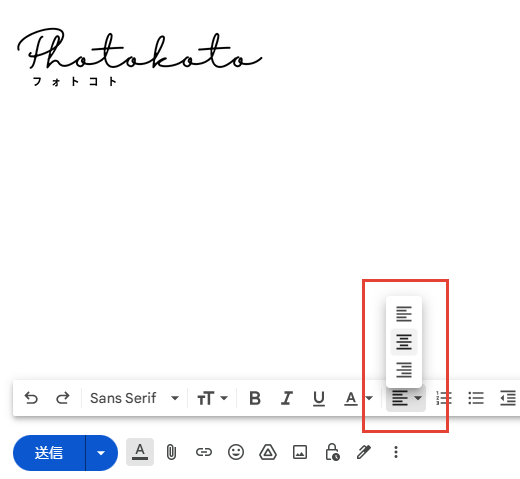
テキストを装飾する
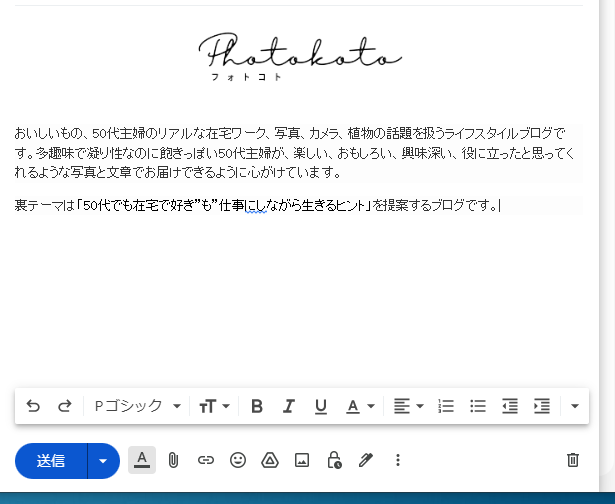
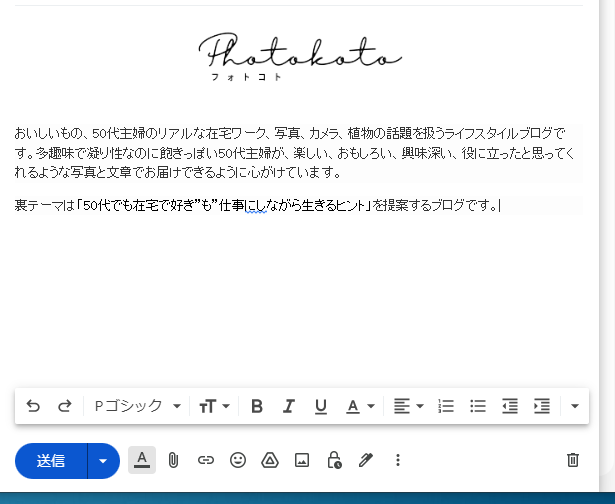
次に本文を入力します。ここは適当になにか入力してくださいね。
強調したい部分は文字の大きさを変えてみましょう。
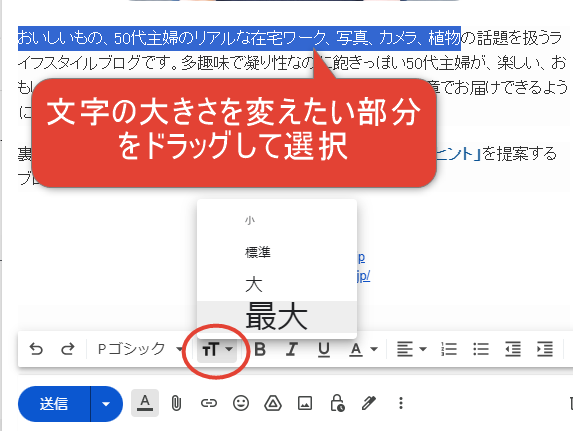
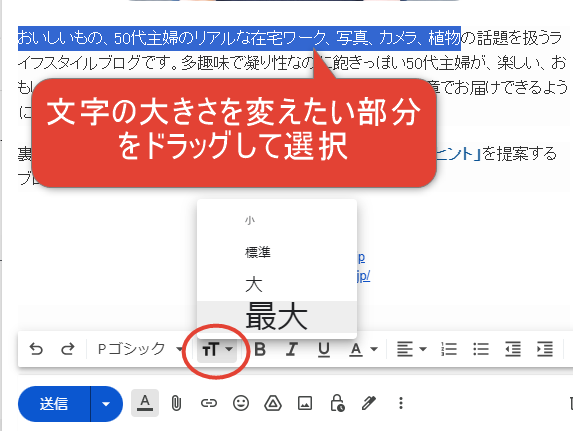
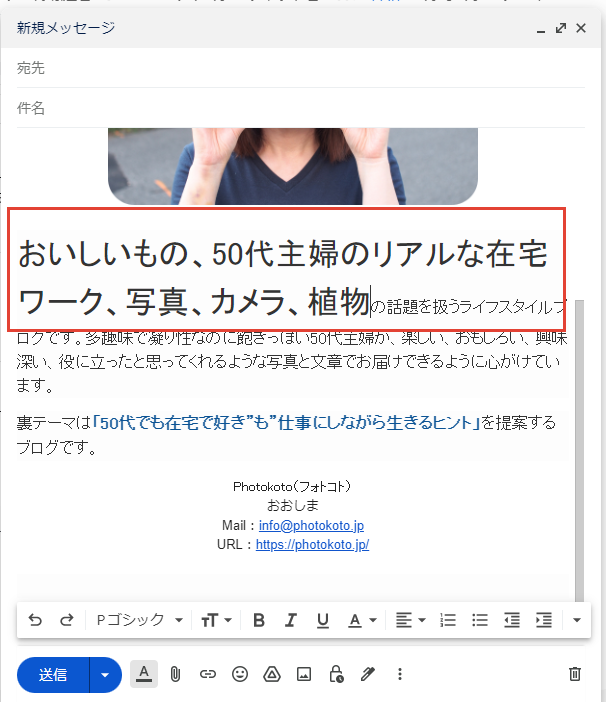
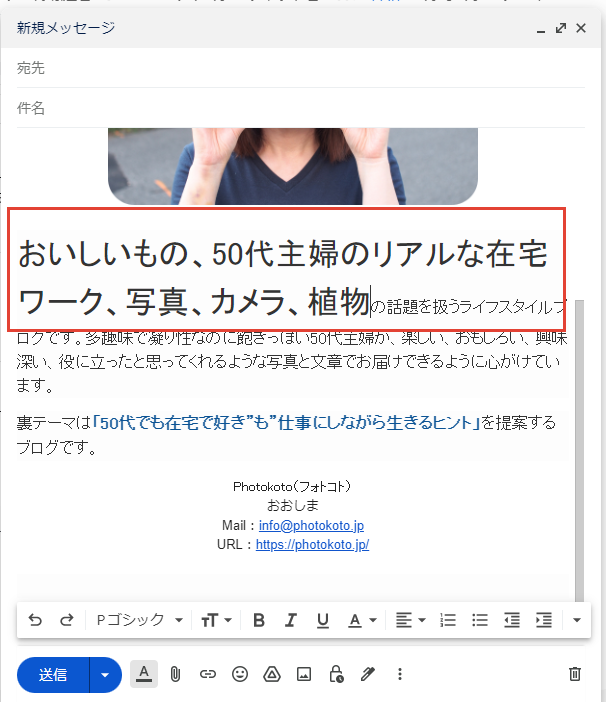
文字を最大にしてみた例です。
フォントは以下のなかから変更できます。送信先の相手によって変更しましょう。
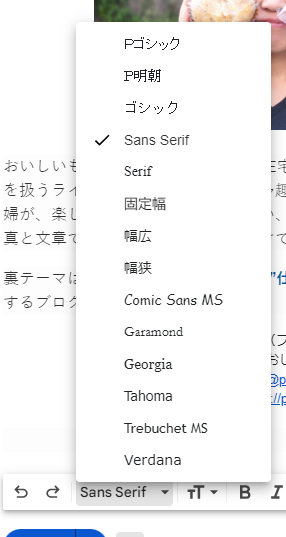
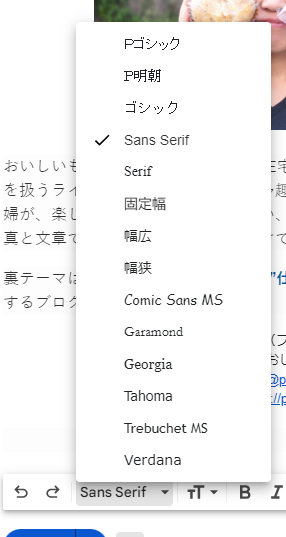
CANVAで画像の角を丸く加工した、自身の写真も配置。文字の色を青系にして、太字にしてみました。


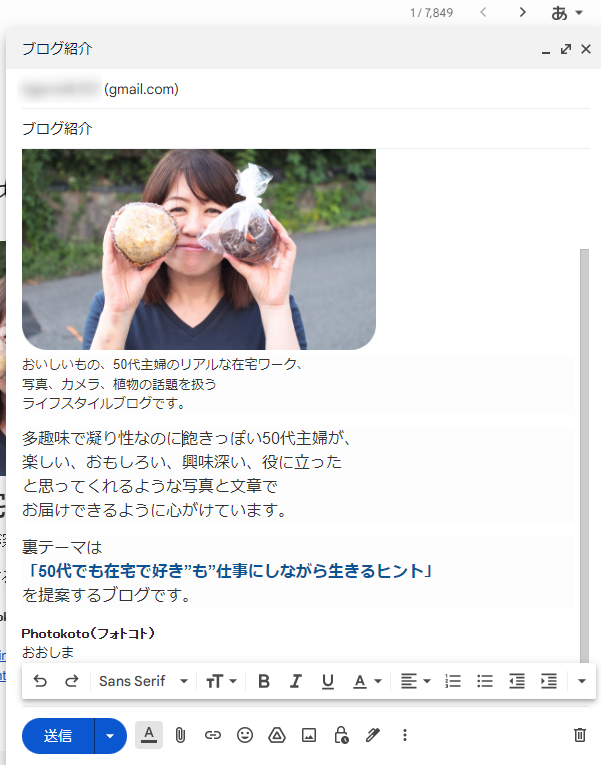
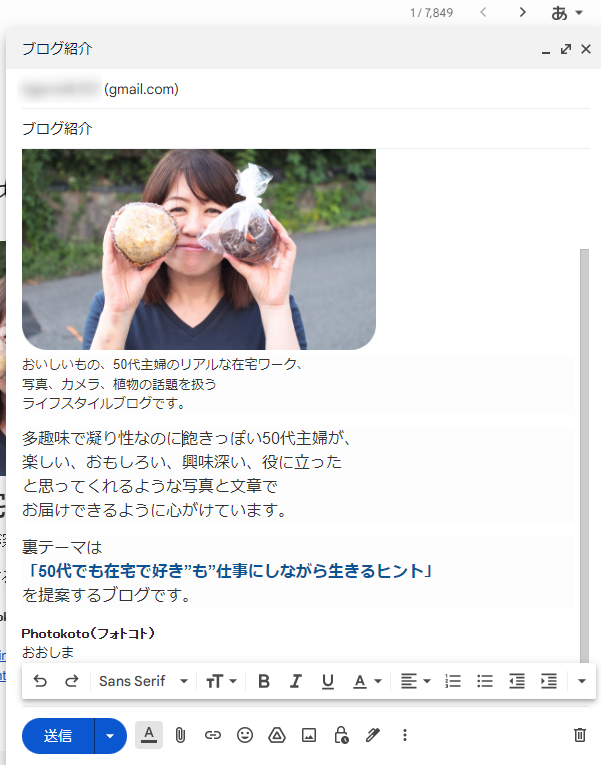
文字にリンクを貼る
例では署名部分にあたる、メールアドレスとブログURLにリンクを設定します。
リンクを貼りたいテキストをドラッグして選択したら、【リンクを挿入】をクリック。
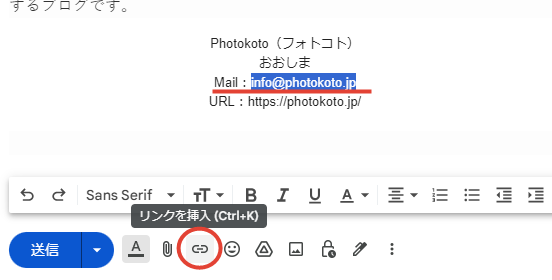
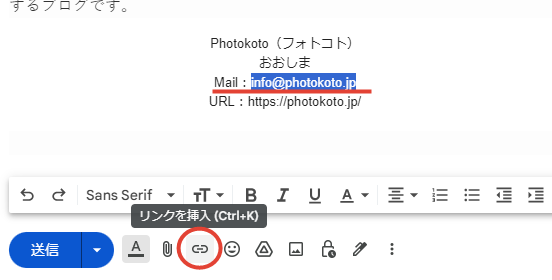
自動でリンクが設定されるのでそのままエンターでOKです!
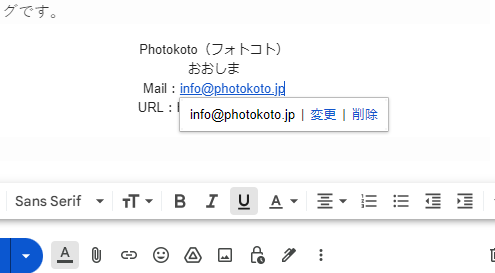
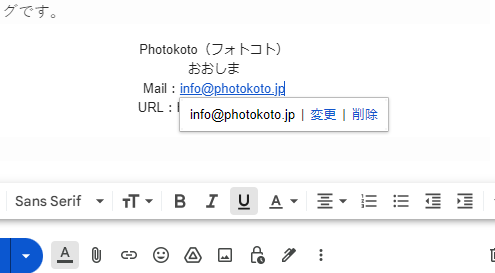
もし、リンクの名前やリンク先を変更したいのであれば【変更】をクリックして変えられます。変更したら、忘れずに【適用】をクリックしましょう。
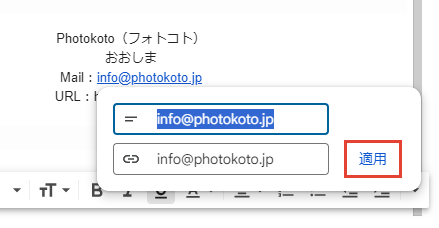
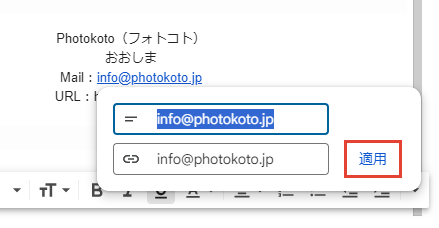
ブログのURLも同様にテキストをドラッグして設定します。
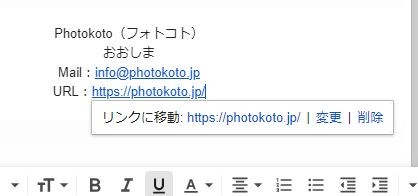
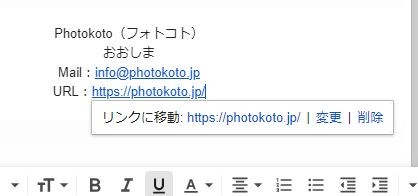
テスト送信して確認する
自分あてにテスト送信をして確認します。
PCだとこんな感じに表示されました。ロゴと写真は真ん中に配置されていて見栄えがいいのですが、本文が格好悪いですね(苦笑)
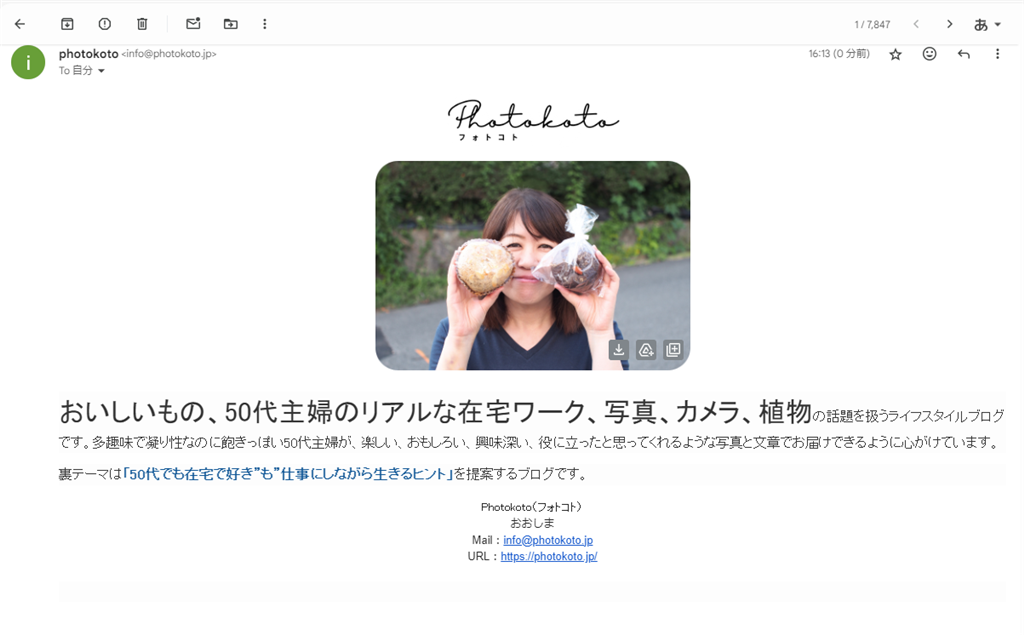
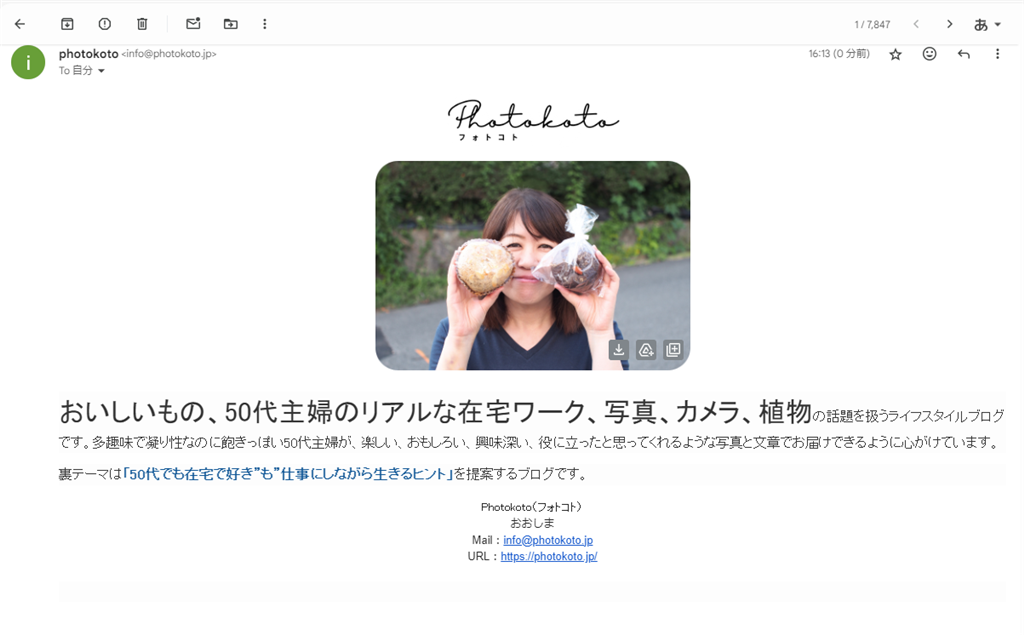
スマホだと以下のような感じです。ここから微調整してきます。


挿入した画像の名称には注意
挿入する画像のファイル名は以下のように添付ファイル扱いになり、相手に見えてしまいます。英数字の羅列だったり、意味不明なファイル名だと「ウィルスじゃないのか!?」と不安にさせてしまいかねません。


ファイル名は忘れずに変更してから使用しましょう。
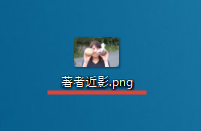
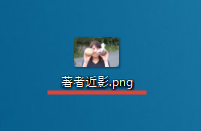
この通り、添付ファイルの名称もちゃんと変更されます。これでもう怪しくないですね(笑)
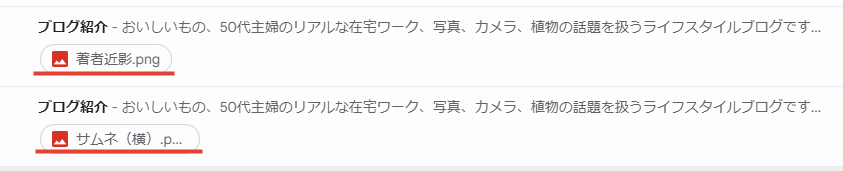
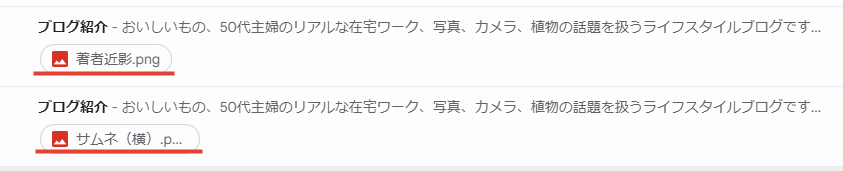
文字の大きさやフォントなど変更して微調整しながら、体裁を整えていきます。
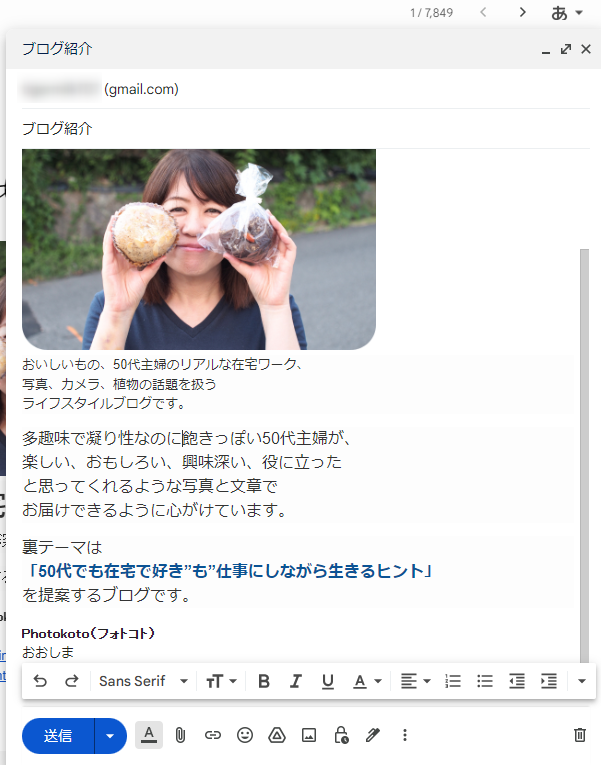
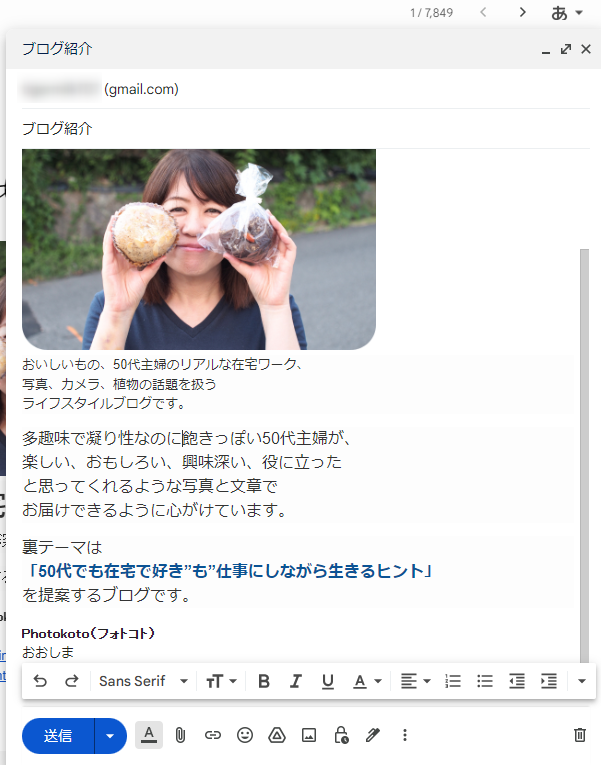
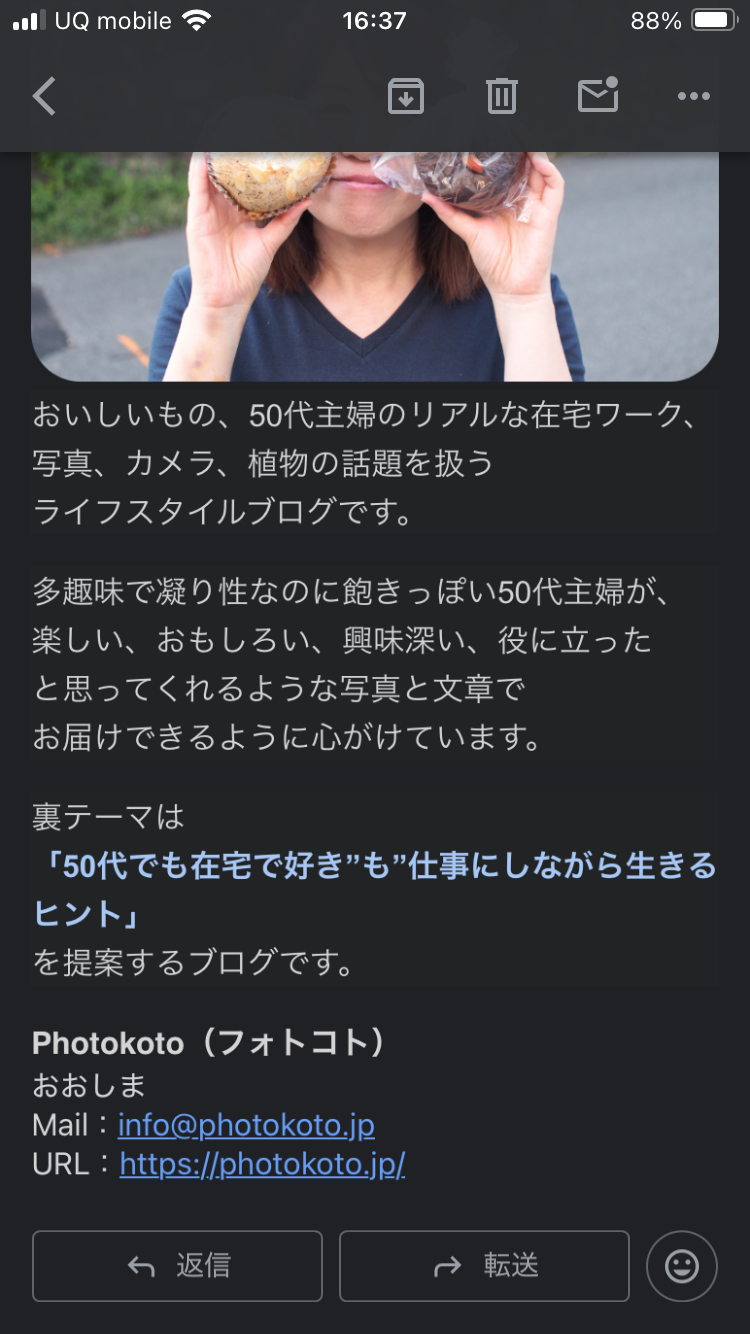
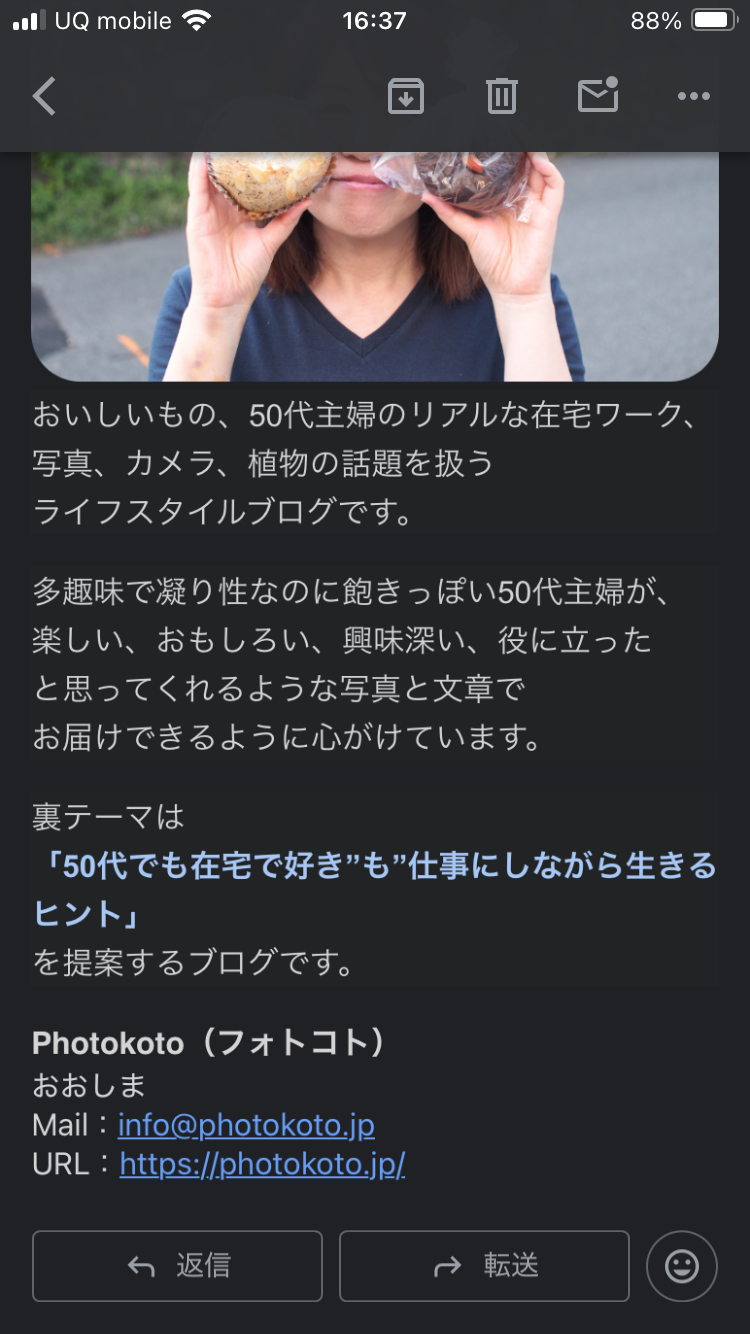
文字の大きさなどが変更できなくなった場合は、全部のテキストをドラッグして選択したら、【書式をクリア】をクリックして、一度リセットしましょう。
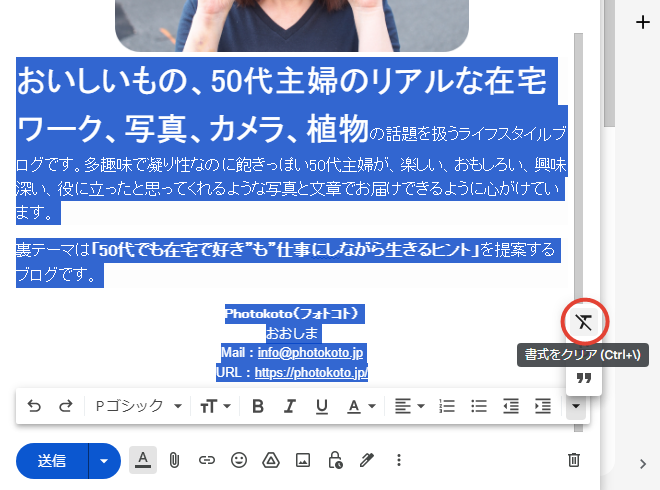
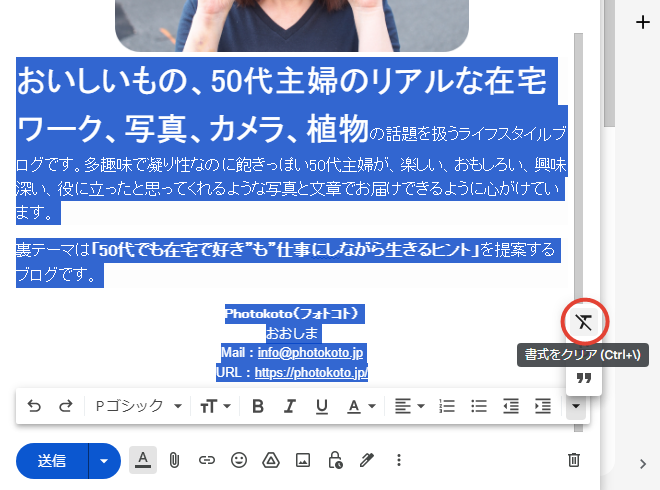
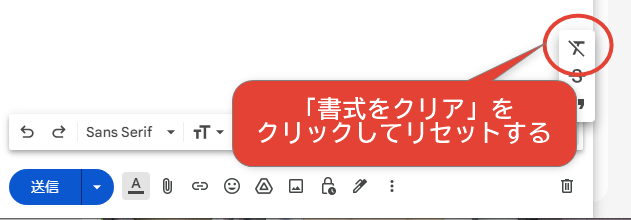
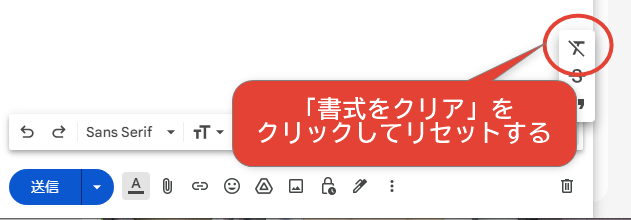
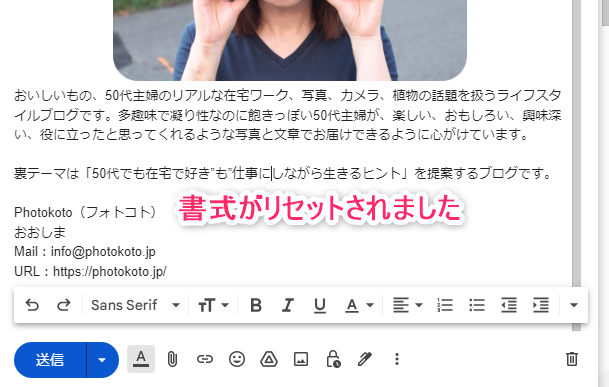
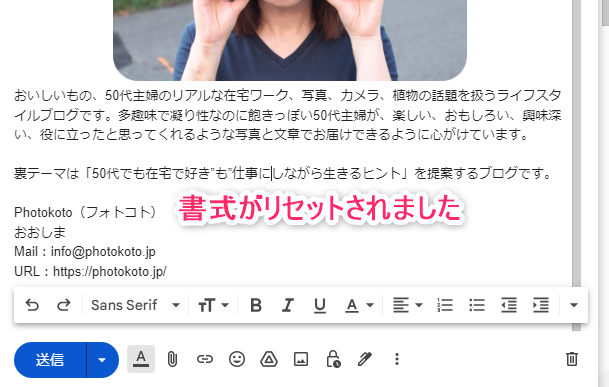
改行なども調整しつつ……
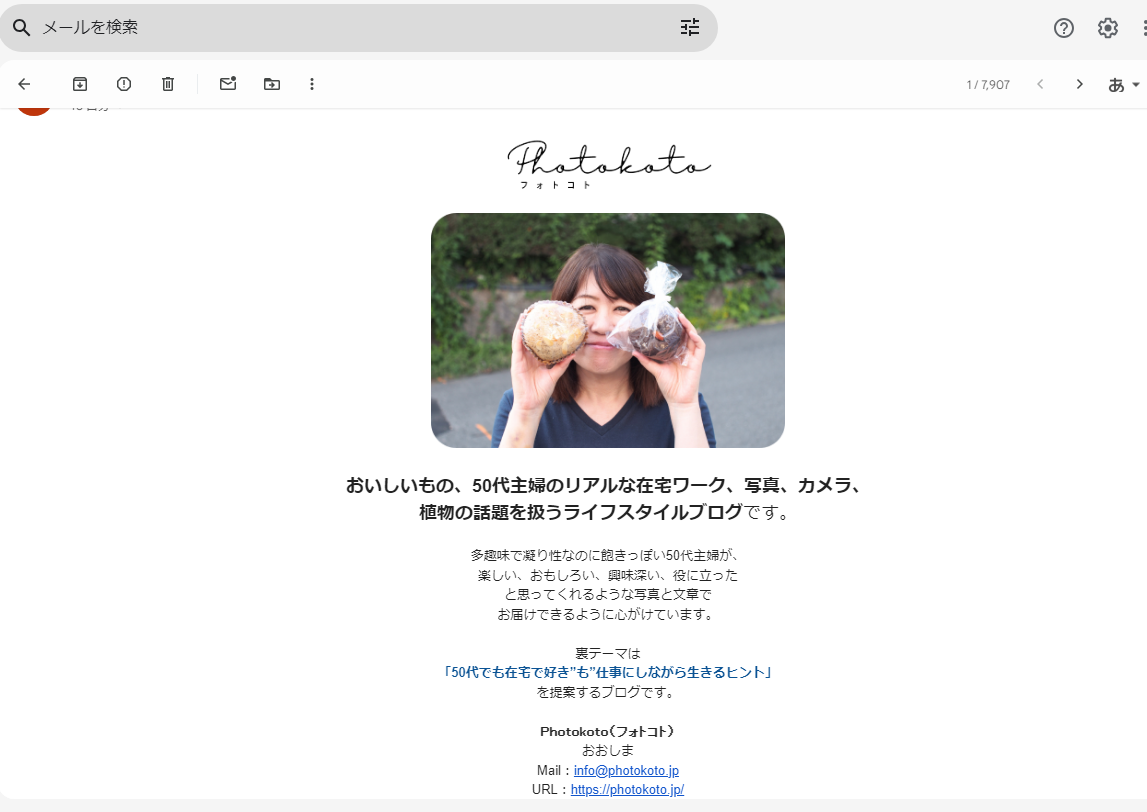
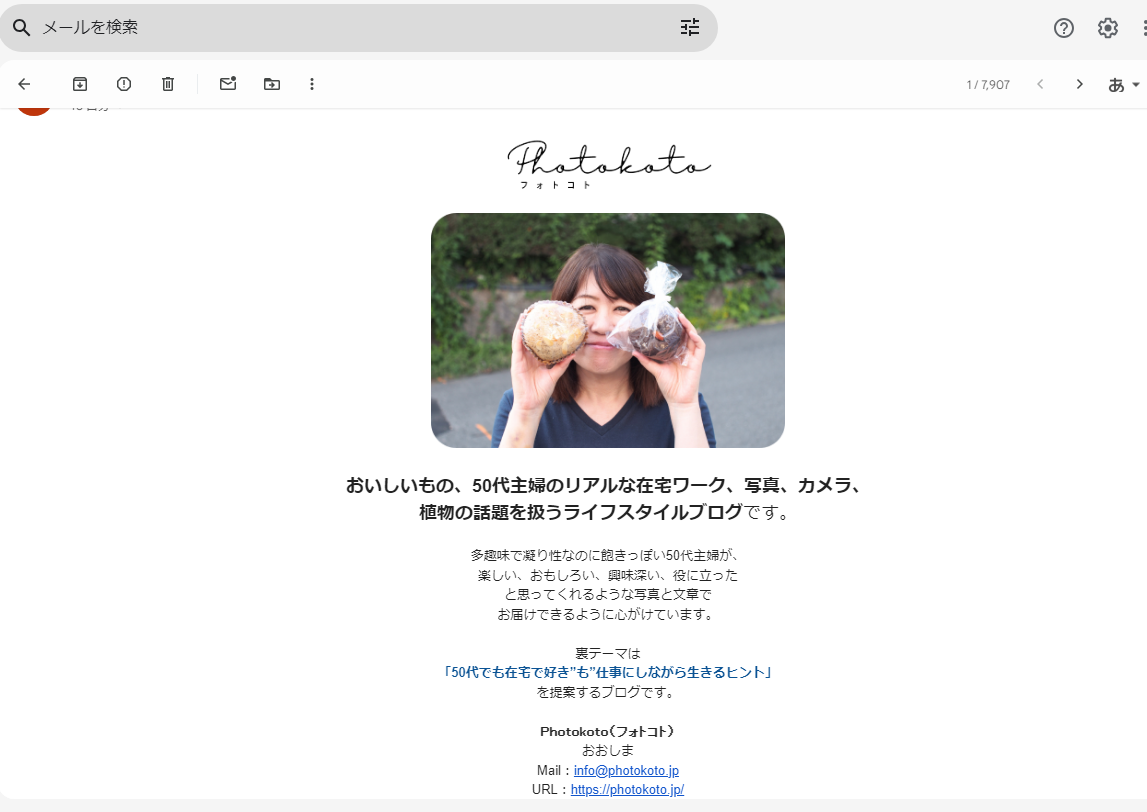
完成です~!パソコンで見たメールは以下。


スマホでみると、こんな感じです。若干、改行が気になる部分もありますが、まあまあいいのではないでしょか。
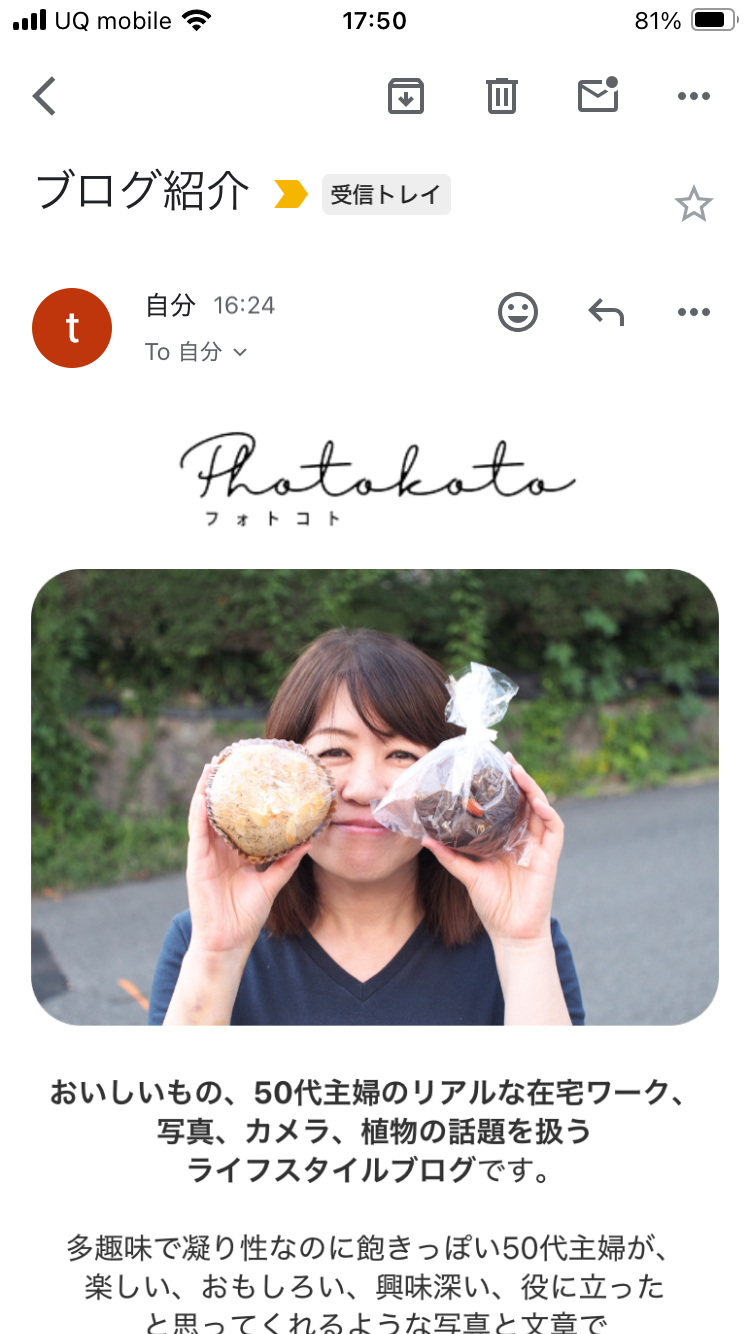
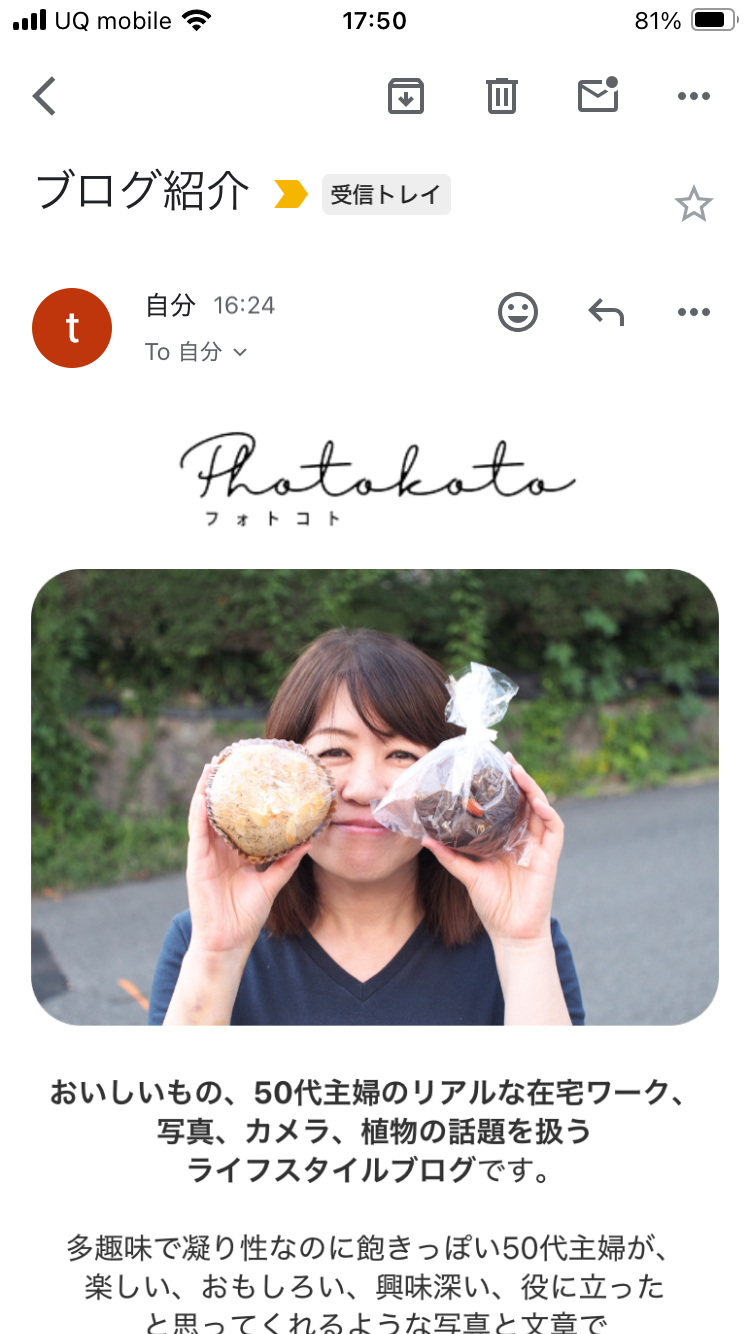
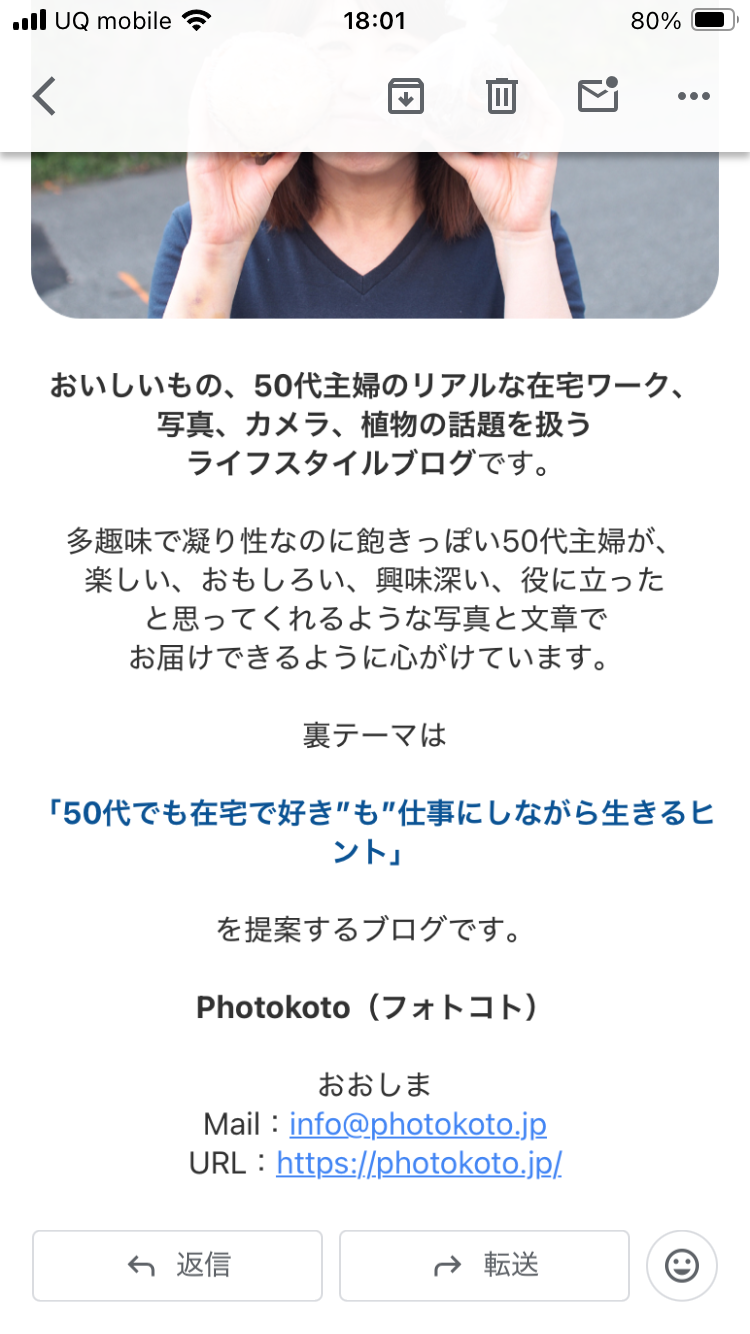
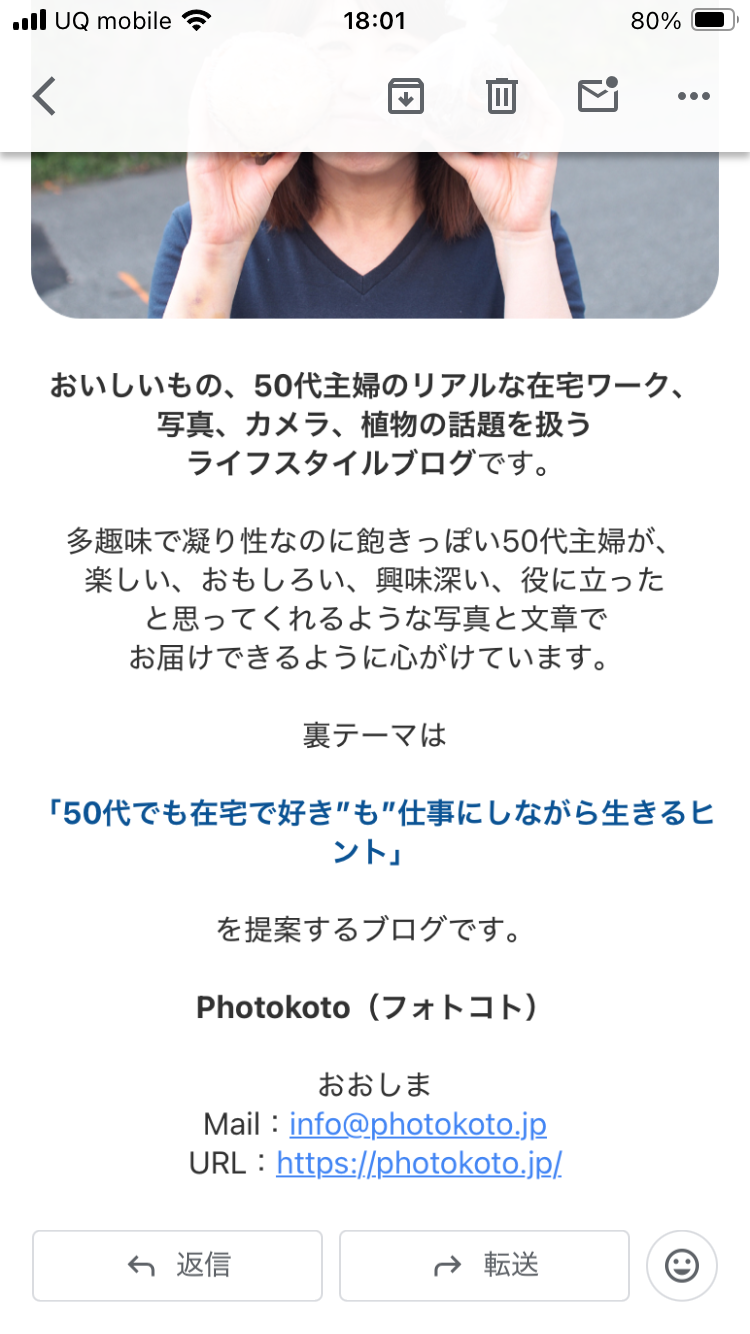
テンプレートとして「保存」して再利用する
作成したメールをテンプレートとして再利用する方法を解説します。仕事以外ではほとんど使うことがないとは思いますが、知っておいて損はないと思います。
【Gmail】メールをテンプレートとして保存する
Gmail左上の【設定】(歯車マーク)⇒【すべての設定を表示】
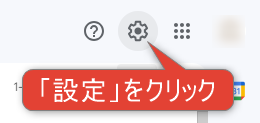
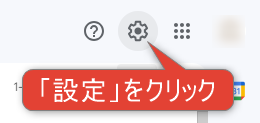
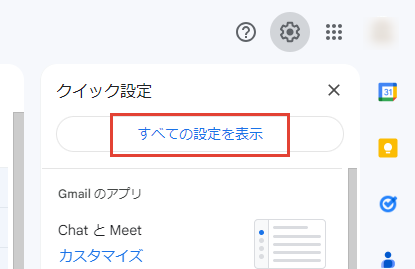
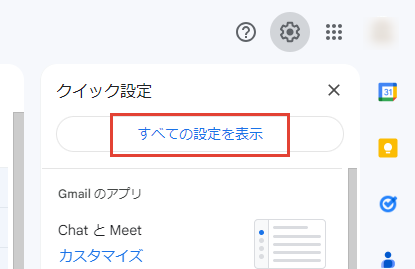
【詳細】タブを選択し、【テンプレート】を「有効にする」にチェックしたら【変更を保存】をクリック。
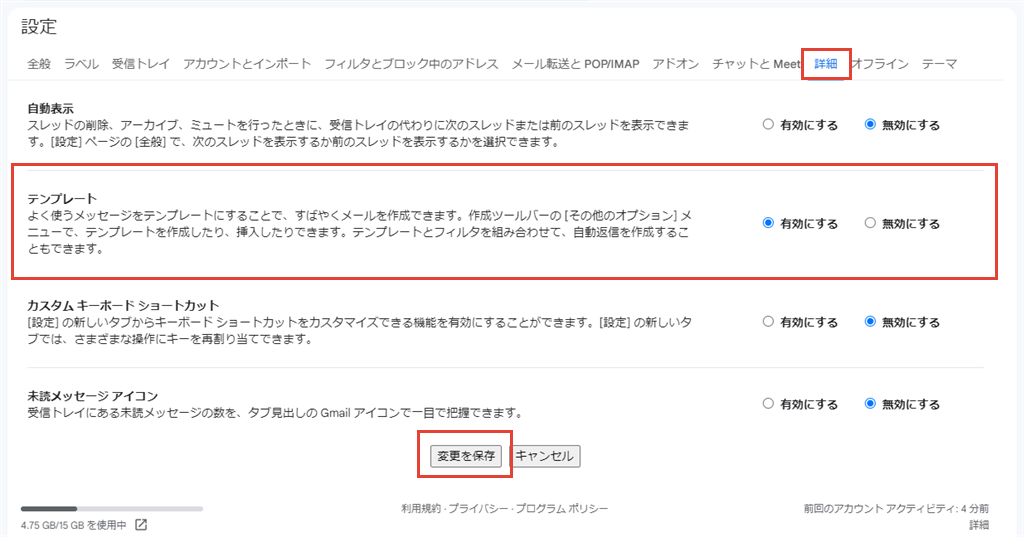
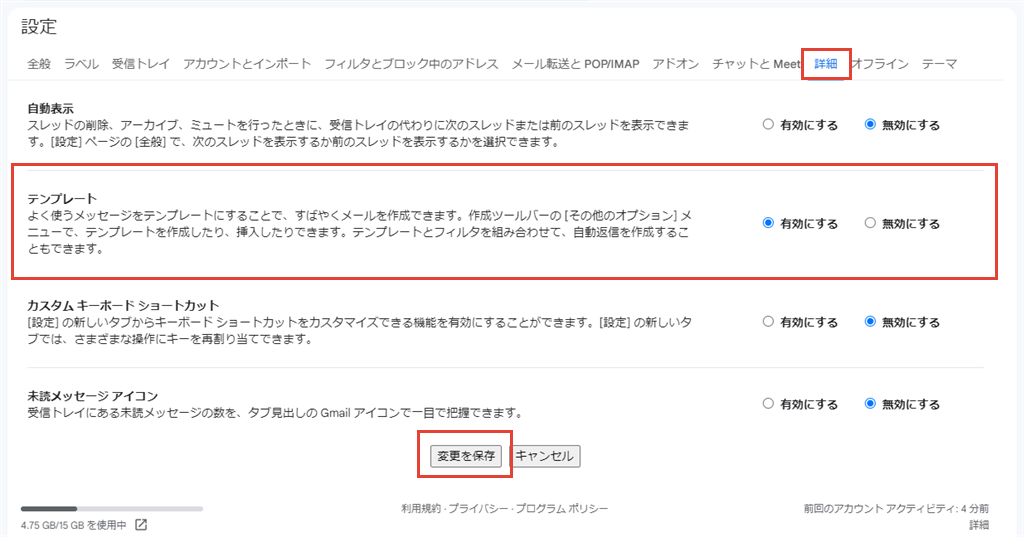
【テンプレート】⇒【下書きをテンプレートとして保存】⇒【新しいテンプレートとして保存】
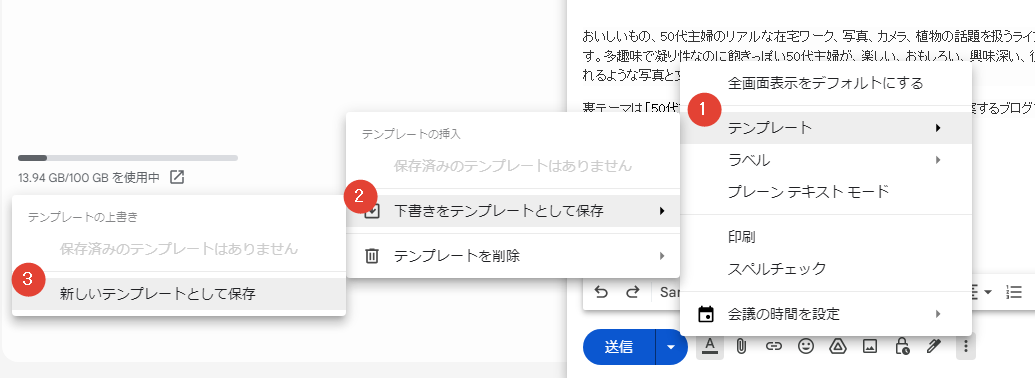
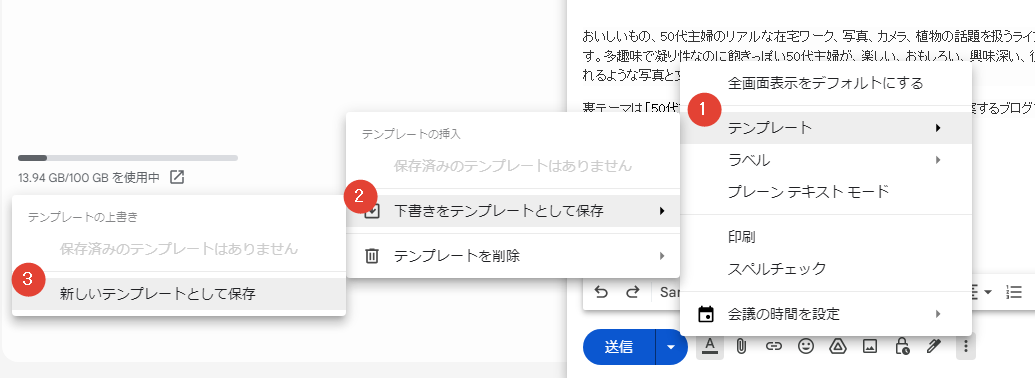
「件名」にいれたタイトルがテンプレート名としてすでにはいっているので、変更しないのであれば「保存」をクリック。わかりやすい名前に変えてもOKです!
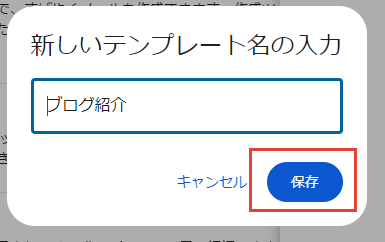
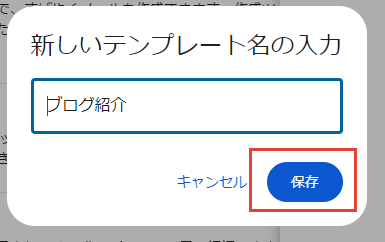
また、本文やタイトルに変更を加えた場合は【下書きをテンプレートとして保存】⇒【ブログ紹介】を選んで上書きしてもいいですし、【新しいテンプレートとして保存】でもOK。
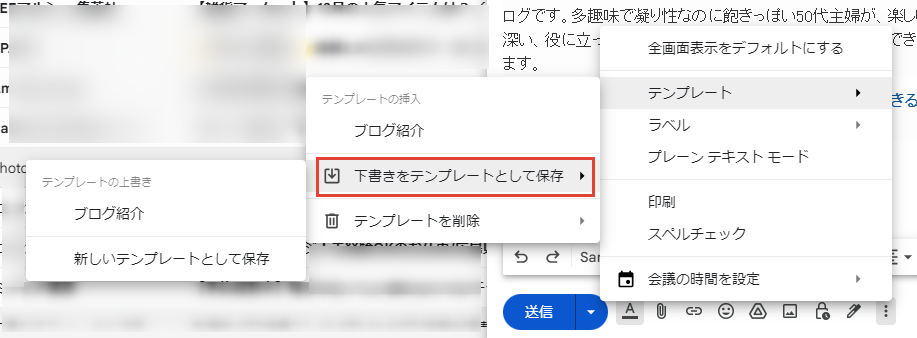
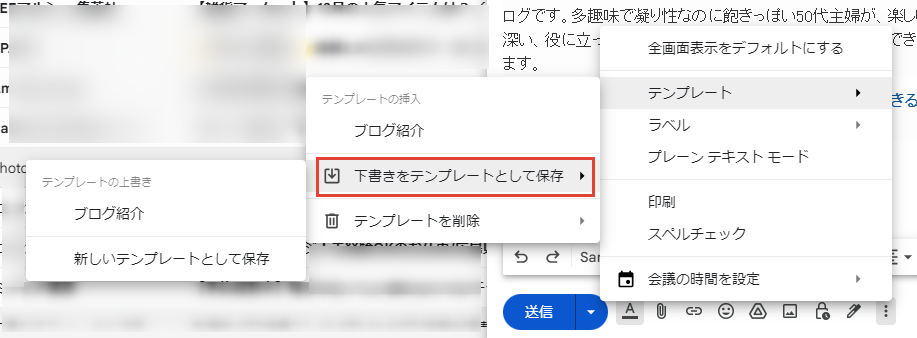
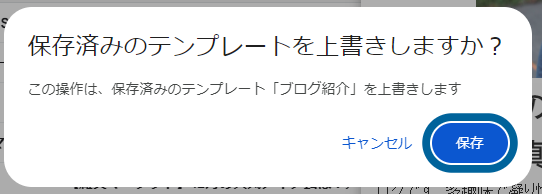
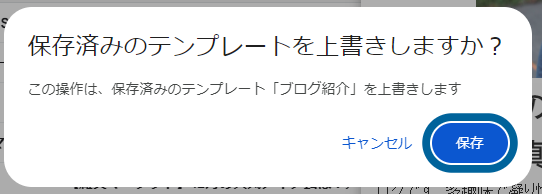
これで次回からテンプレートを選ぶだけで、メール作成ができるのでかなりの時間短縮になりますよ!
テンプレートがない!?保存できない!?ときは
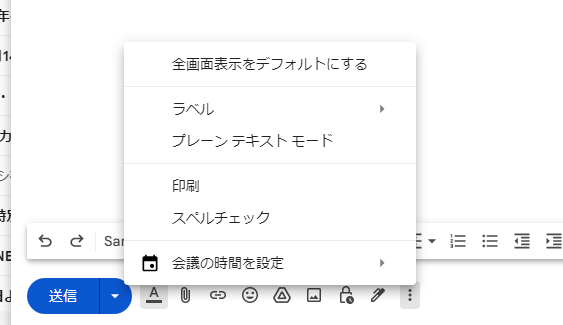
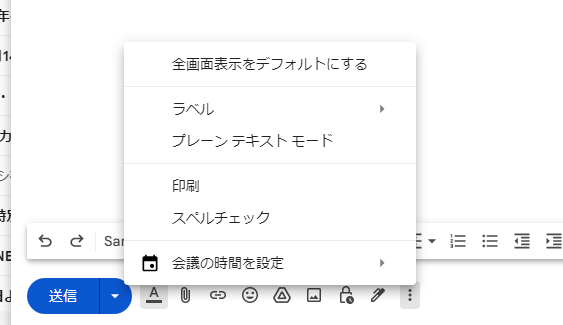
テンプレートを有効にしているのにテンプレートがない!?ってときは、ちょっと原始的ではありますが、「メールをテンプレートとして保存する」でおこなった作業の逆を試してみてください。
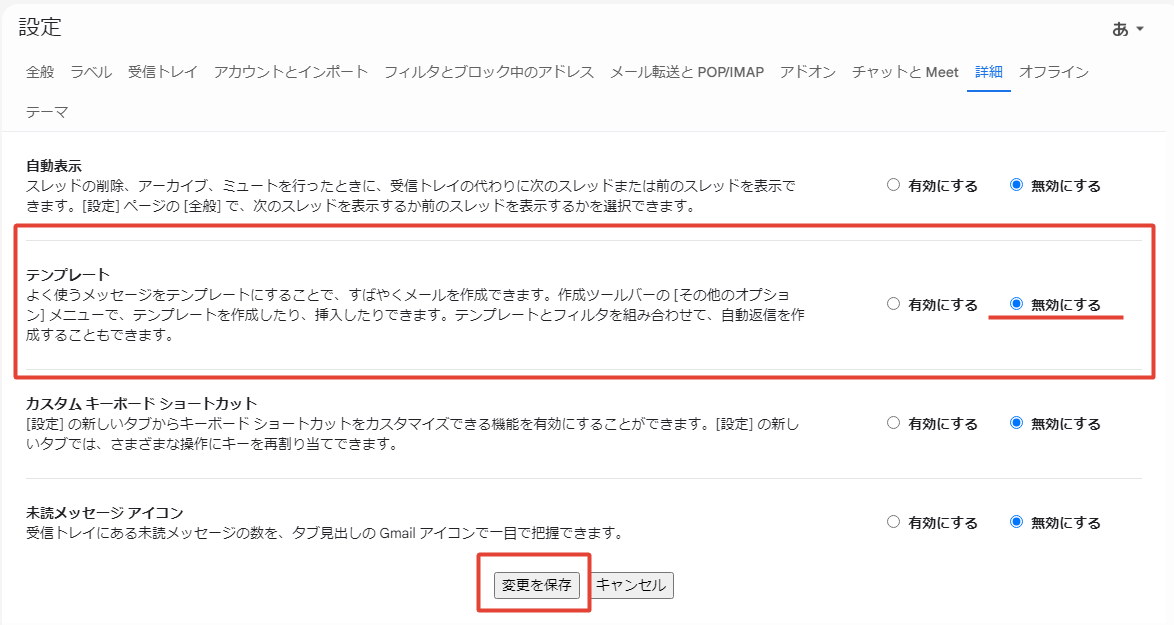
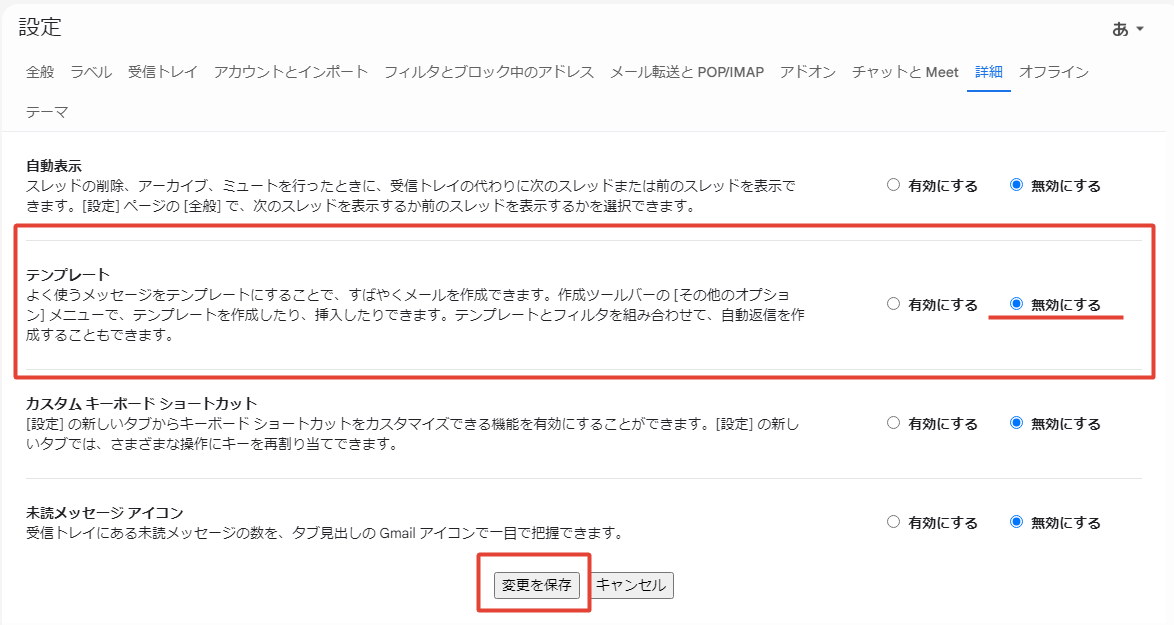
【詳細】タブを選択し、【テンプレート】を「無効にする」にチェックしたら【変更を保存】をクリック。
再度、【詳細】タブを選択し、【テンプレート】を「有効にする」にチェックしたら【変更を保存】をクリックします。
これで「テンプレート」が選べるようになるはずです。
私は社長と2人で同じGmailを遠隔でさわっているときに、この症状が起こりました。
リッチテキストメールを送信するときの注意点
リッチテキストメールは視覚的にちょっとおしゃれなメールを作成できますが、以下の注意点を理解した上で適切に利用しましょう。
メールの互換性
受信者のメールクライアントがリッチテキストを正しく表示できない場合があるので、重要な情報はプレーンテキストでも確認できるようにするのが理想です。
ファイルサイズの増加
リッチテキストはフォーマット情報を含むため、プレーンテキストよりもファイルサイズが大きくなり、メール送信速度や受信ボックスの容量に影響することがあります。
スパムフィルタのリスク
一部のスパムフィルタはリッチテキストメールを「スパム」として誤認識する可能性があるため、HTML形式や画像の使い過ぎに注意が必要です。
一方的に送られる迷惑な電子メールやメッセージのこと。多くは広告や詐欺目的で、大量に送信される。フィッシング詐欺やマルウェア感染のリスクも伴うので、多くのメールサービスではスパムフィルタを利用して自動的に排除している。
リンクの安全性
HTMLリンクが含まれる場合、受信者にフィッシングメールと誤解されることがあるため、信頼性のあるリンクを使用することが重要です。
画像の表示設定
受信者のメール設定によっては、画像が自動で表示されない場合があります。画像に依存しない内容を心がけましょう。
デバイスごとの表示崩れ
スマートフォン、タブレット、PCなどデバイスによってリッチテキストメールの表示が異なる場合があるので、シンプルなデザインにしましょう。
まとめ
どうでしたか?少しだけ凝ったデザインのメールを作成できるので、使い道はいろいろありそうです。
ただ、以下の3点に注意してくださいね。
- 重要なメッセージはテキストで伝える
フォーマットが崩れても伝えたい内容が受信者に届くように、重要な情報はプレーンテキストでも読めるようにする。
- シンプルなデザインを心がける
複雑なHTMLや装飾を避け、誰にでも見やすいレイアウトにする。
- テスト送信を行う
複数のメールクライアントやデバイスでテストを行い、想定通りに表示されるか確認する。

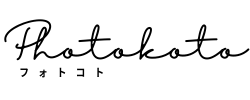

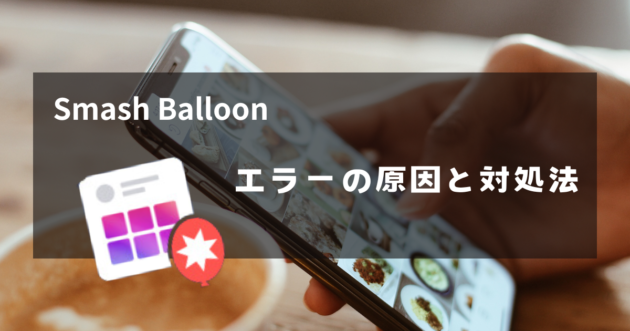


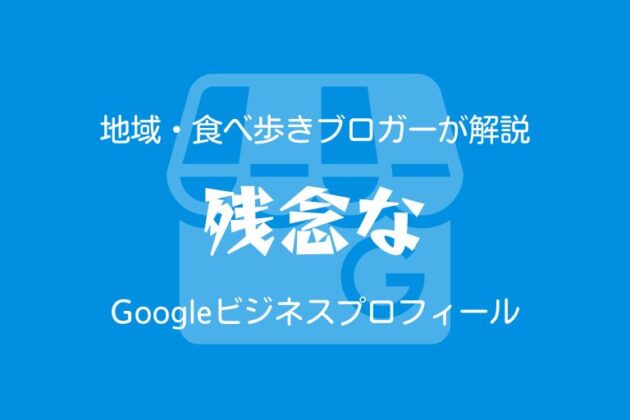
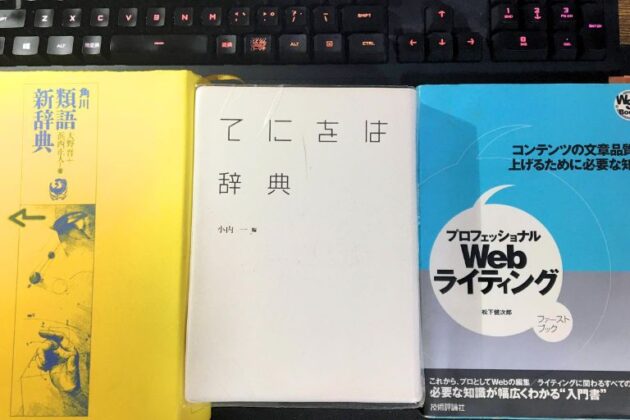



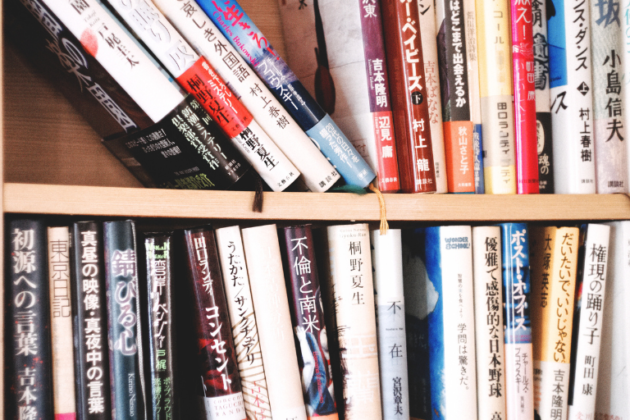

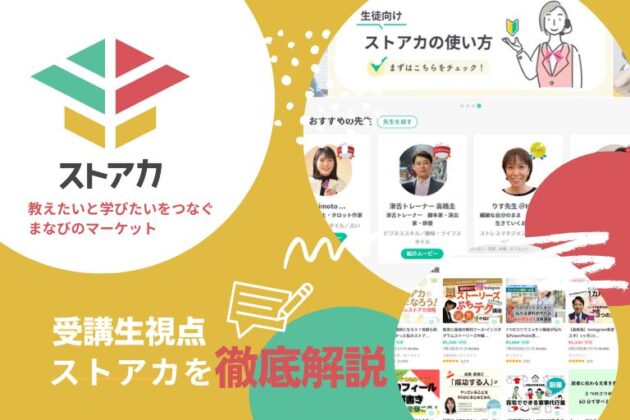

-800-x-512-px-850-x-512-px.png)
-800-x-512-px-850-x-512-px.png)

