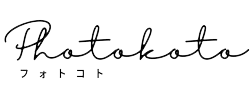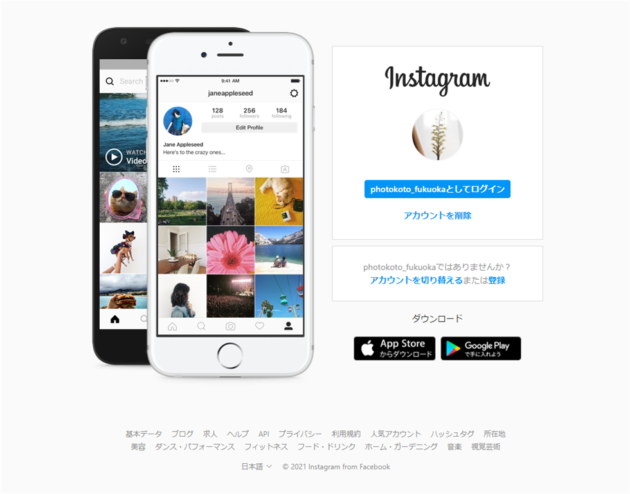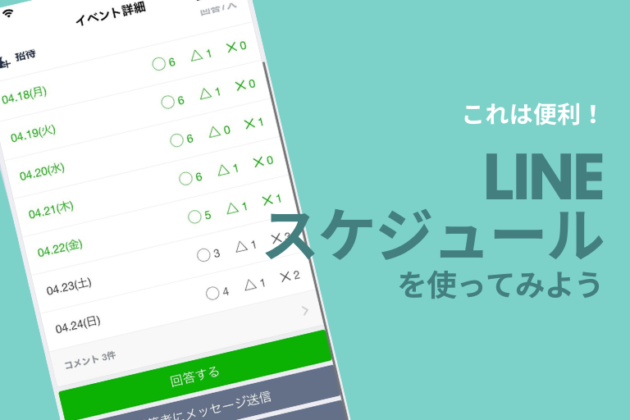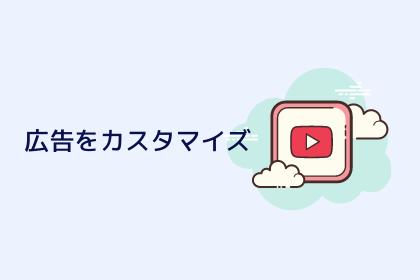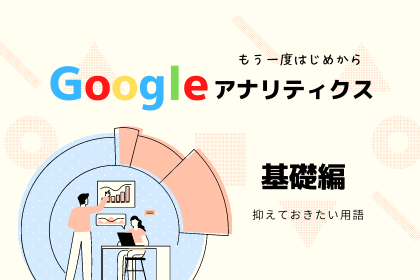TwitterやYou Tubeチャンネルのバナーや、サイトのロゴなどを、自分でデザインをしてつくってみたい!と思ったことはありませんか?
お店を経営している方はもちろん、個人でサイトやブログを運営している方のなかにもそういった願望を持っている人は多いはず!
チャレンジしたくても、費用や難易度を考えると……その一歩がなかなか踏み出せないという場合もあると思います。そんな方々におすすめなのが「Canva*」というデザインツールです。
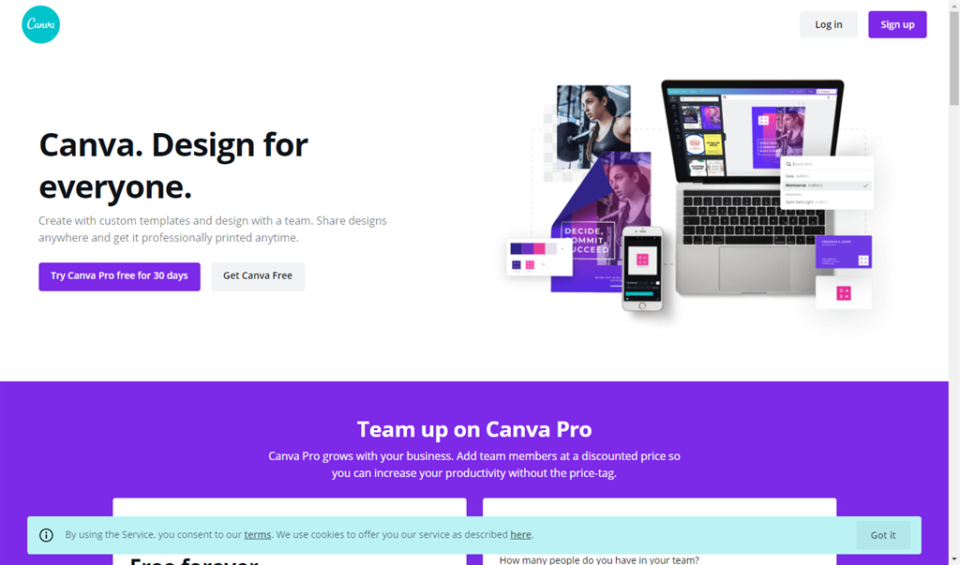
第一回目はCanvaでできることや機能を解説します。最終的には、自分でTwitterのバナーやブログやサイトのロゴがつくれるようになっていますので、ぜひ、全3回、最後までお付き合いくださいね!
Canvaをおすすめする3つのポイント
Canvaの操作は直感的なので、PhotoshopやIllustratorを一から覚えるよりも、断然お手軽にすてきなデザインを制作できます。以下に、Canvaをおすすめするポイントを3つあげてみました。
無料で使える
なんといっても、これがうれしいですよね!有料版もありますが、無料版でも一通りの機能は使えるので、まずは無料版を使ってみましょう!できるだけコストを抑えたい、とりあえず挑戦したい!という方にもおすすめです。
デザインが豊富
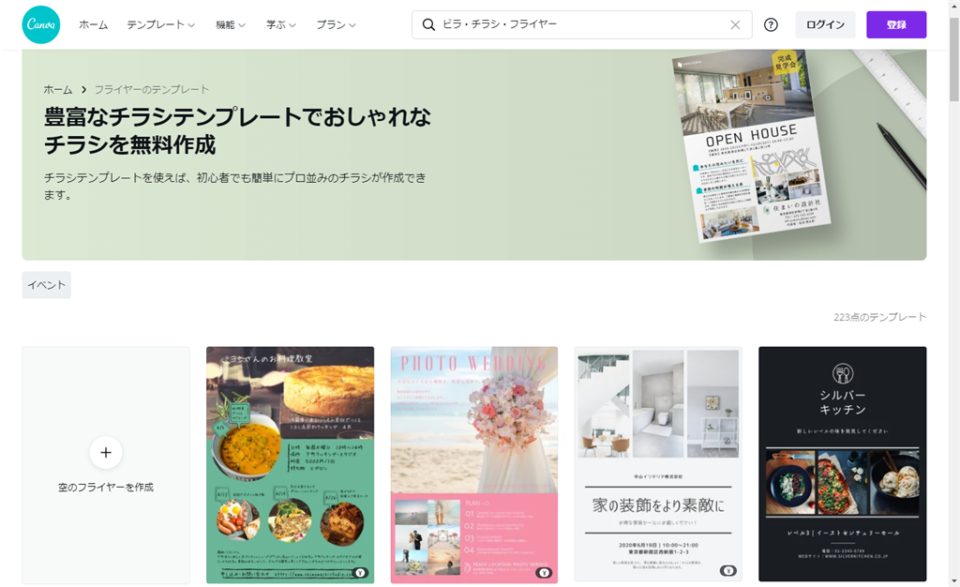
Canvaでつくれるのは、ロゴやバナーだけではありません。フライヤーや名刺、プレゼン資料のテンプレートもあります。見ているだけでも楽しくなってきますよ。自分で用意した画像を使えば、オリジナリティも出せます。文字の色やフォントも変更できるので、アイデア次第でデザインは無限大です。ドラッグ・アンド・ドロップ操作で、専門的な知識も必要ありません!
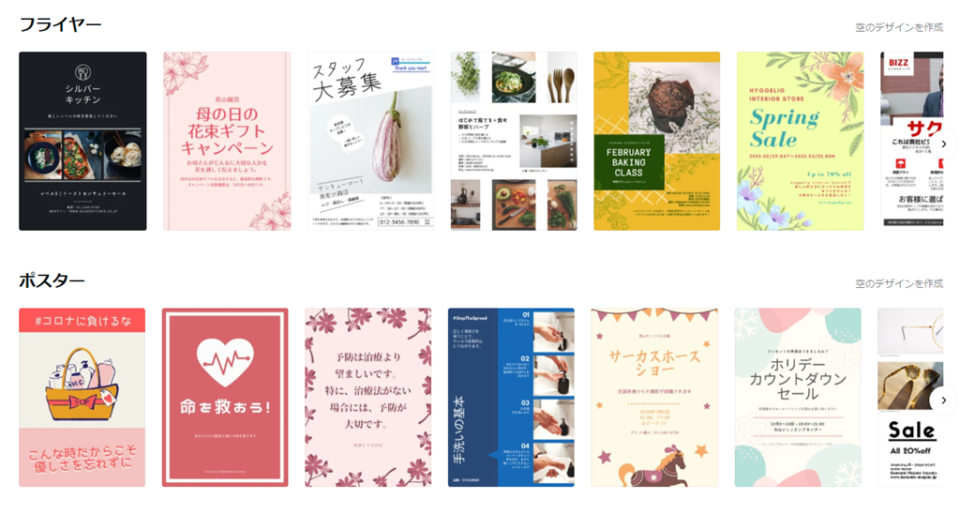
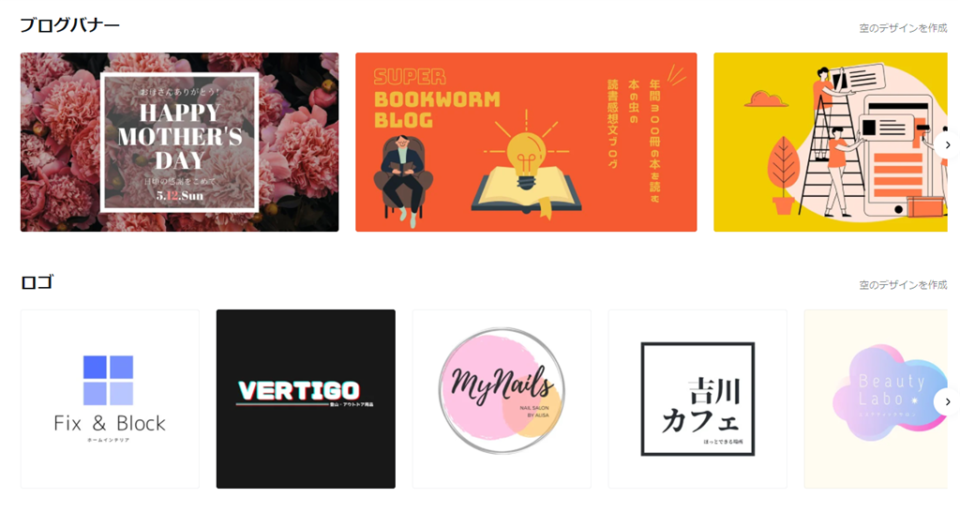
作業環境を選べる
私はWEBブラウザで使用しているのですが、iPhoneやiPad、Androidのアプリも用意されています。パソコンを持っていない人や外出先で作業したいという人も、思いついたらすぐにデザインが作れるのはうれしいですね。
でも、やはり作業しやすいのはWEBブラウザ版かなーと思います。ソフトをインストールする必要はなく、Canvaのサイトにアクセスすればすぐに作業を開始できます。もちろん、制作途中のデザインもクラウドに保存されているので安心。別のパソコンからでも作業できますね。
Canvaの機能
では実際にテンプレートを使いながら、どんな機能があるのかさら~っとご紹介していきますね。
適当にテンプレートを選びました。はてなブログのアイキャッチ画像をつくっていきます。
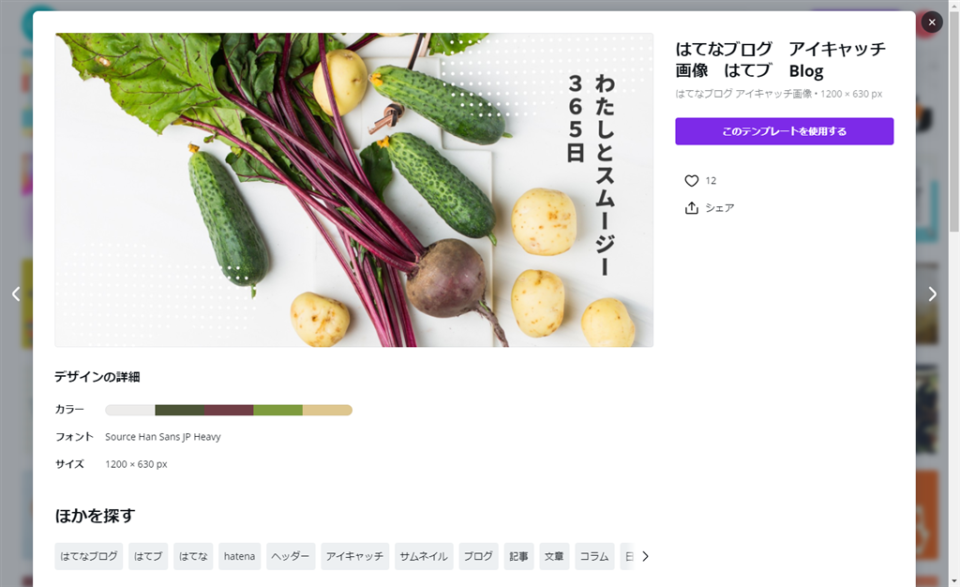
今回は手持ちのラーメン画像をアップロードして使いました。
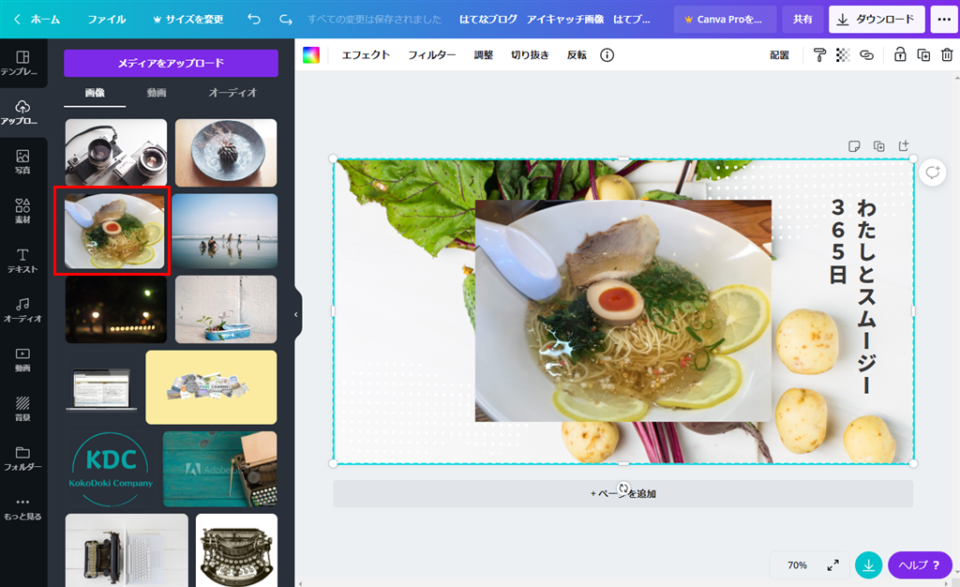
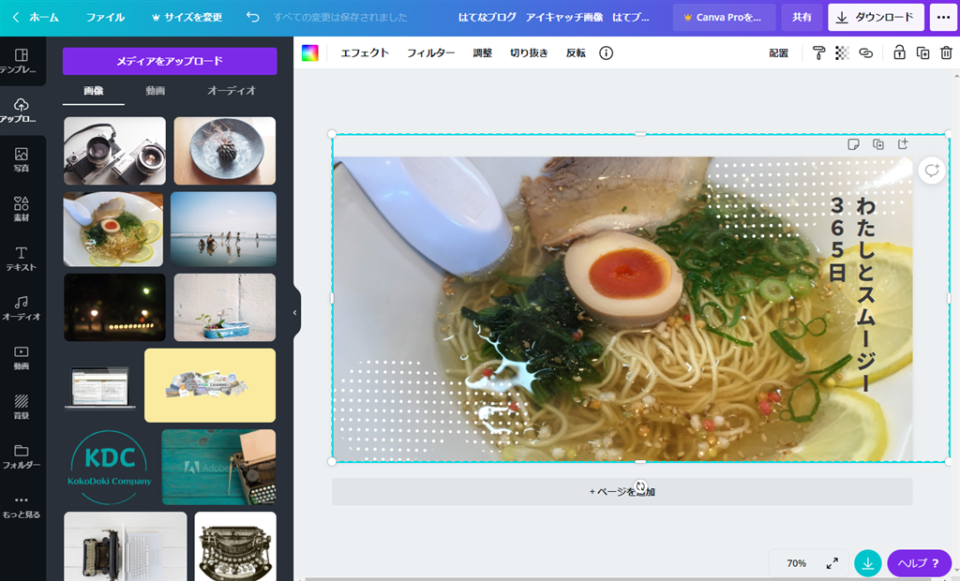
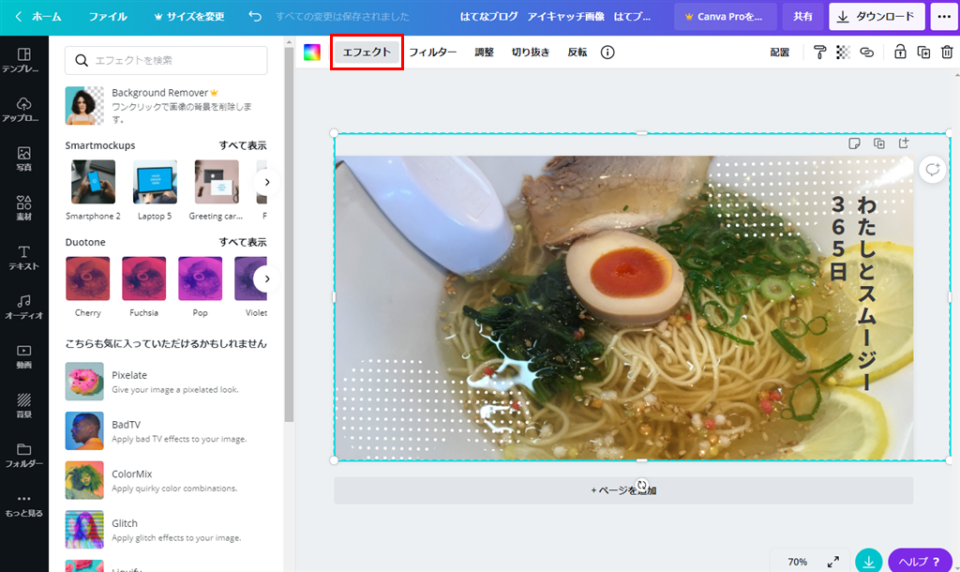
フィルターで、ソレっぽく加工します。輝度をスライドして調整できます。このあたりは、Instagramなどやっている人であれば、お茶の子さいさいですね。
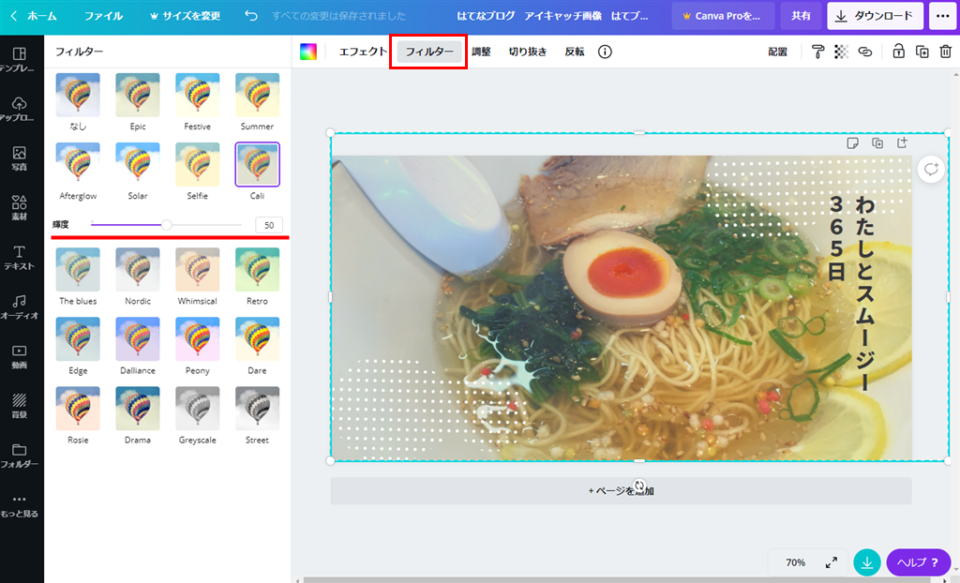
フォントも選べます。有料プランだと、自分が持っているフォントをアップロードして使うこともできますよ!
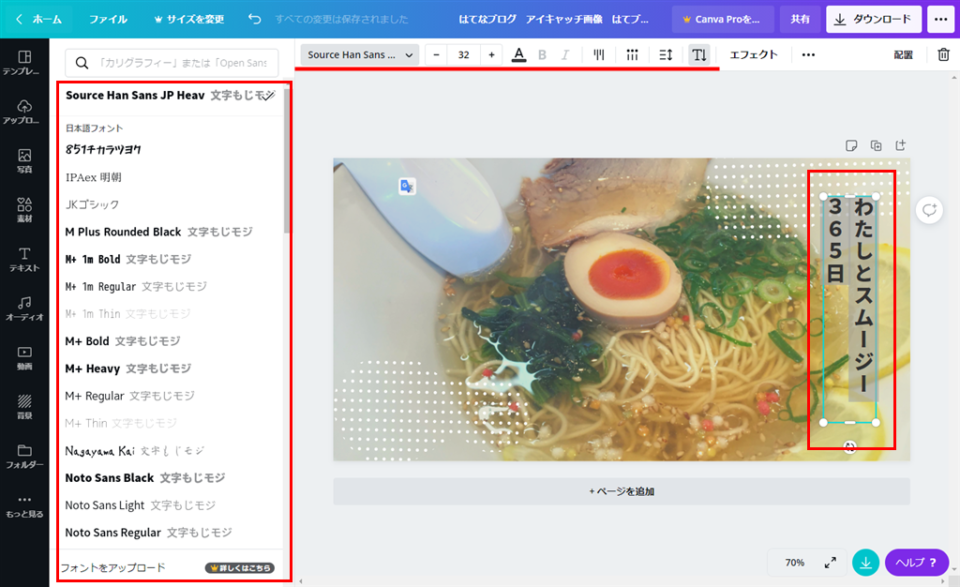
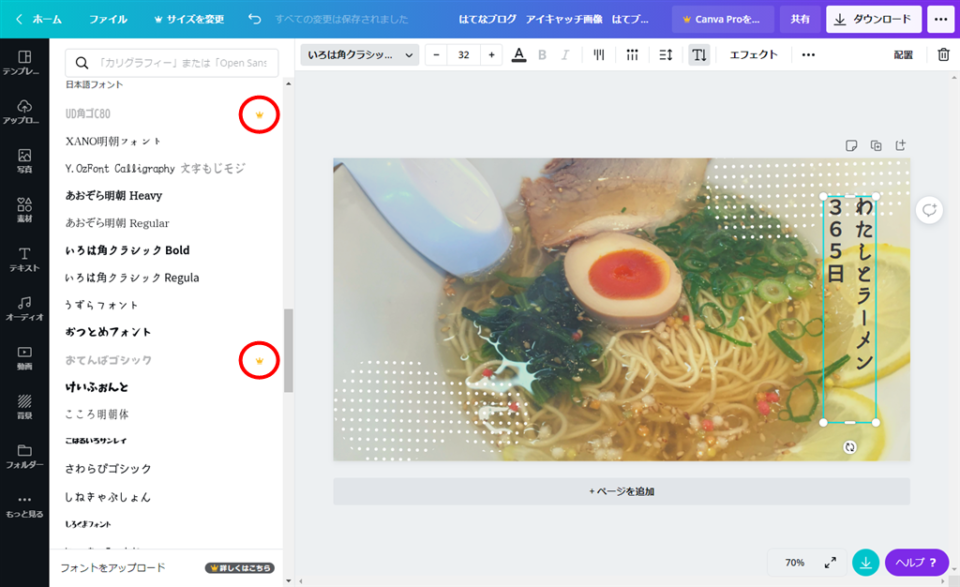
王冠のマークがついているフォントは、無料版だと使用できませんが、フォントの種類は十分だと思いました。
完成したら、ダウンロードしましょう!高画質のJPGも選べますが、おすすめはPNGデータです。
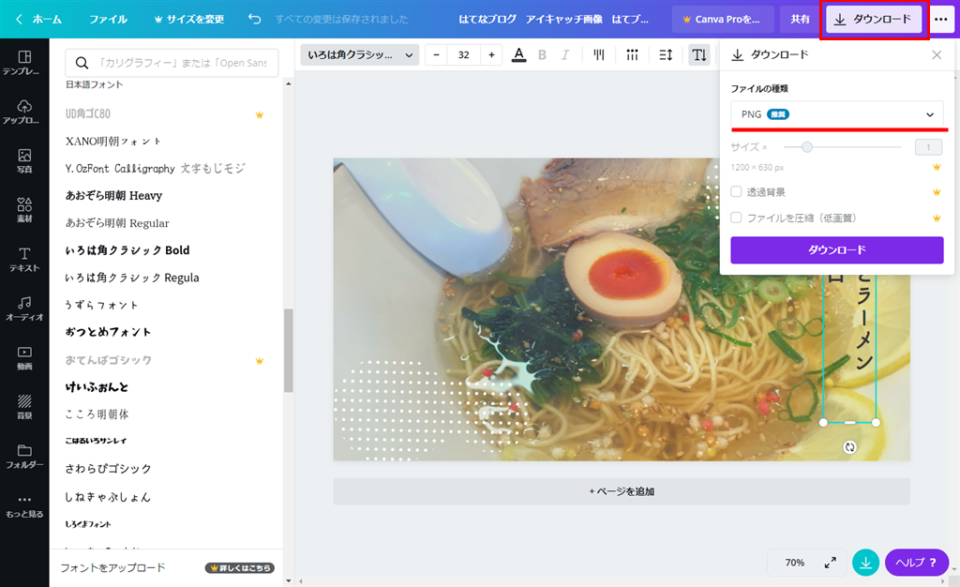
元画像

完成したはてなブックマークのブログ用アイキャッチ

作業の流れを動画したので参考にどうぞ!
どうですか?めちゃくちゃ簡単ですよね。もちろん、文字の位置や色を変更してもいいんですが、テンプレート通りにつくれば、プロっぽいものがあっという間に完成しちゃいます。慣れてきたら、文字の配置やフォントを変更して、オリジナリティを出していきましょう!
時間がない方やデザインに自信のない方は、テンプレート通りにつくればOKです。
おわりに
どうですか?自分にもできそう!って手応えありましたか?
デザイン制作ツールといえば、Adobeの「Photoshop」や「Illustrator」などが有名ですよね。プロも使用している一方で、それなりの費用がかかったり、慣れないと操作が難しかったりするので、はじめての方にとっては少しハードルが高いと感じるかもしれませんが、Canvaを使えばそんなハードルが、ぐぐっと下がりますよ。
次回は、アカウントをつくって、実際にCanvaの管理画面などを確認したり、有料プランについても、簡単に解説します。
Googleアカウントがあると、簡単にアクセスできるので、持っていない方はこれを機に、Googleアカウントを作成しちゃいましょう!