本ページはプロモーションが含まれています
ある時から突然「Adobe Acrobat体験版の有効期限が切れました」と表示されて、WordやExcelファイルをPDFに変換できなくなってしまいました。この記事では、症状と対策を解説しています。
同じエラーで困っている人の参考になれば幸いです。
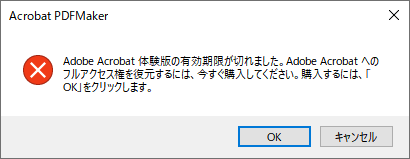
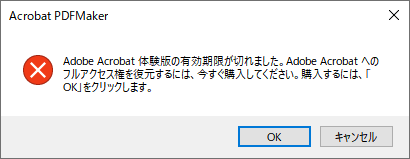
「あ、そうだったの?今まで体験版だったの?」ってことで、しばらく無視して別の方法で変換していたんだけど、仕事でフル活用していることもあり、有料版を購入。ところが、AdobeAcrobat PDFMakerが使えないじゃない。購入したのに。
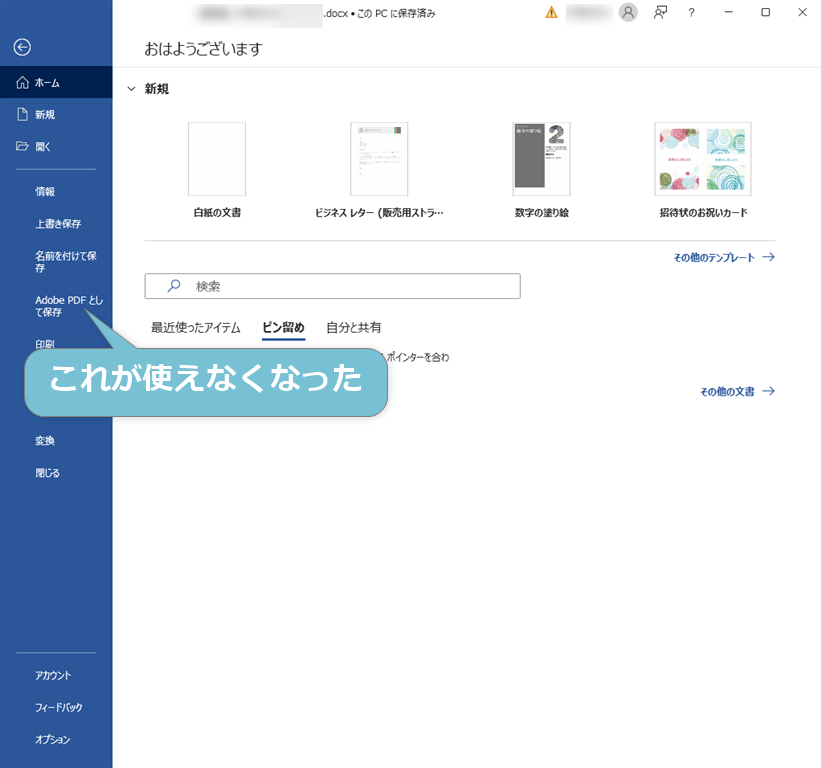
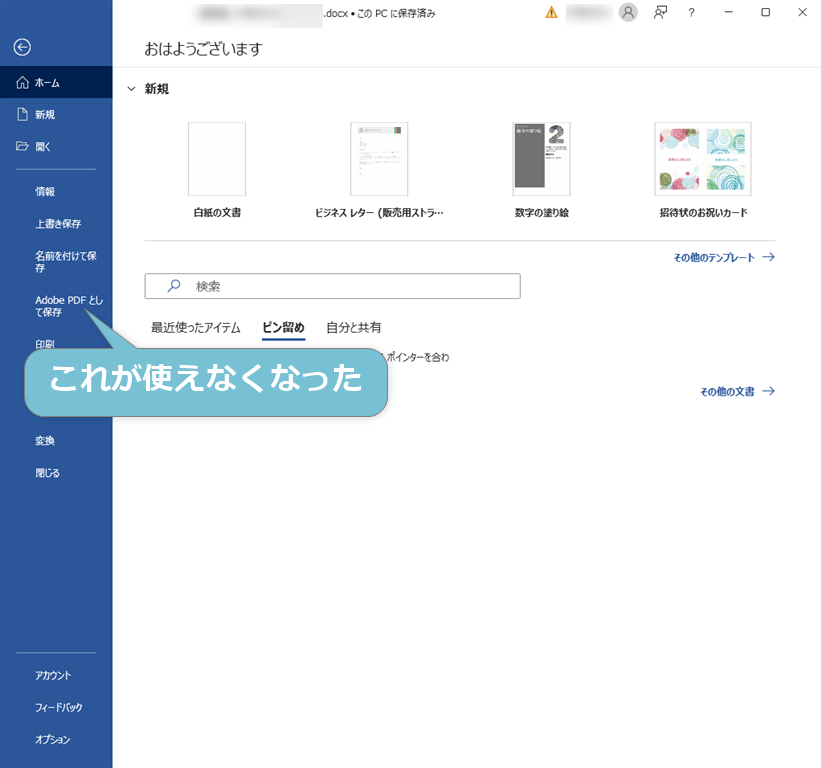
当然Acrobatタスクリボンもダメ。
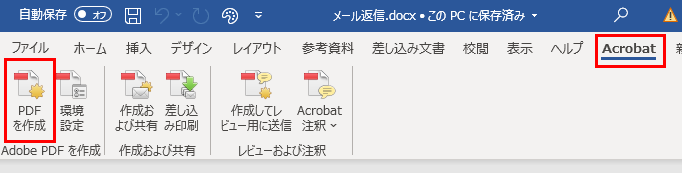
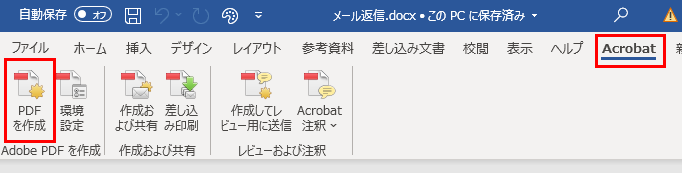
「印刷」からも同じ。さすがにこれはスルーできないので、とりあえず、プランを確認。
Adobe Creative Designにログインしてプランを確認
アカウントにログインして、プランを確認しよう。Adobe CreativeDesign
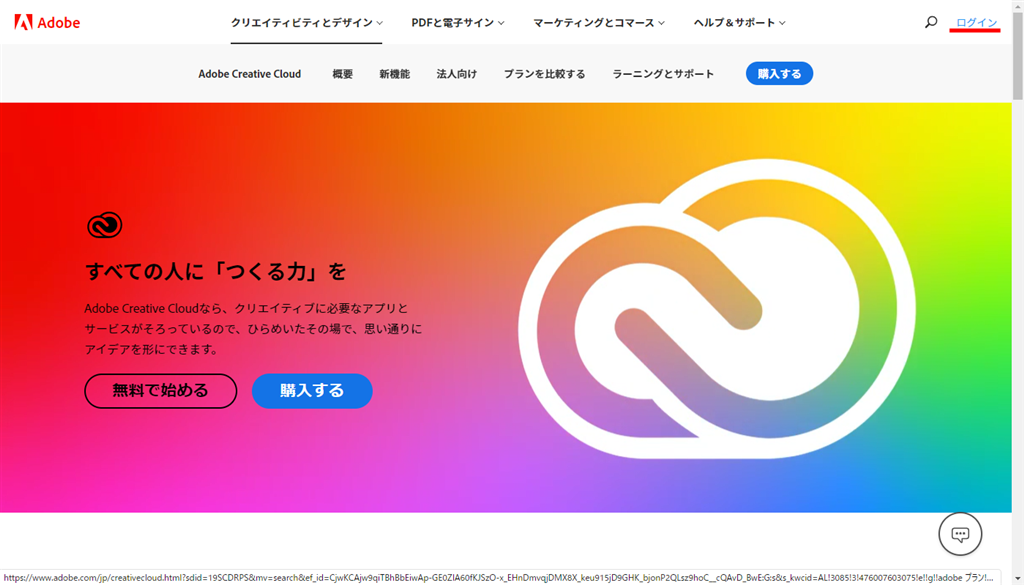
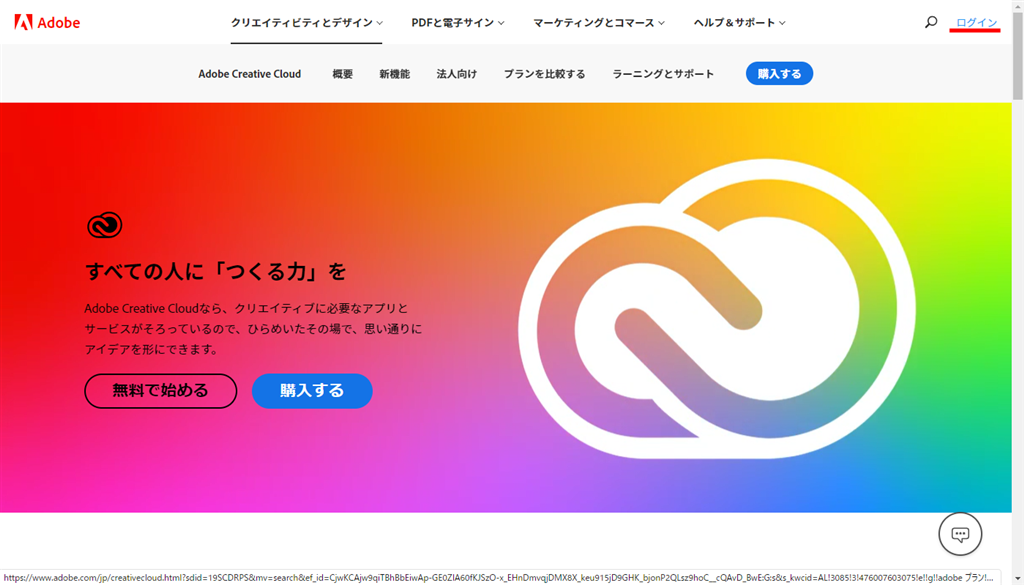
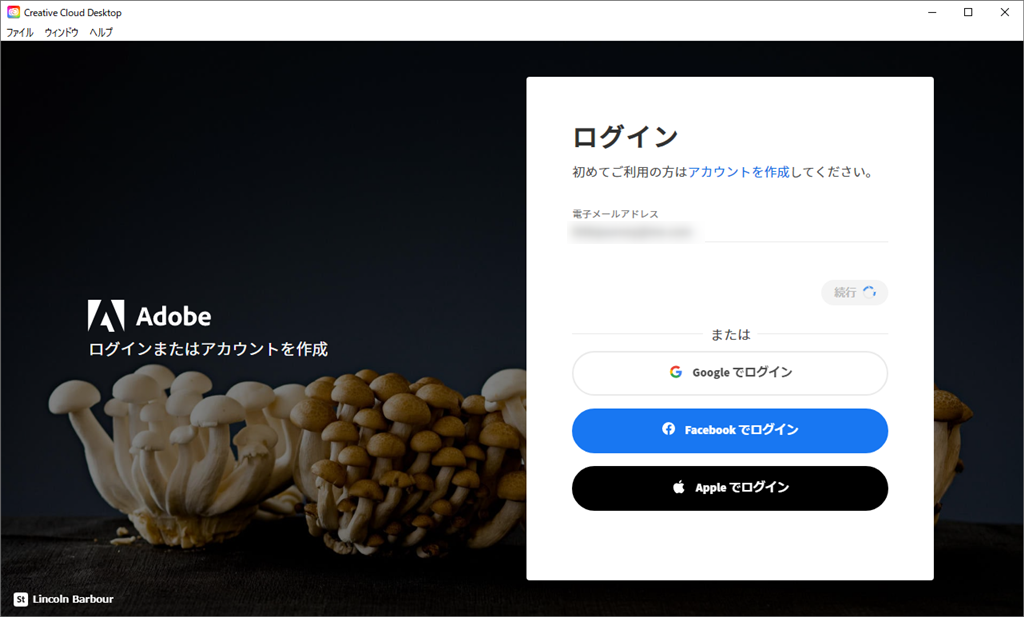
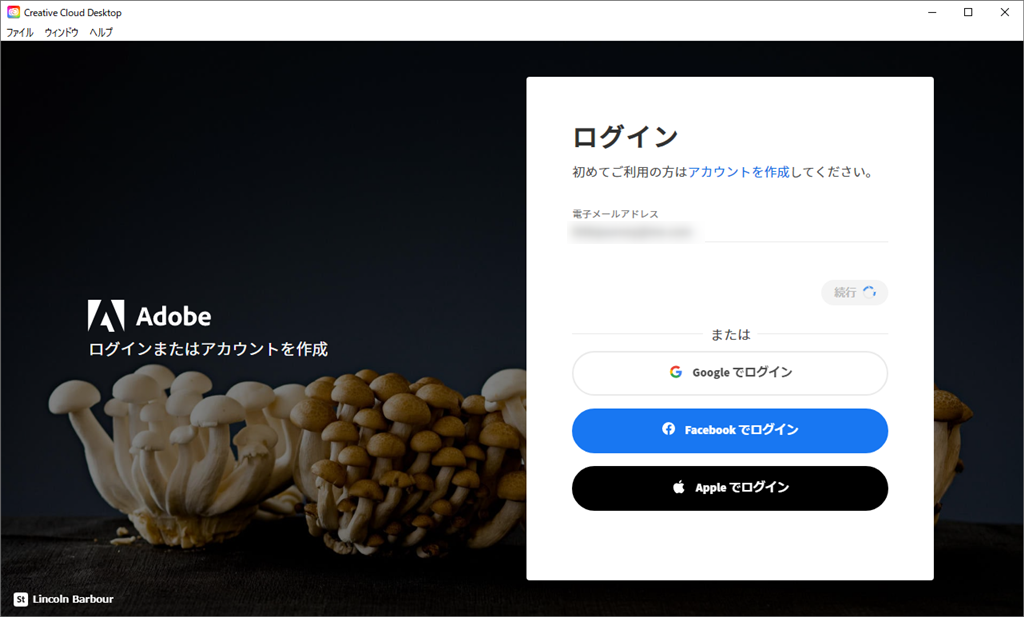
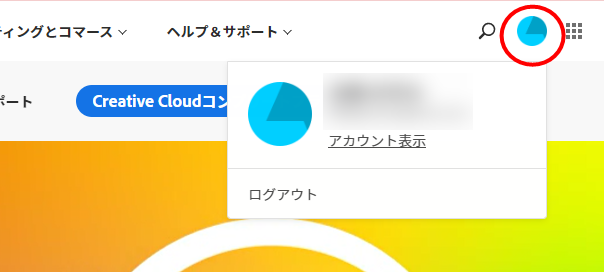
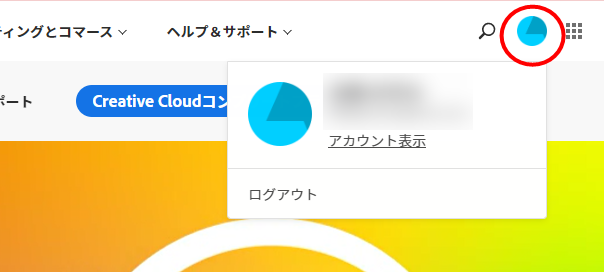
ログインしたら、右上のアイコンから「アカウント表示」をクリック!そうすると、現在契約中のプランが表示されます。
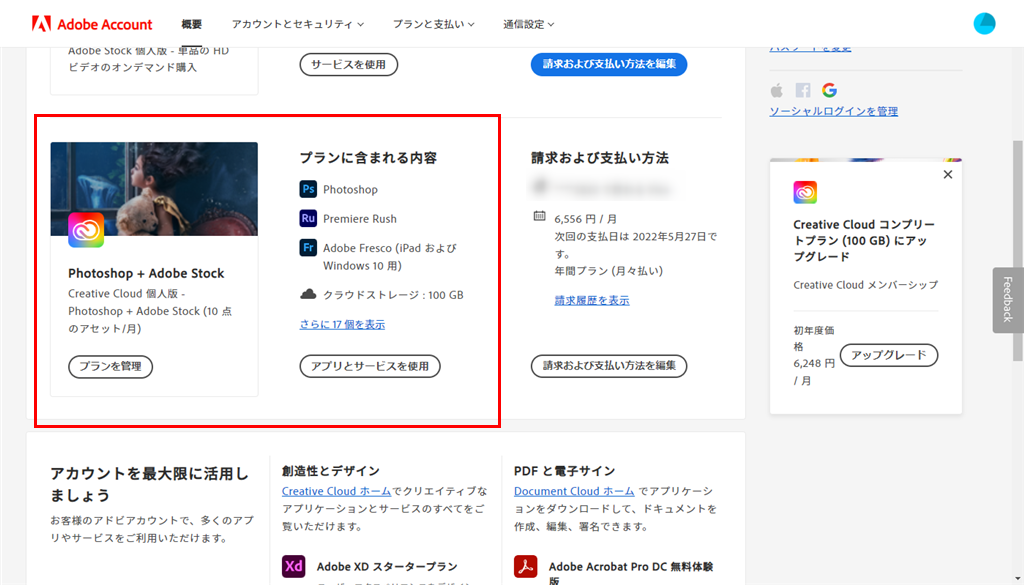
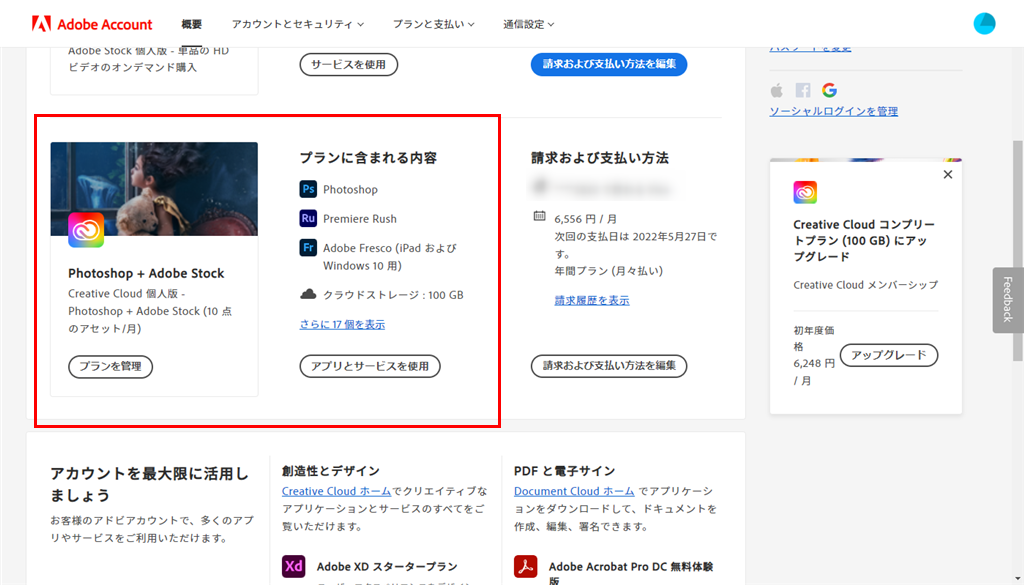
そういえば……仕事で使うのはPhotoshopとAdobe Stockがメインだから、プランを変更したことを思い出した……。変更前のプランは「Creative Cloud コンプリートプラン (100 GB)」だったので、プランのなかに「Acrobat DC Pro」がはいってみたい。
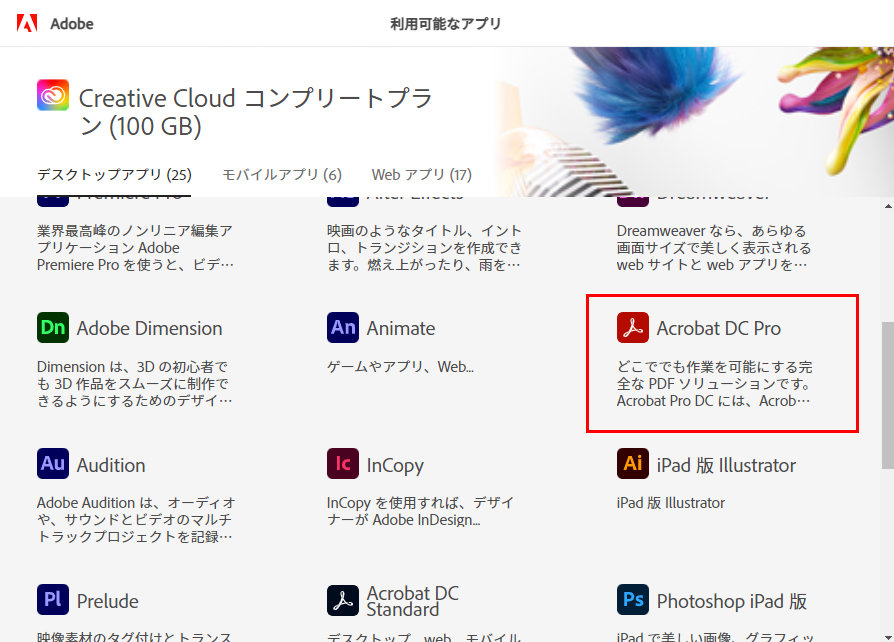
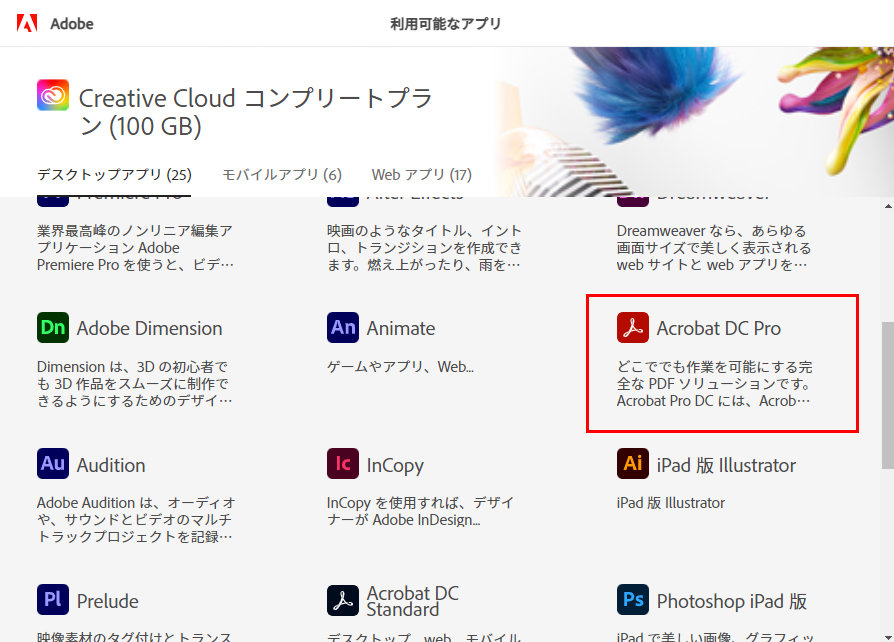
で、現在契約中のプラン「Photoshop + Adobe Stock」には「Acrobat DC Pro」がない。
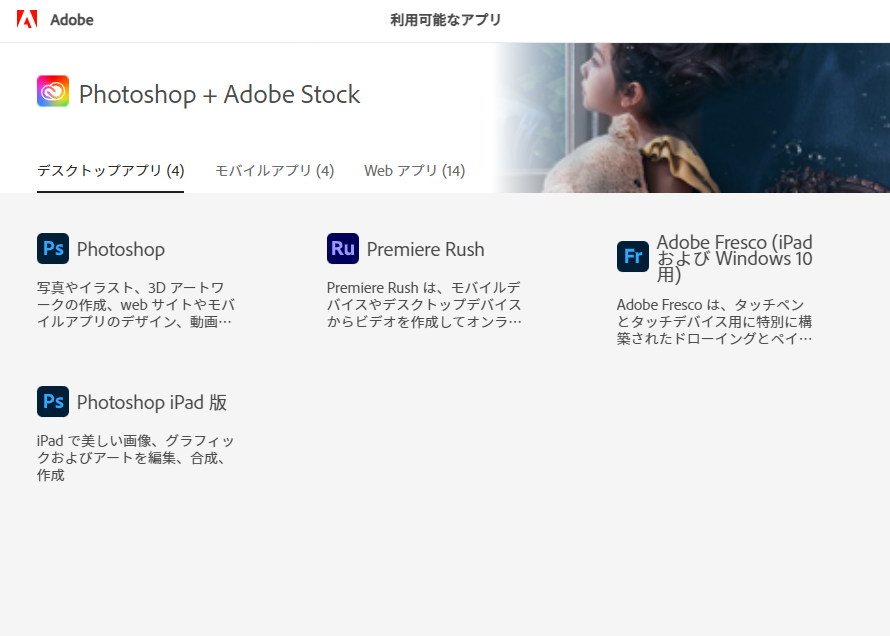
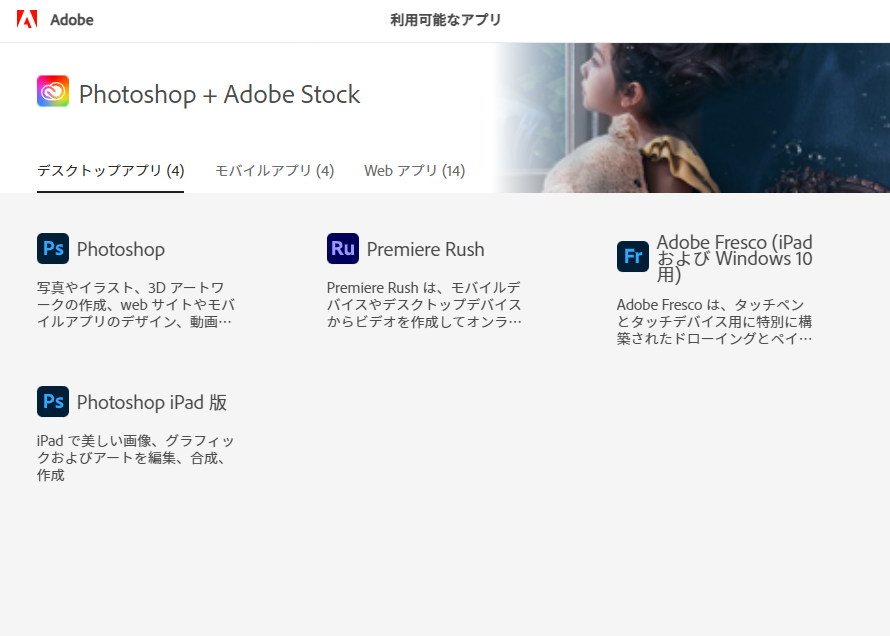
なので、そのタイミングで使えなくなったというわけみたいですね。仕方ないので、AdobeAcrobatDCを別途購入しました。Adobe Acrobat DC
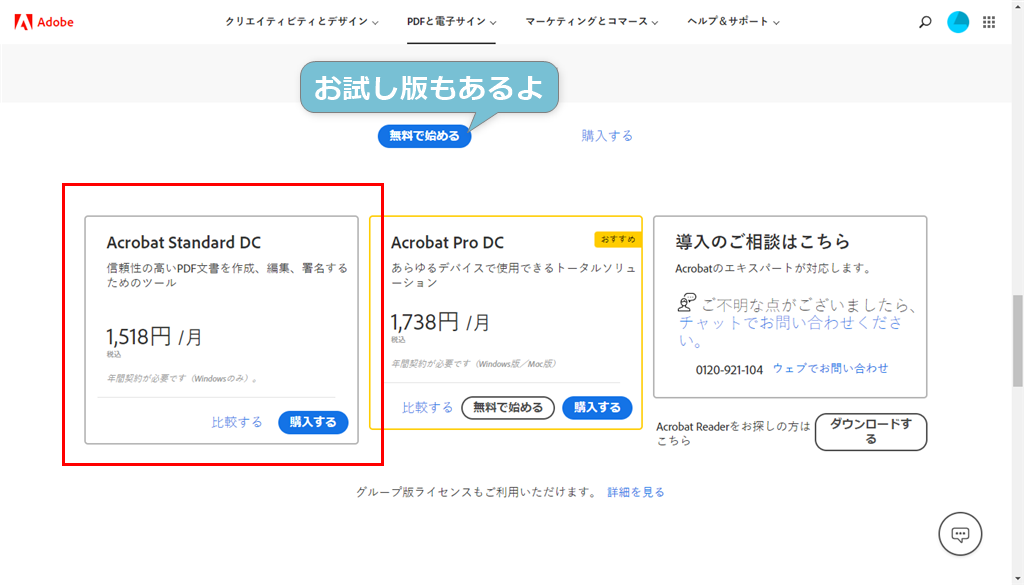
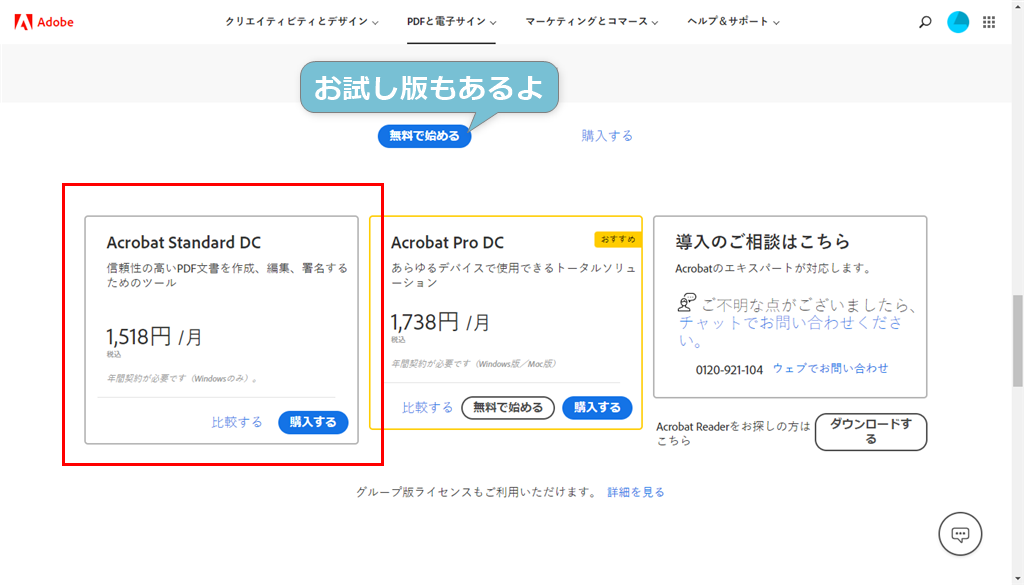
無料のお試し版は、サインアップした日から7日間です。事前に解約しない限り、8日目に自動で支払いの処理がされるので注意。
Acrobat Pro DCとAcrobat Pro DCの比較表はこちら
私は今回、Standardにしました。ふう。これで安心。と思いきや、購入したのに、なぜか「有効期限が切れました」のメッセージが……。
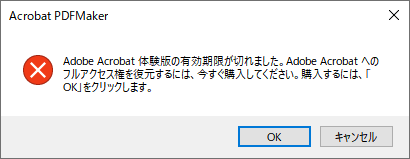
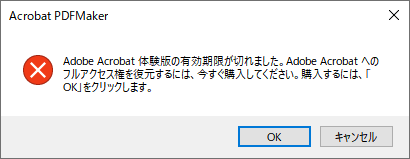
購入(サブスク)したのにPDFに変換できないとき
購入したにもかかわらず、「要求を完了できませんでした。Acrobatライセンスは、有効期限がきれているか、認証されていません。
Acrobatを起動してみてください」または「AdobeAcrobat体験版の有効期限が切れました。(割愛)今すぐ購入してください」と表示され、PDF化できないときは、まず、アカウントからログアウトして、再ログインしてみる。
それでもダメな場合は、以下をお試しあれ。
Acrobat のアドインを確認する
「オプション」→「アドイン」
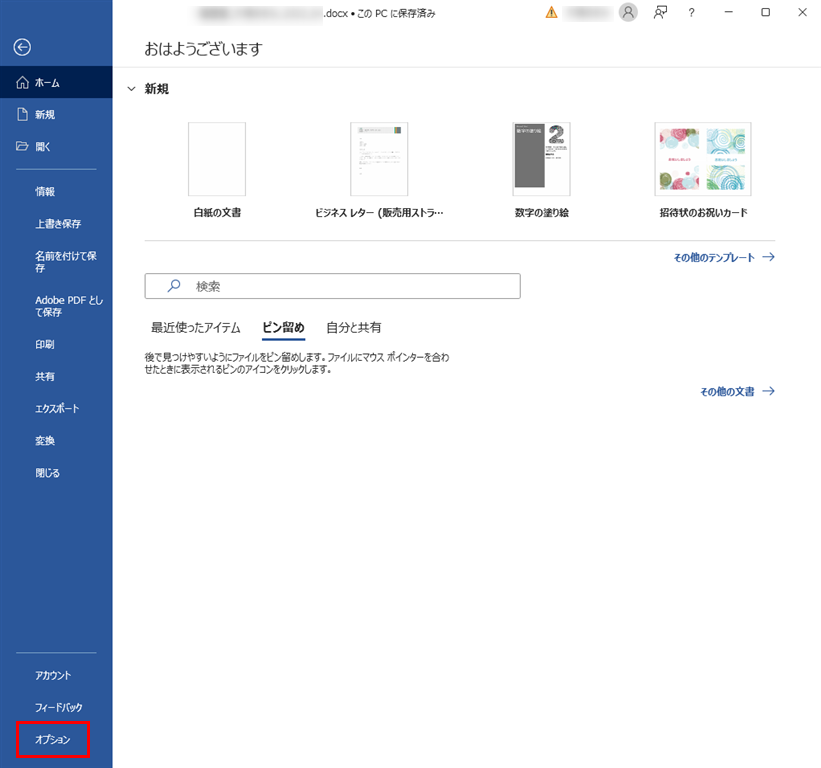
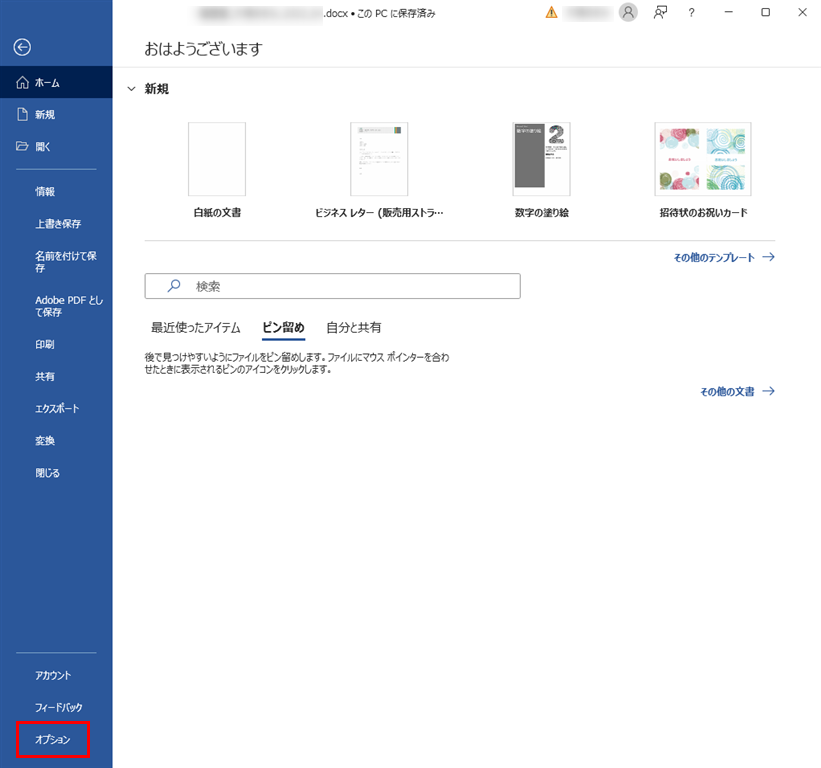
一番上の「Acrobat PDFMaker Office COM Addin」を選択し、「設定」をクリック。
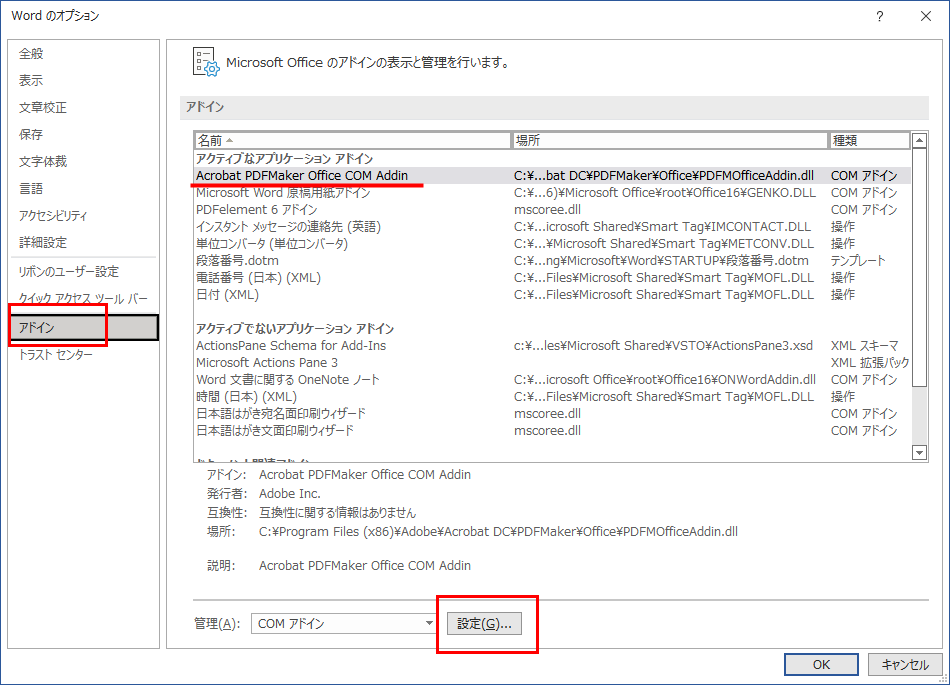
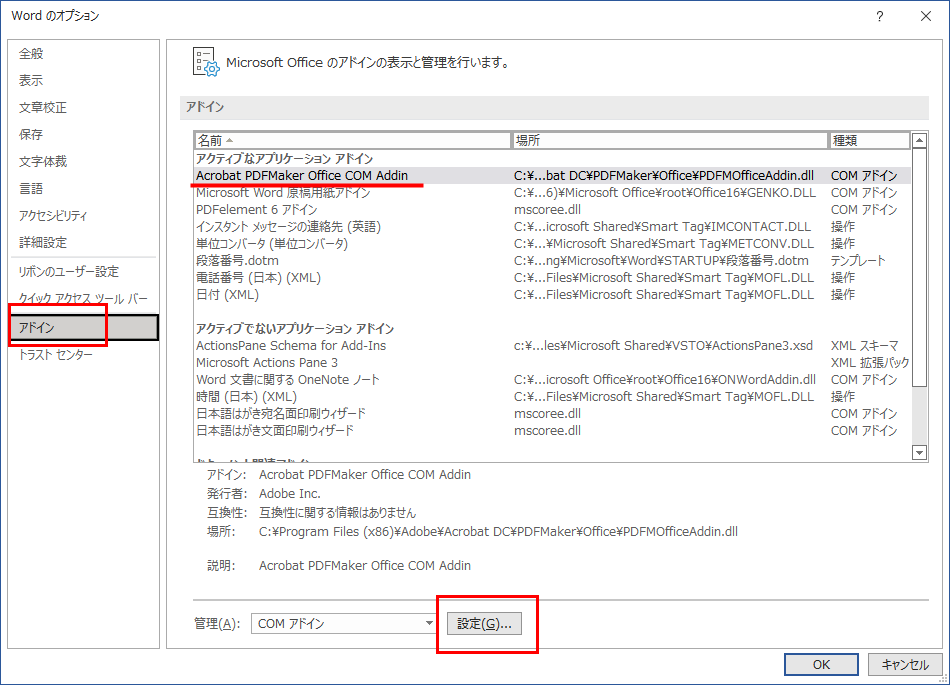
「COM アドイン」ダイアログボックスで、Acrobat PDFMaker Office COM Addin にチェックがない場合はチェックを入れ、チェックがはいっていても再度外して、チェックして「OK」をクリック!
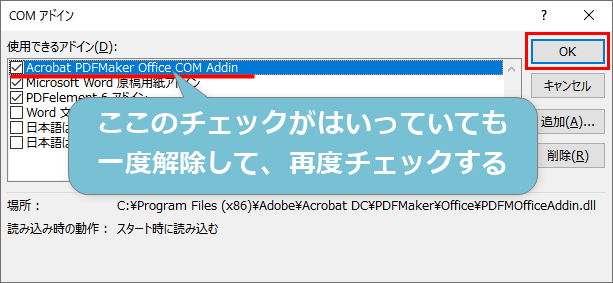
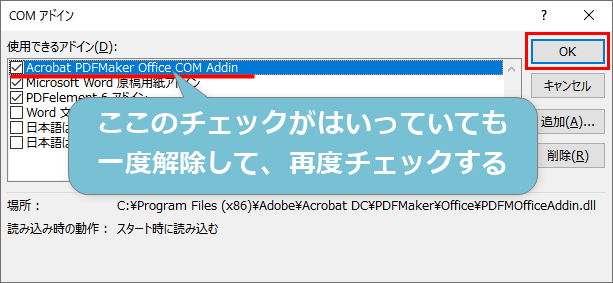
ちょっとしたショック療法です。ブラウン管テレビの映りが悪いときに、パン!と軽く叩く、みたいな感じ。
AcroTray のプロセスを停止する
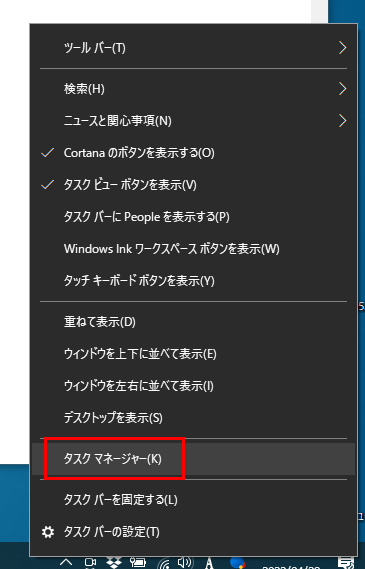
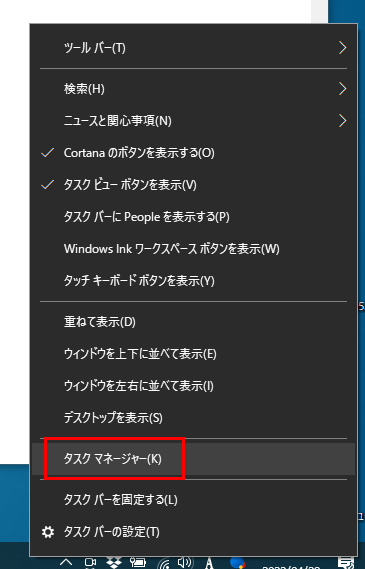
AcroTray.exeとは、Adobe Acrobat DCやAdobe Acrobat Readerと一緒にインストールされる、ヘルパーアプリケーションです。
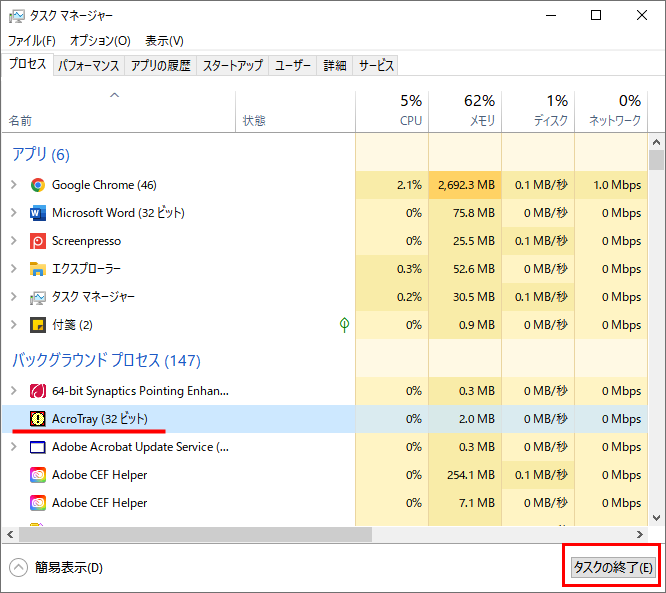
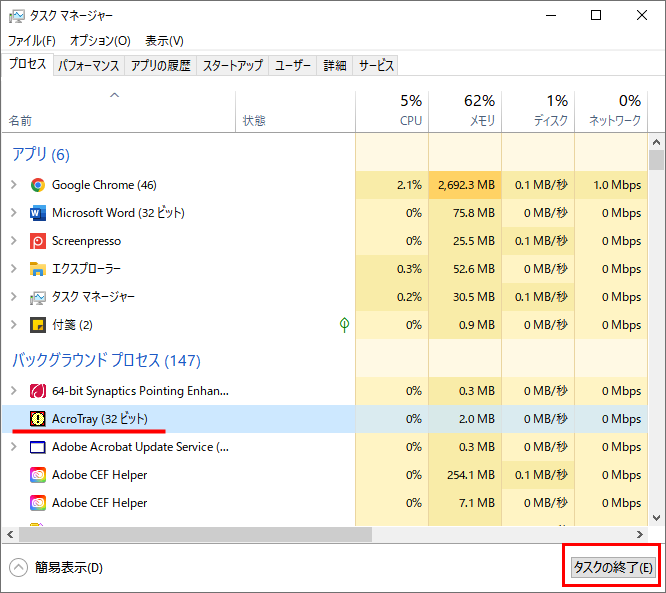
とりあえず、「タスクの終了」でOK。私はこれで解決しました!
その他の変換方法
名前を付けて保存(無料)
ファイルから「名前を付けて保存」を選択。
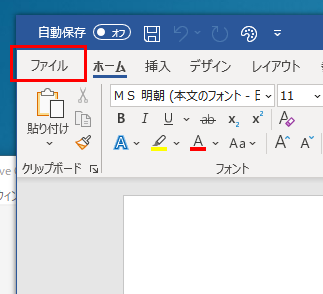
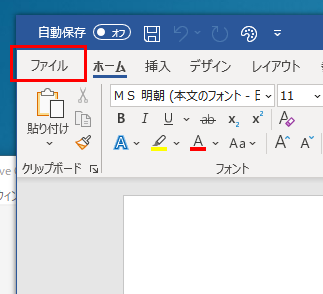
ファイル名の入力(必要であれば)をしたら、ファイルの種類→「PDF」を選んで任意のフォルダを選択し保存。
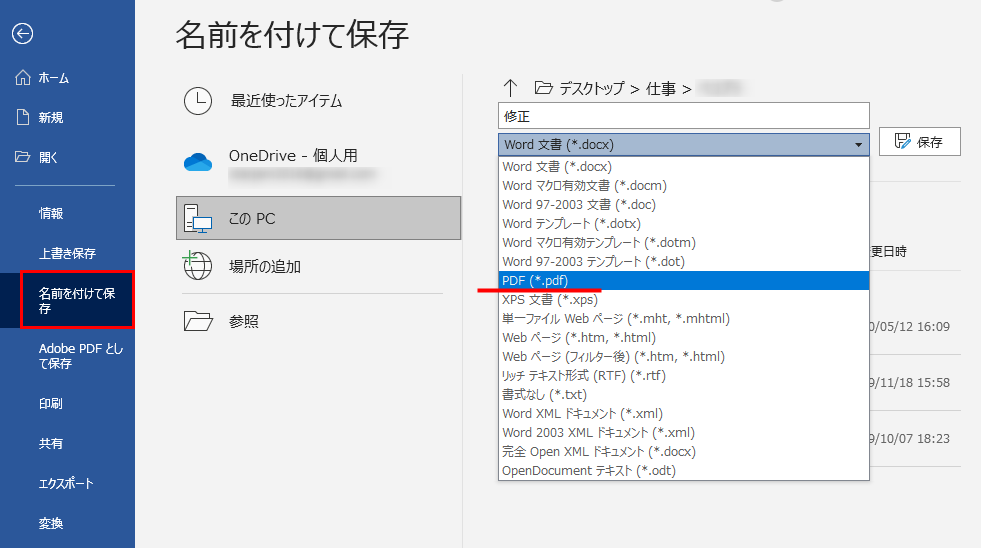
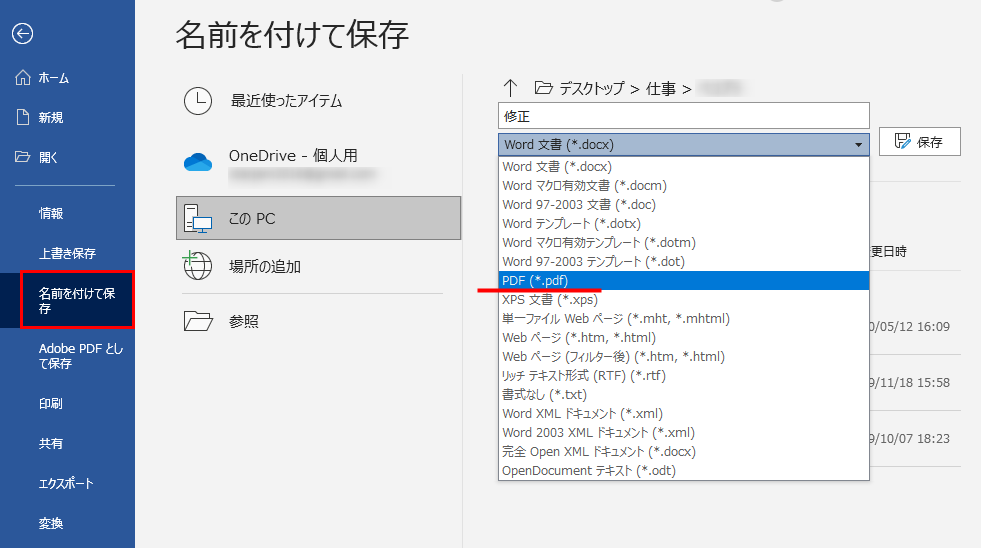
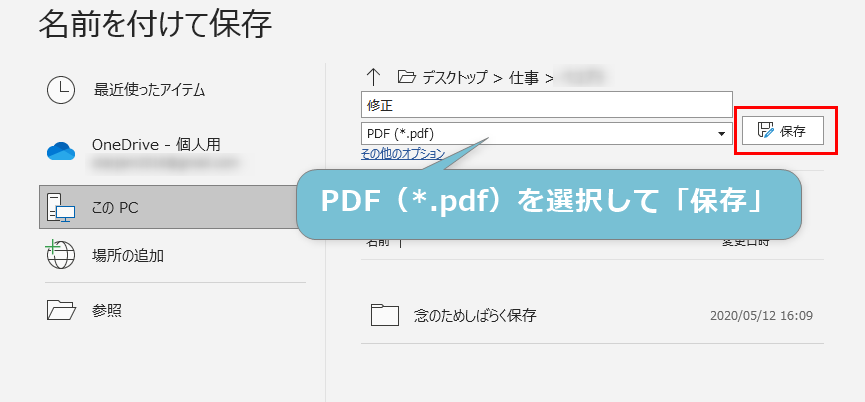
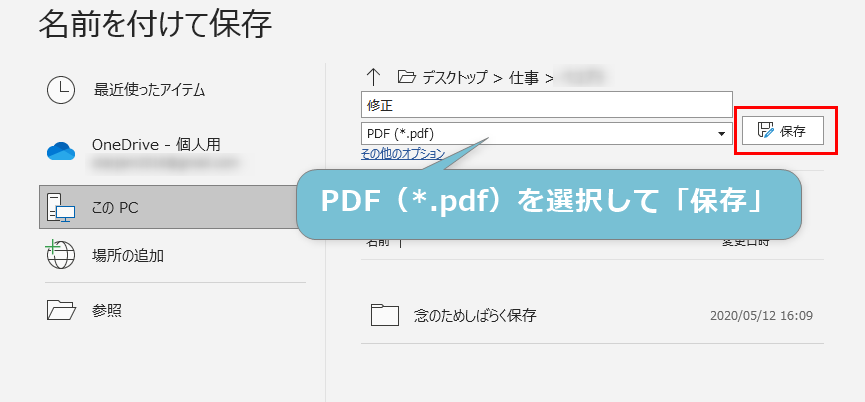
ちなみに。保存前に、左下にある「その他のオプション」クリックするとオプション設定画面が開きます。
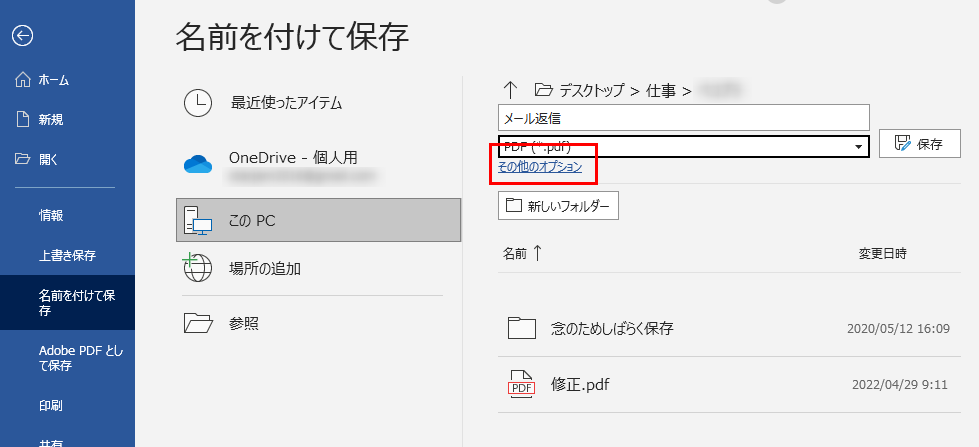
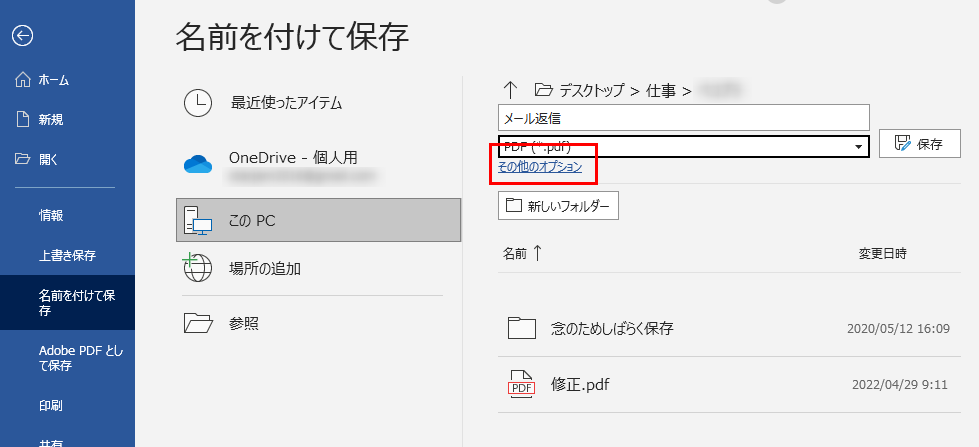
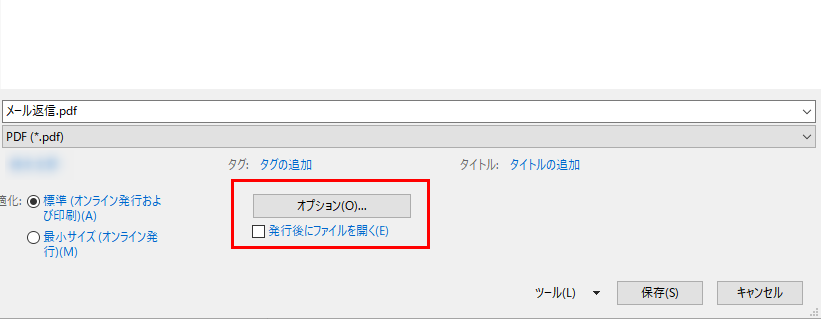
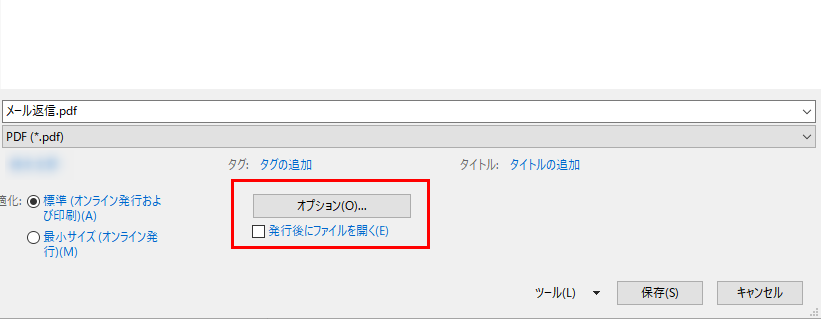
PDF化したいページ範囲など設定できます。
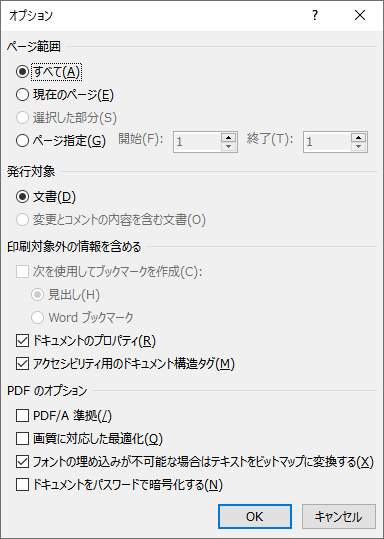
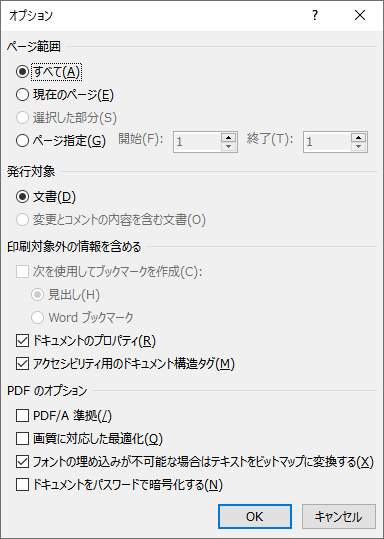
パスワード設定などは、有料版のAcrobatをインストールしないとできない仕様。仕事の資料をクライアントとやり取りする場合、「パスワードをかけて送ってください」と言われることがあるので、私は有料版が必須です。
印刷メニューからPDF作成(要Acrobat) 有料
「ファイル」→「印刷」を選択。
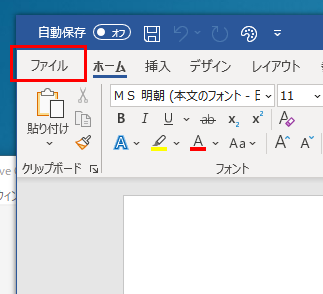
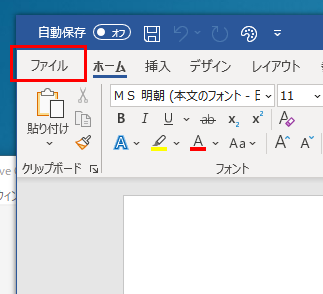
「プリンター」で「Adobe PDF」を選択します。
詳細設定をしたい場合は、「プリンターのプロパティ」から「編集」ボタンを押すと可能になります。
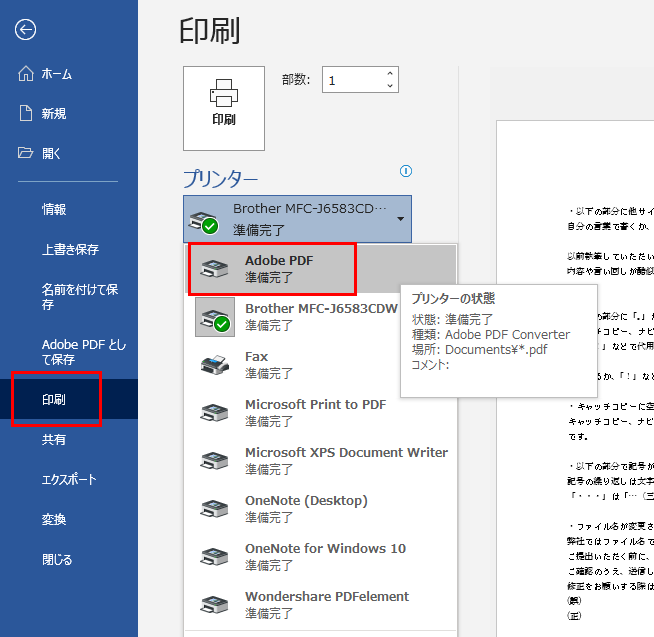
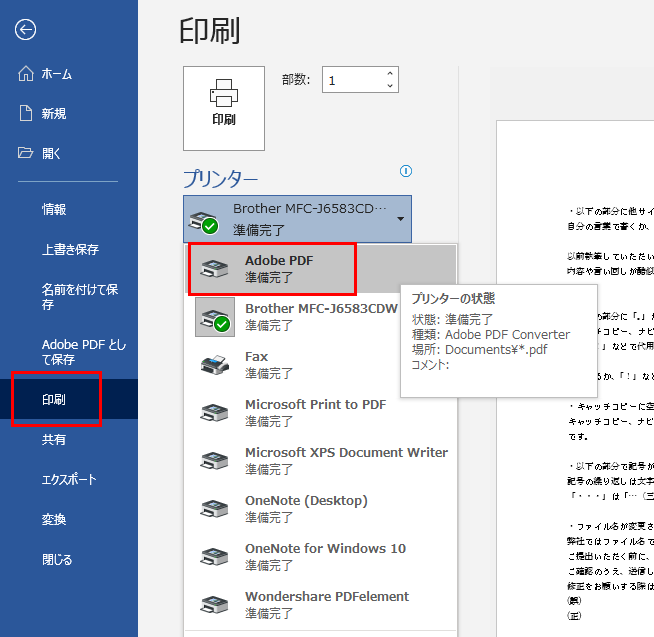
詳細設定内容は「プリンターのプロパティ」から
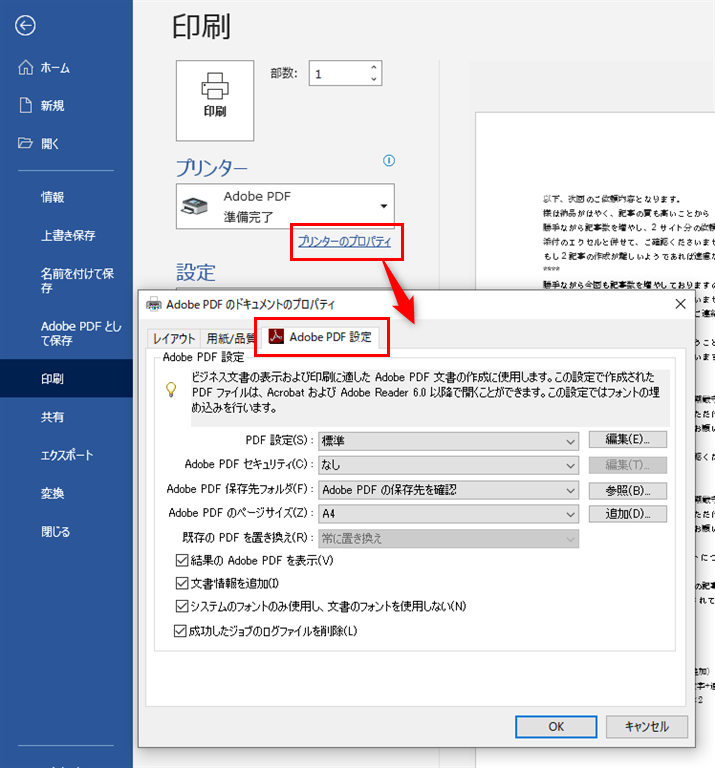
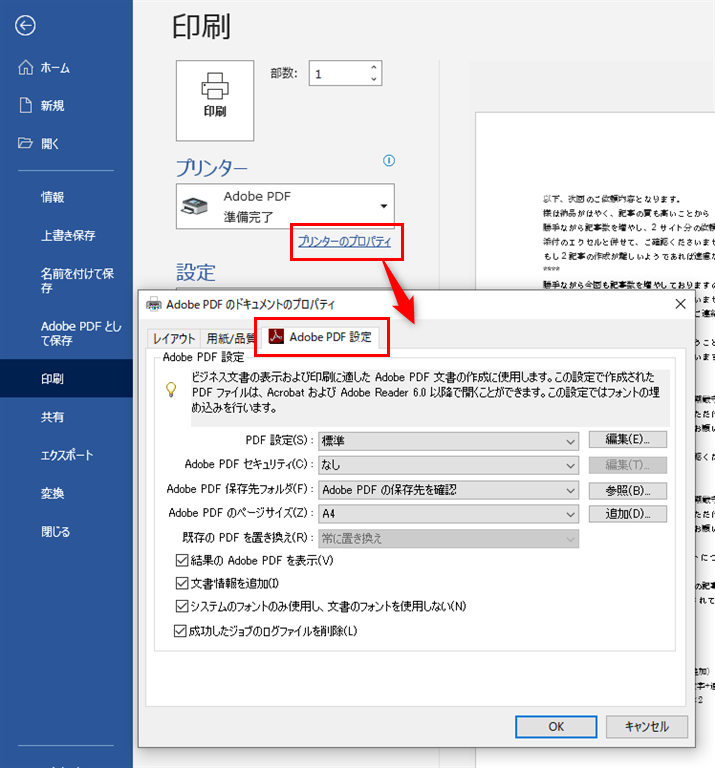
セキュリティーやフォントの埋め込み、カラーマネジメントなんかもここで。
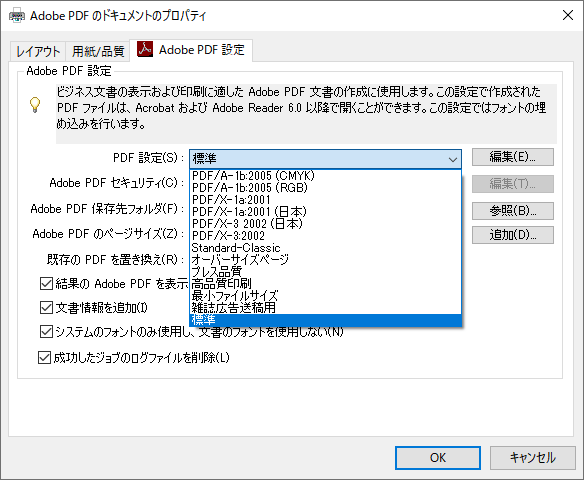
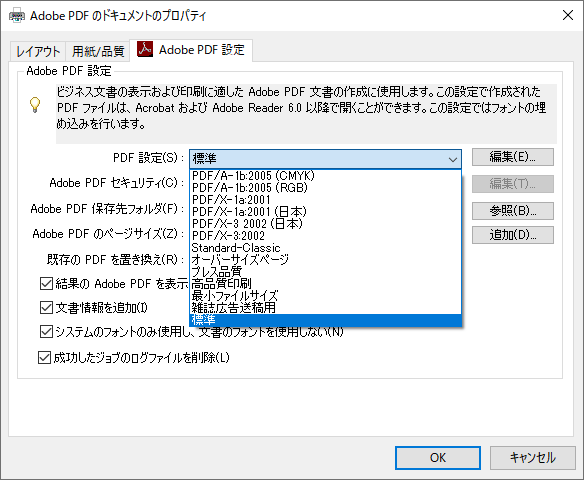
PDFへの変換方法のまとめ
ペーパーレス化が進むなか、PDFでのやり取りはかなり多くなっています。デザイナーさんからPDFで初稿をあげてもらい、注釈やコメントで追加や変更箇所を伝えたり。
雇用契約書なども、クラウドサインかPDFをメールでやり取り、とかですし。
名前を付けて保存
保存までのプロセスが一番早くて、お手軽!ただし、無料版は詳細設定(詳細画質設定やパスワード保護など)はできません。
印刷メニューからPDF作成(要Acrobat)
PDF出力時に、画質設定やフォントの埋め込み CMYKやRGB指定など、いろいろな詳細設定ができる。紙ものの印刷物データに使用する場合だと、Acrobat必須ですが、ExcelやWordでは、そこまで設定する機会はあまりないかなあと思います。
AcrobatタブからPDF作成(要Acrobat)
保存ウインドウが、前面に開くから楽!印刷メニューも詳細設定が可能。印刷物用のデータにする場合は、こっちでもOK!ただ、PDF変換前に元のファイルを一旦保存する必要があります。まあ、保存はこまめにやっているので、私はこの方法が一番よく使うかな。
というわけで、PDF化の方法はいくつかあるんですが、クライアント向けの書類や文書を手早くPDF化したい場合は、「名前を付けてPDF保存」、デザインなどの印刷用PDFを印刷会社に提出する必要がある場合は、印刷の詳細設定ができる「印刷メニューからPDF作成」か「AcrobatタブからPDF作成」が適切ですね。
用途や、やり取りする相手によって、臨機応変に設定を変更する必要があれば、在宅ワークやフリーランスの人には有料版がオススメです!

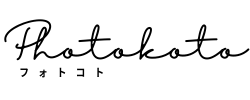

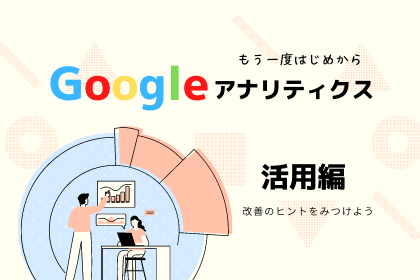
-1200-x-630-px-1-630x331.png)

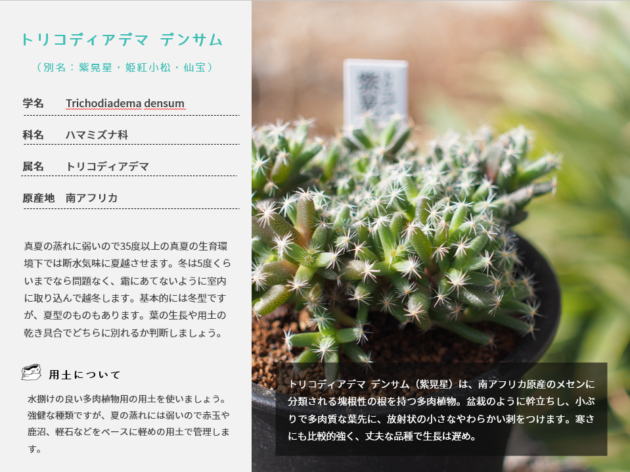
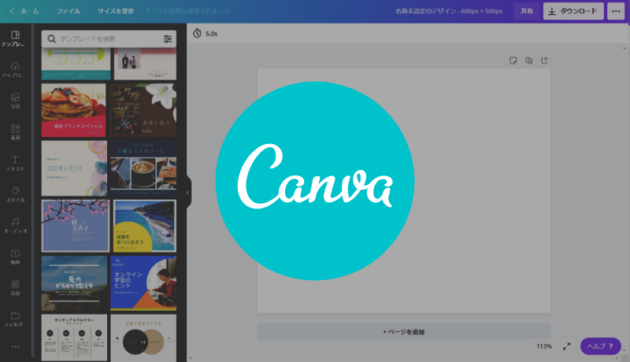
-1200-x-630-px-630x331.png)
-800-x-512-px-850-x-512-px-630x379.png)
-800-x-512-px-850-x-512-px-630x379.png)
-800-x-512-px-850-x-512-px.png)
-800-x-512-px-850-x-512-px.png)


