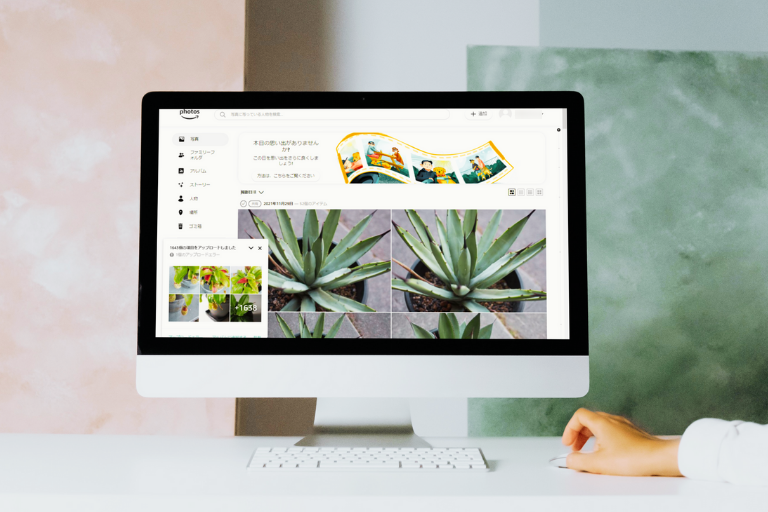
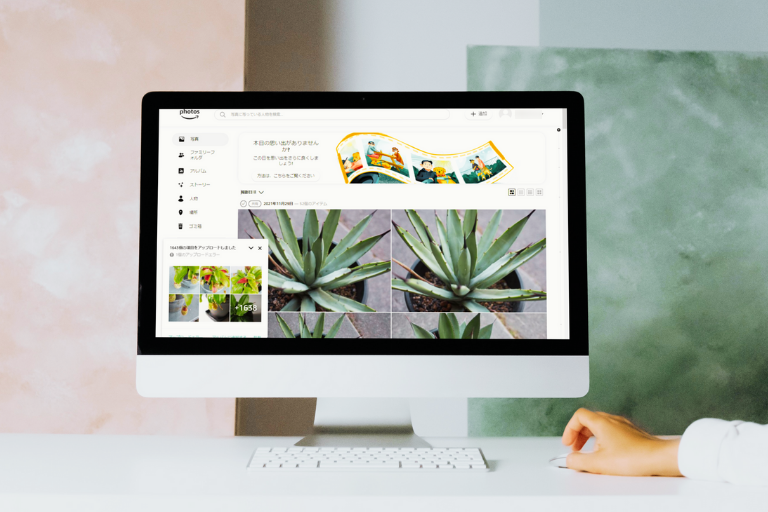
仕事で「クラウドストレージ」について調べものをしていたとき、「Amazon photos」というサービスがあることを知りました。なんとプライム会員なら、容量無制限!?知らなかった……。
ということで、今回はAmazon photosの使い方やサービスの内容について解説していきます。
Amazonフォトのいいところ
Amazon Photosは、プライム会員なら無料で使える写真専用のオンラインストレージサービス。しかも高画質のまま保存できて容量無制限!(ビデオは5GBまでなら無料)
Googleフォトの容量無制限が、2021年6月で終了して現在は15GBを超える場合は有料 (100GBが月額250円) になりました。Flickrも使い勝手があまりよくないのと、枚数制限あるし。よい機会なのでAmazonフォトに乗り換えることにしました。
パソコン版Amazonフォトの使い方
まずは、Amazon Prime(アマゾンプライム)に入会!
使い方はすごく簡単。FlickrやGoogleフォトを使ったことがあれば、なおのこと。 ブラウザからでも専用アプリからでもアップロードできます。 できますが、最初からアプリ版を使用したほうがいいです。私はブラウザ版でアップロードして、バックアップフォルダがわけわからんことになったので、あとでやり直しました。
フォルダ整理とか気にしない人、とりあえず保存しておきたいだけの人はブラウザ版で一気にフォルダごとアップロードでもいいかなと思います。(私はあとでデスクトップ版アプリでやり直しました)
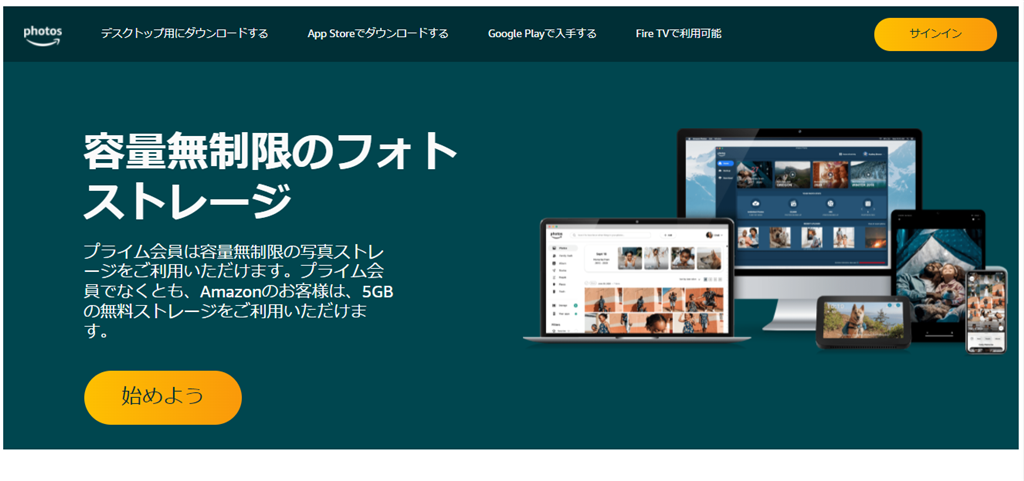
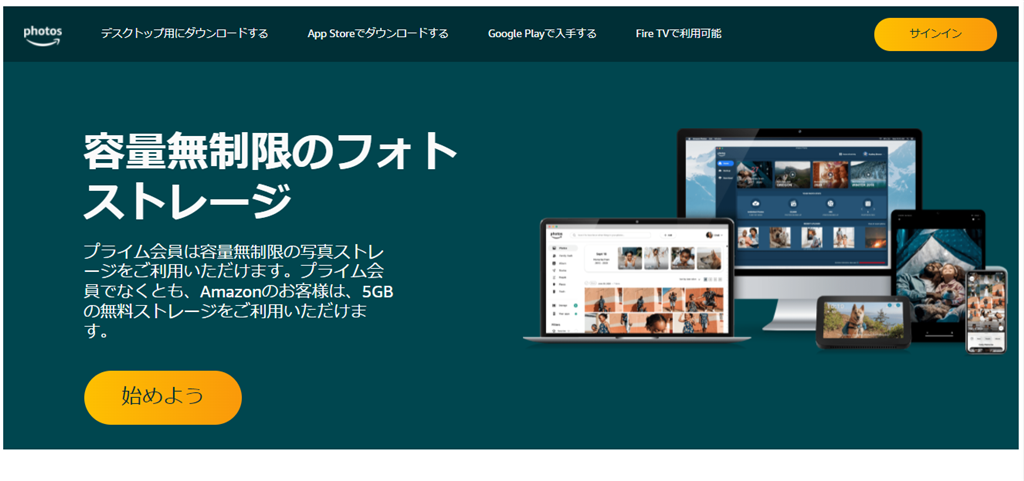
「始めよう」をクリックしたら、下の画面になりました。この画面でアップロードできそうでしたが、スキップしたらどうなるんだろうと思い、「スキップし、後で行う」をクリック(笑)
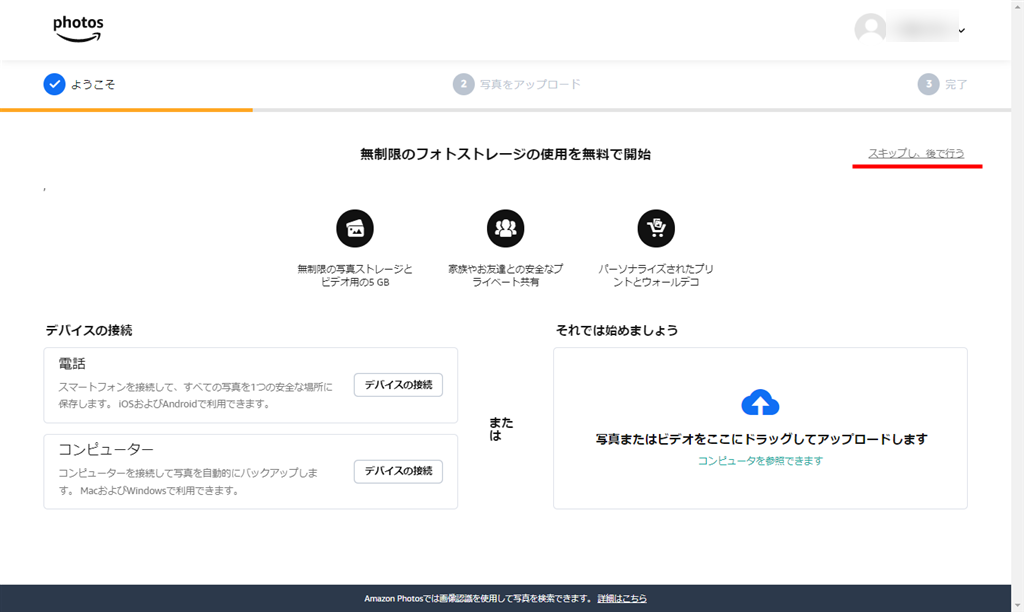
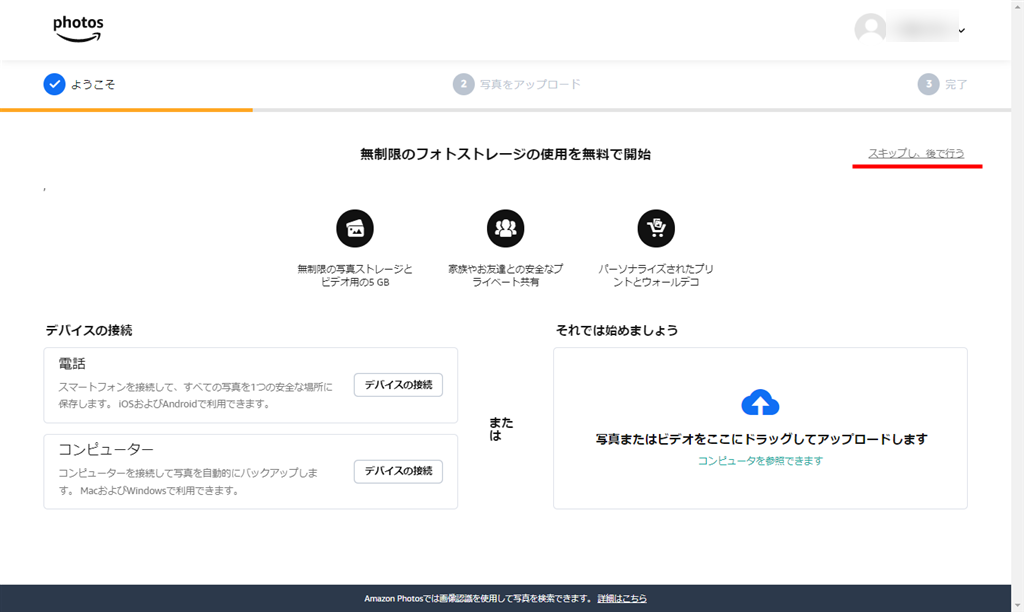
自分のパソコンにある写真をドラッグ・アンド・ドロップでアップロードできます。
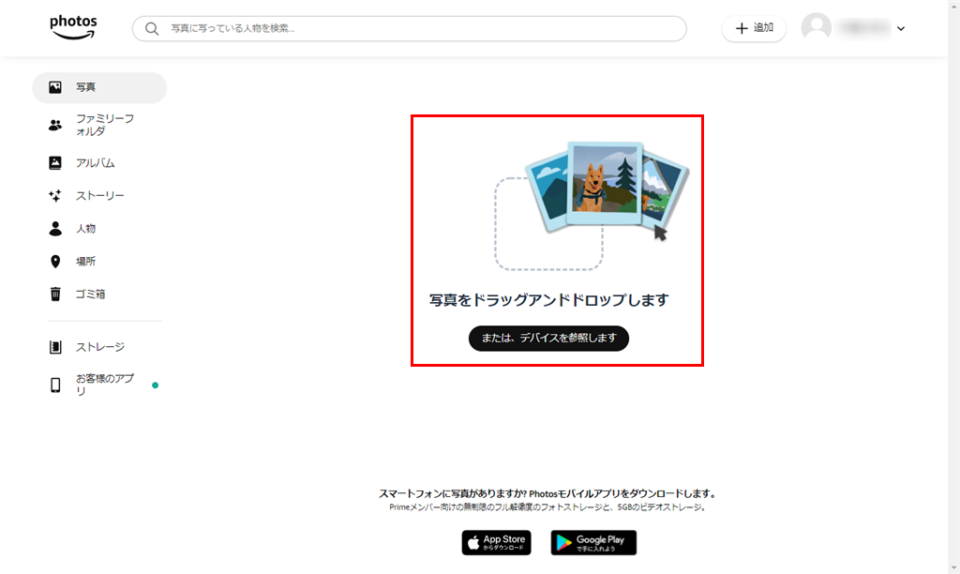
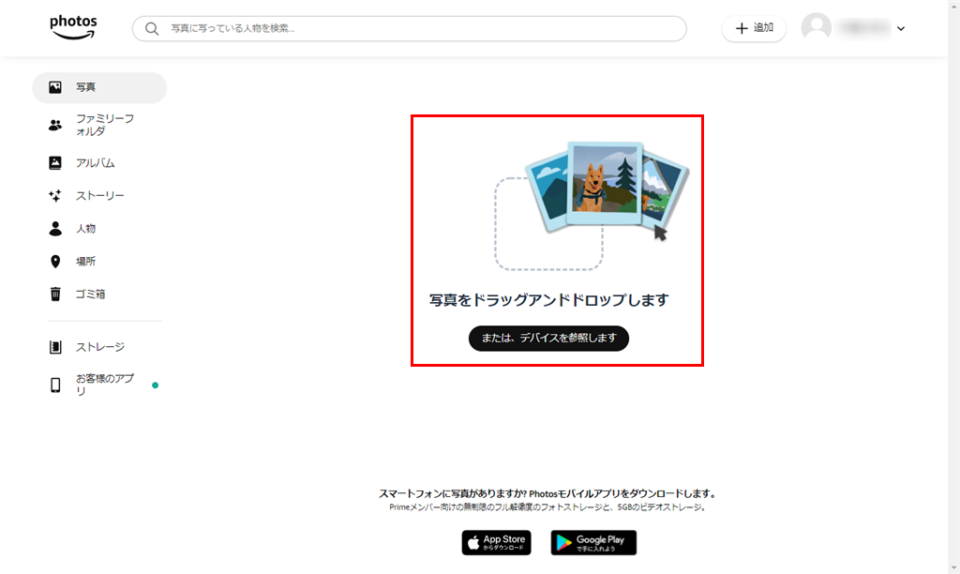
私は、フォルダごとアップロードしたかったので、右上の「+追加」のプルダウンで「フォルダーをアップロード」を選択。
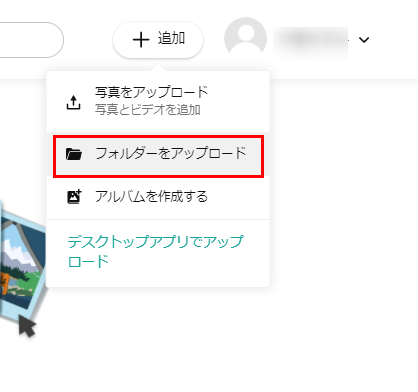
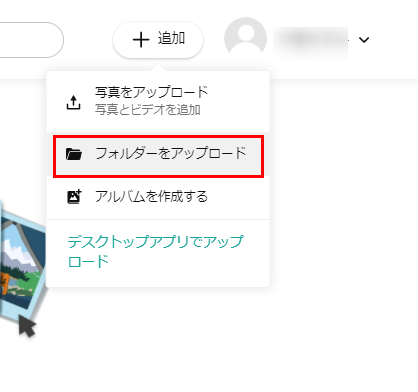
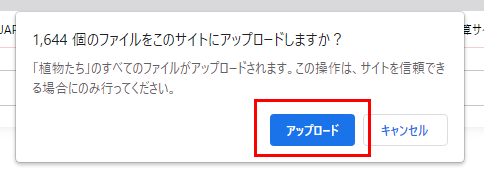
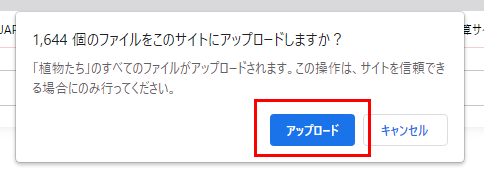
アップロードがはじまると、ブラウザの左下に進捗が表示されます。
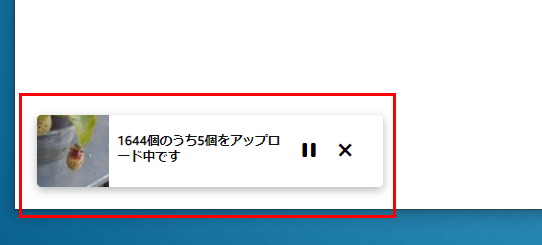
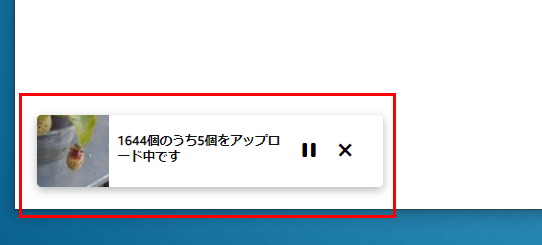
1644枚の画像データをアップロードするのにかかった時間は約45分でした。すべてJPEGで、画像データのサイズは1枚、4MB~6MBです。通信状態やパソコンのスペックでも変わってくるので、参考までに。
1個のアップロードエラーがあったようですが、まあ、いいか(笑)とりあえず、植物フォルダにある写真をアップロードできました。バックアップや同期の設定などは、ブラウザからはできないようだったので、結局デスクトップアプリ版をインストールすることにしました。
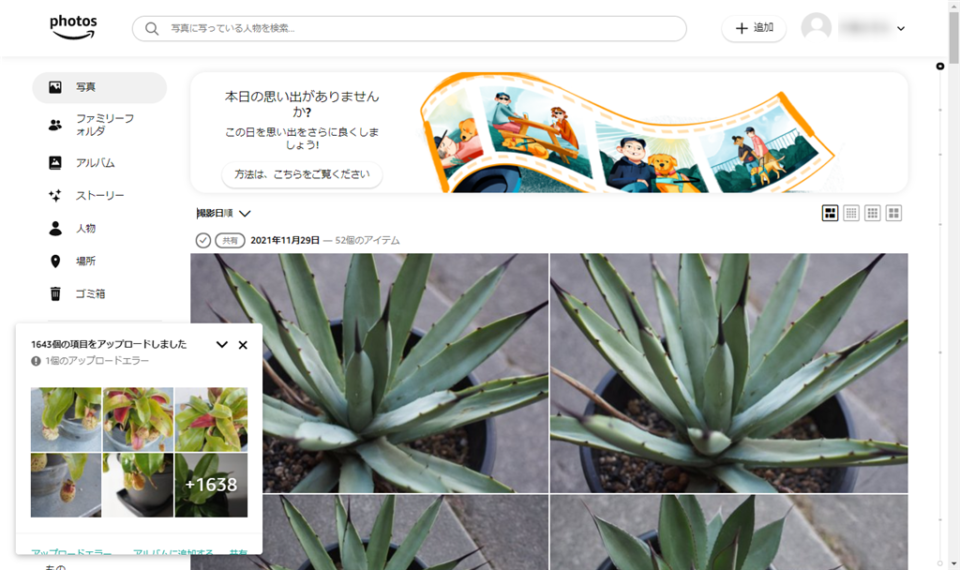
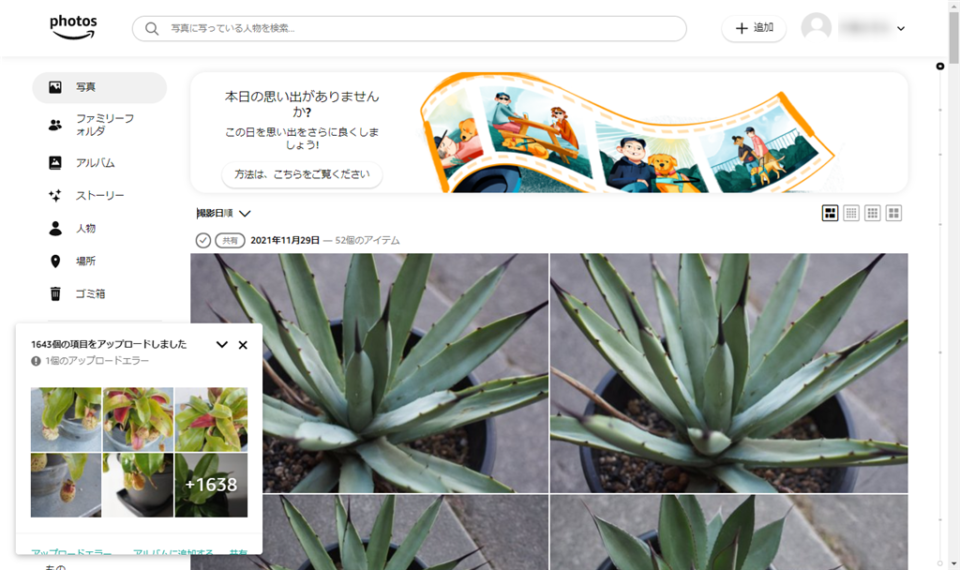
アップロードした画像を使用したり、確認することが多い人はブラウザの「お気に入り」にAmazonフォトを追加しておくといいかも。
デスクトップ版アプリでアップロードとバックアップ設定をする
インストールして起動すると、ログイン画面になるのでアカウントとPWを入力してログイン。
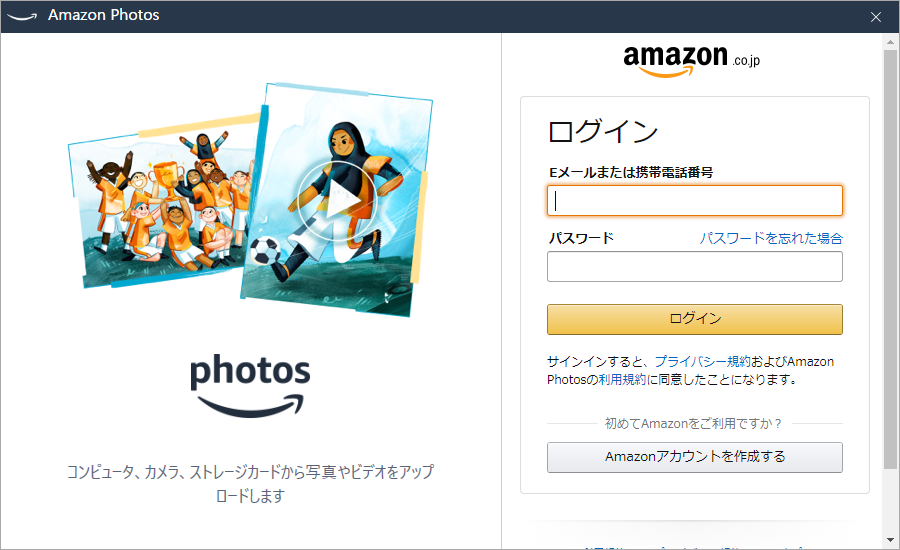
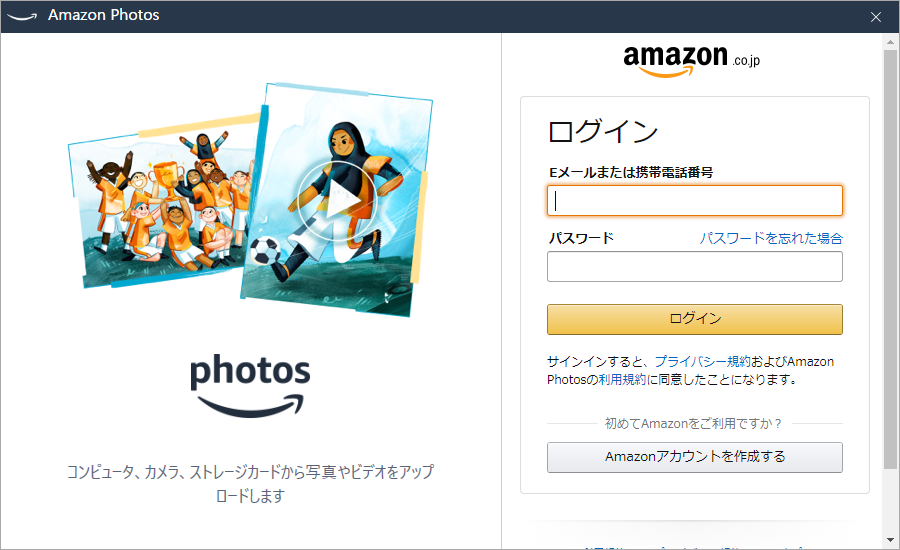
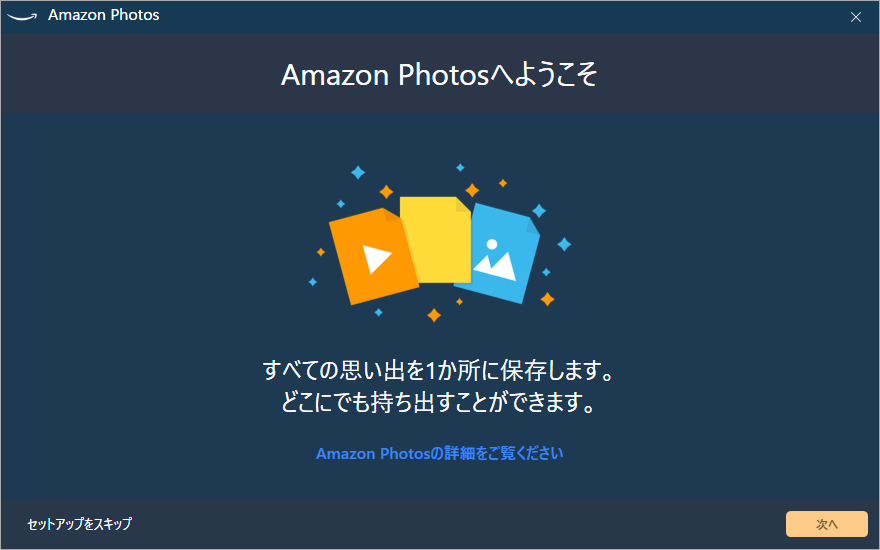
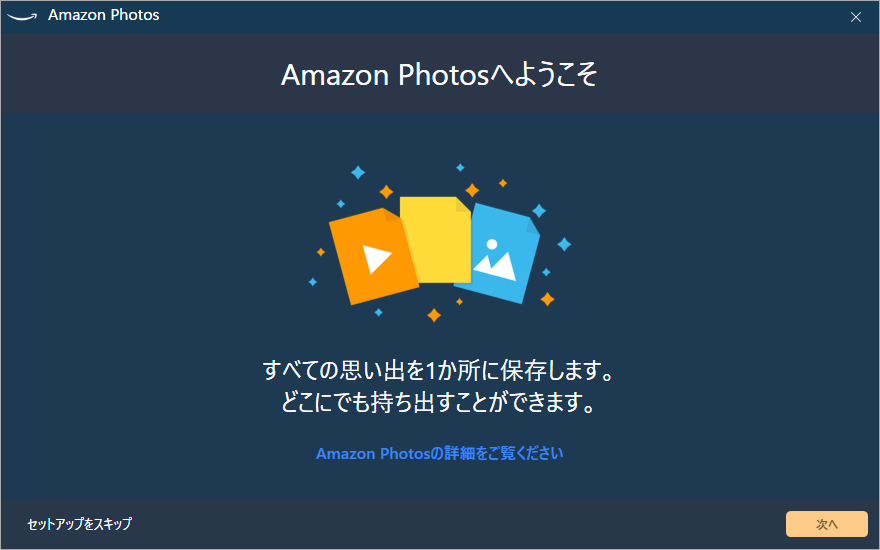
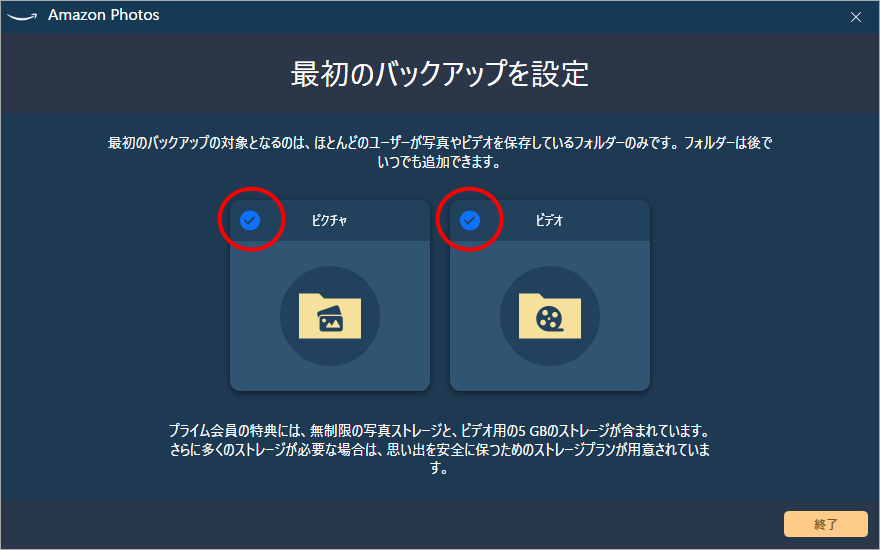
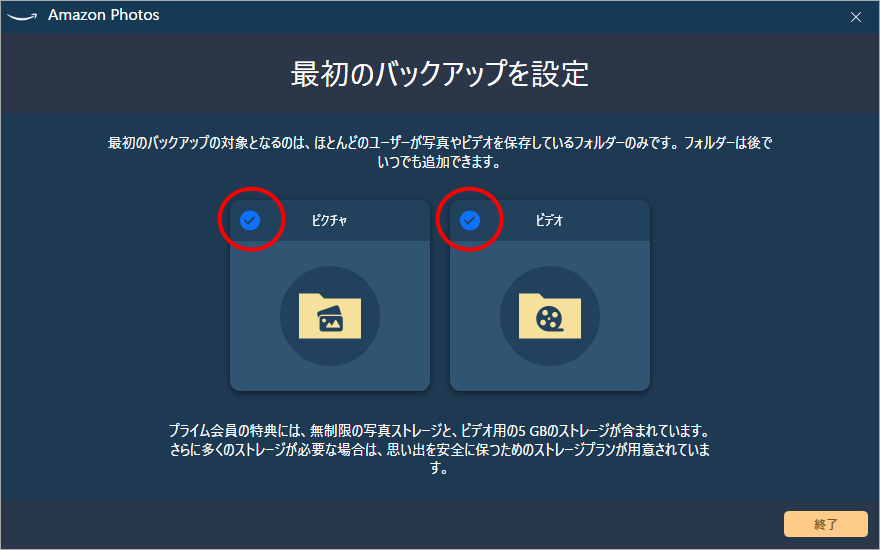
なんかもう、いきなりバックアップがはじまって「バックアップ完了」に(笑)どこにあるデータをバックしたんだ?と思ったら、「Windows(C)」→「ユーザー」→「(任意の名称)」→「ピクチャ」のなかに保存してある画像データでした。
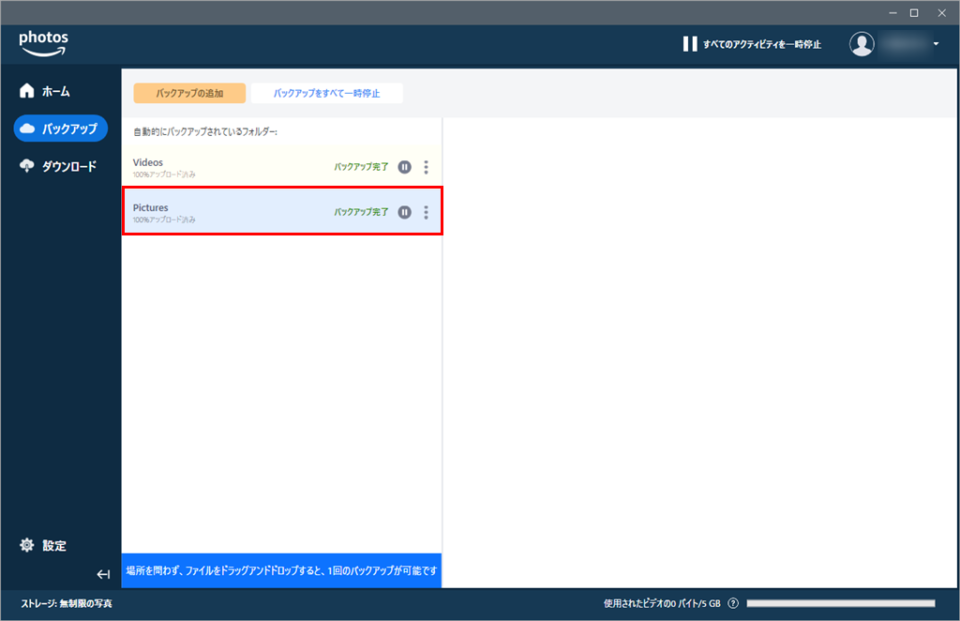
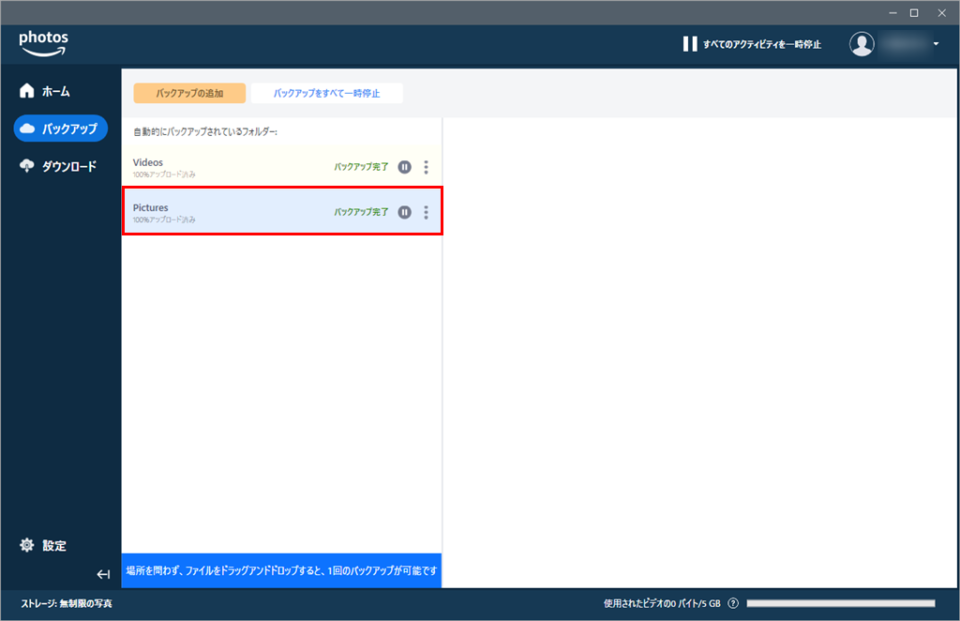
さっき、ブラウザからフォルダごとアップロードした1600枚くらいの画像はここ↓にありました。これは初っ端から失敗した感じです。デスクトップ版で新規フォルダをつくってからアップロードしたほうが、見つけやすくない??
変なフォルダの階層に保存されてしまっています……。これ、移動できないのかなー。
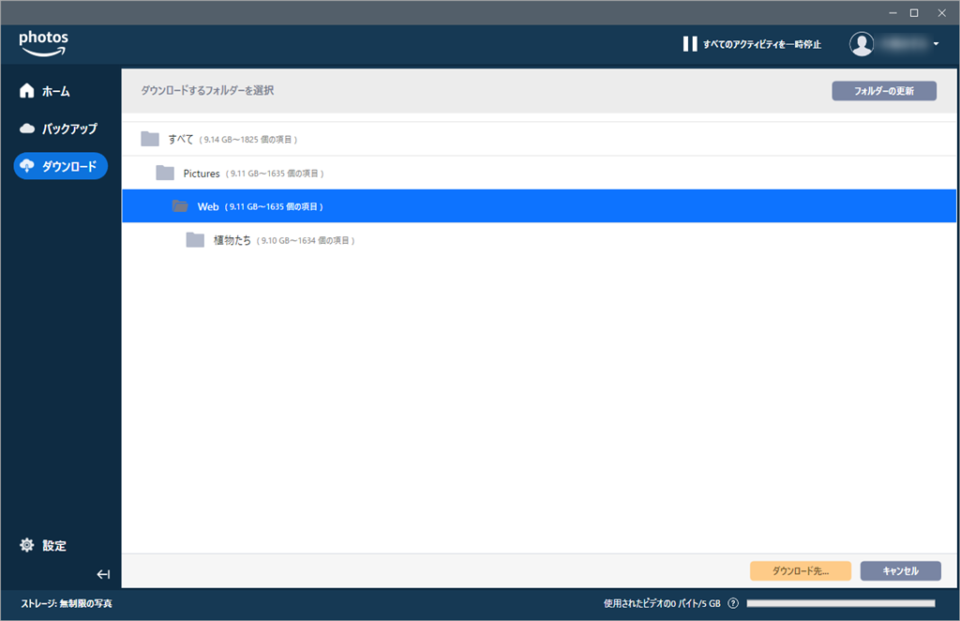
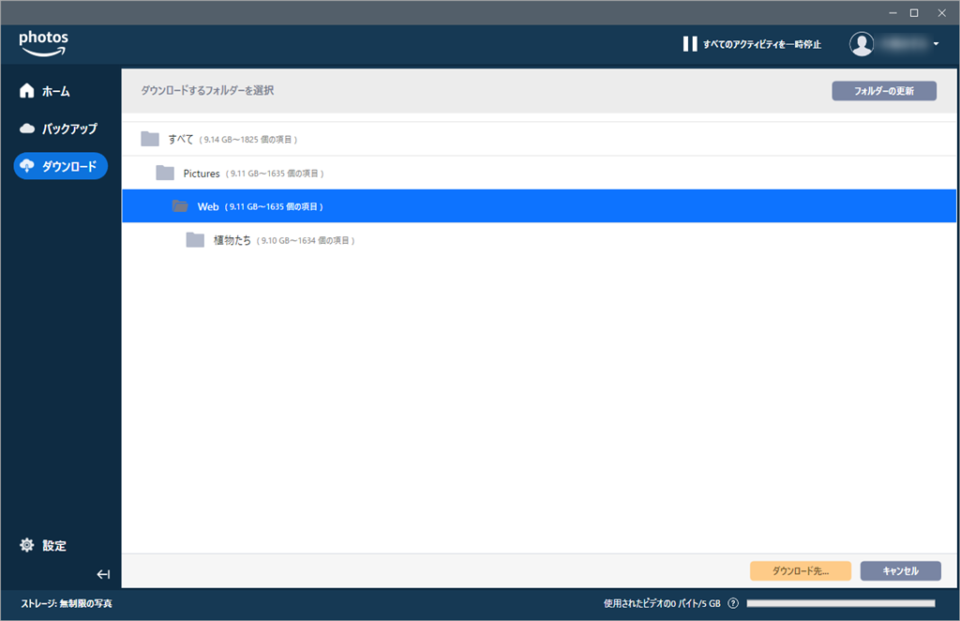
というわけで、今度は別の画像データをデスクトップ版アプリからアップロードしてみます。
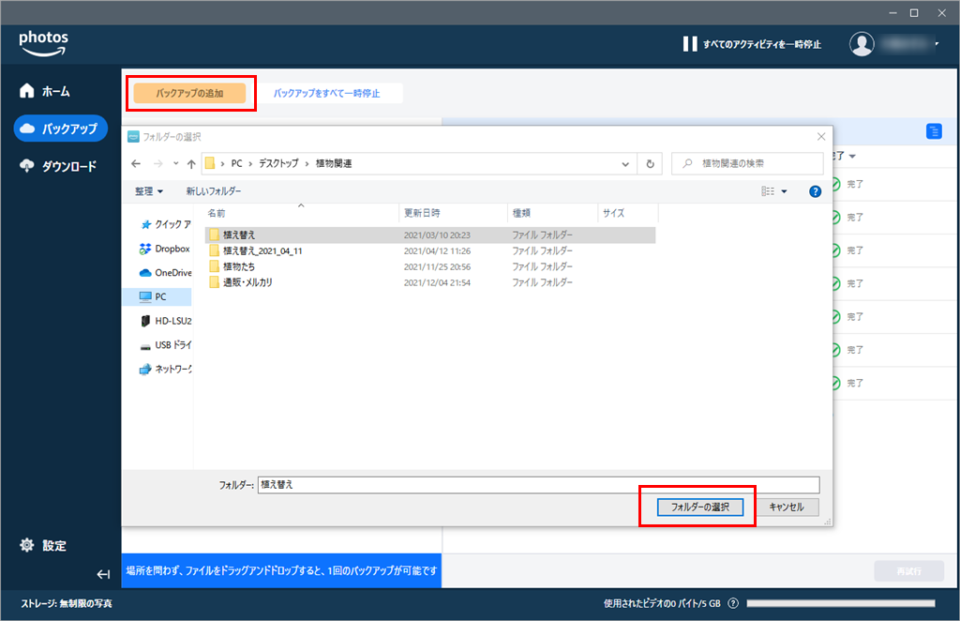
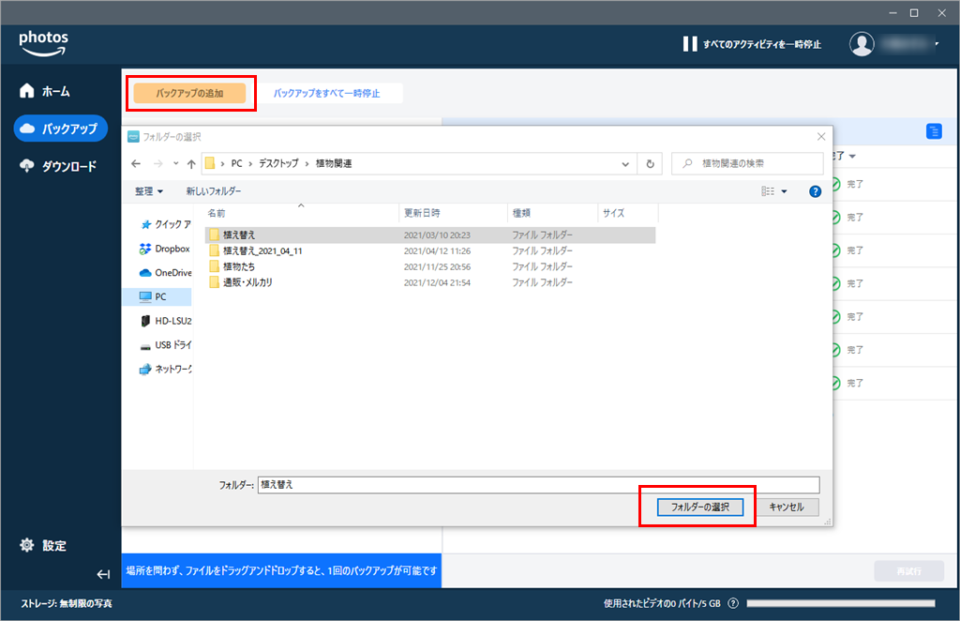
ちゃんと新規フォルダを作成。
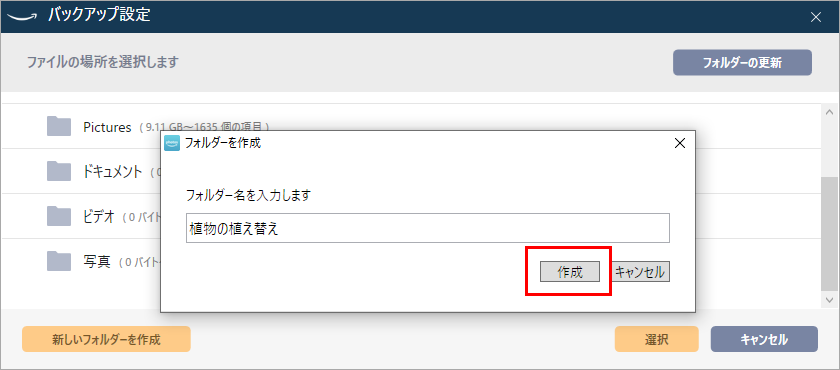
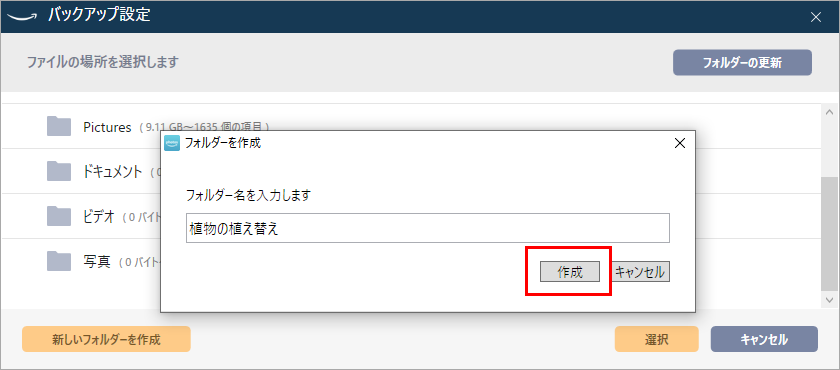
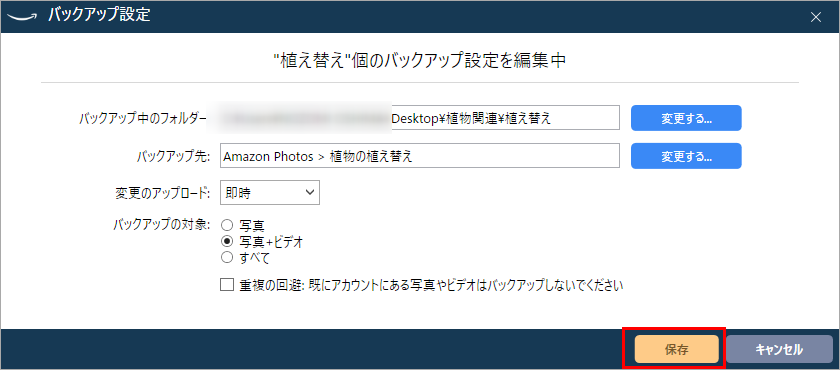
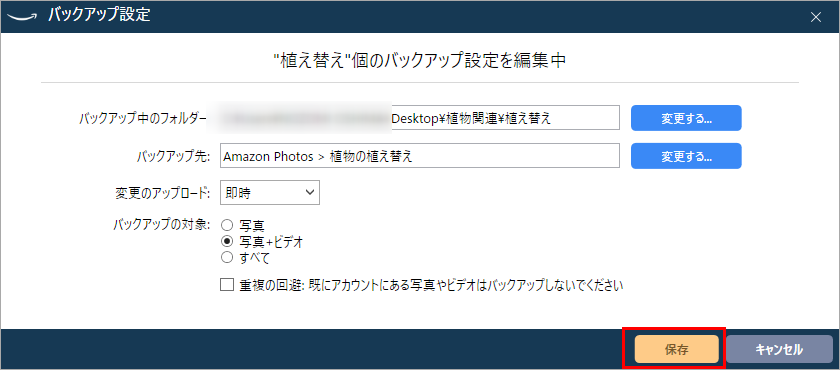
「保存」をクリックするとアップロード開始。
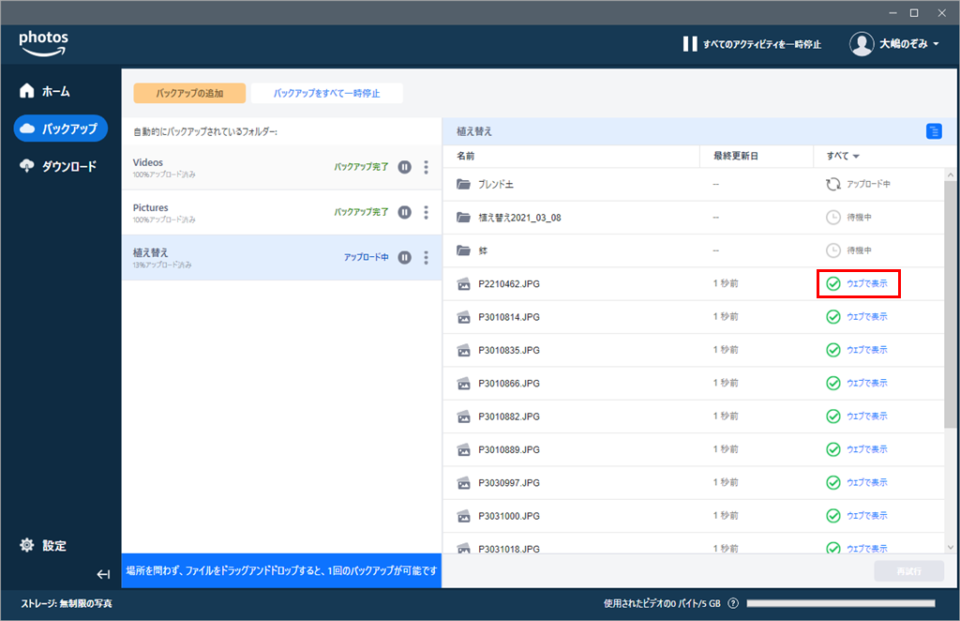
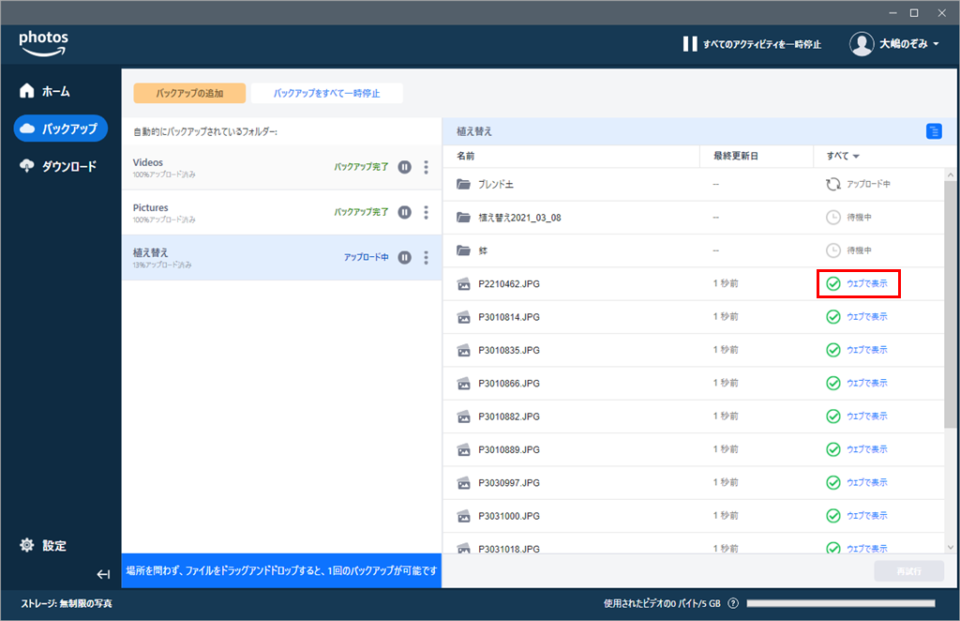
アプリ版でアップロードした画像はブラウザでしか閲覧できません。「ウェブで表示」をクリックするとブラウザに移動します。
ブラウザでも写真を編集したり、ダウンロードしたりできます。
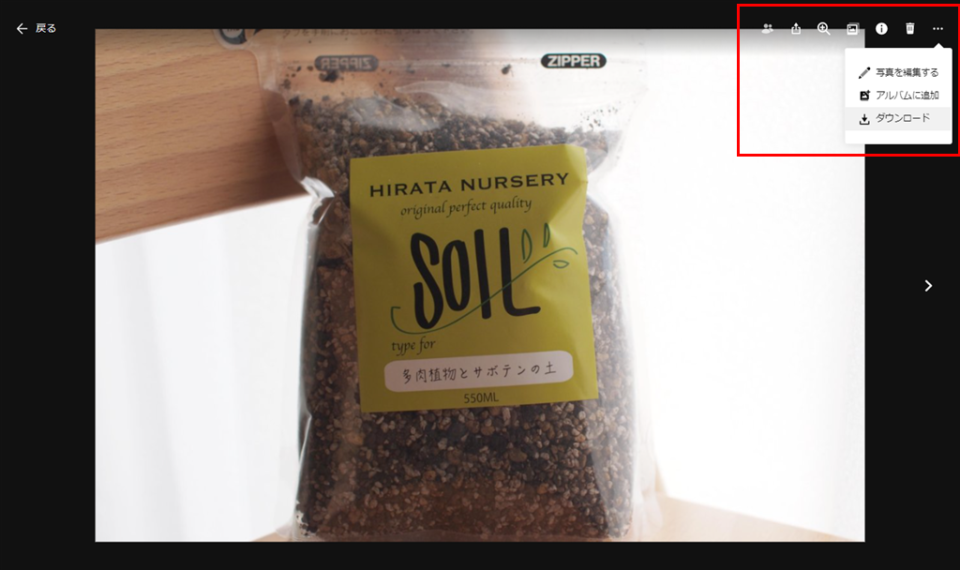
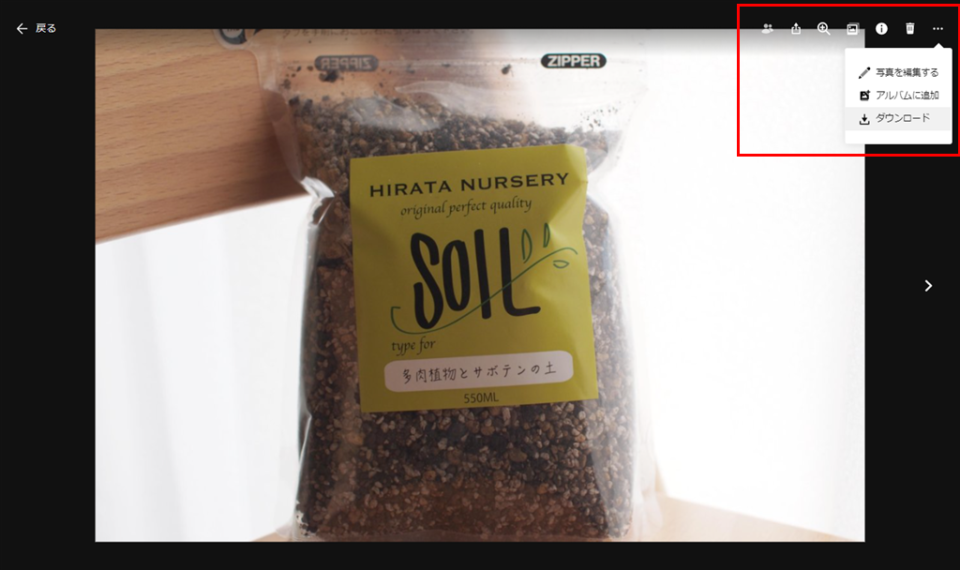
フォルダごと一気にダウンロードしたい場合は、ダウンロードしたいフォルダを選んで
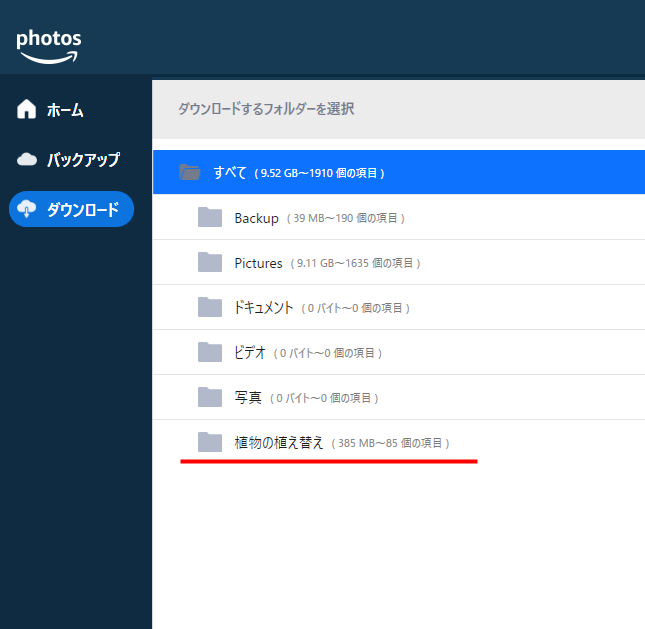
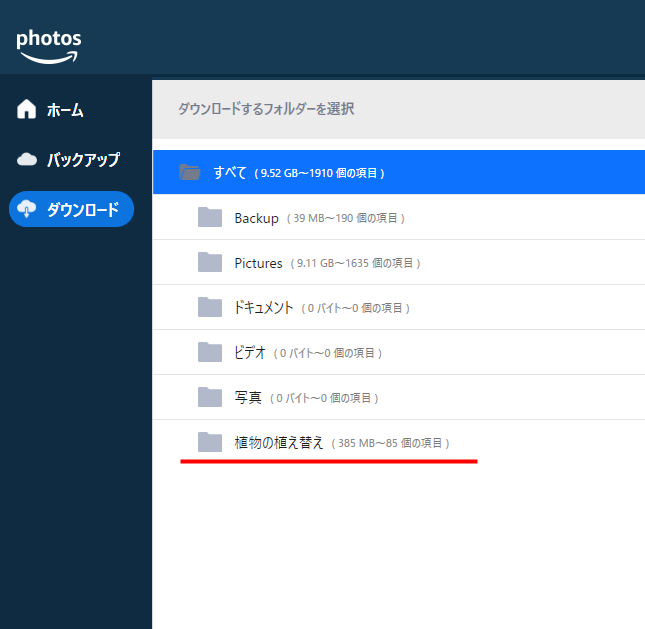
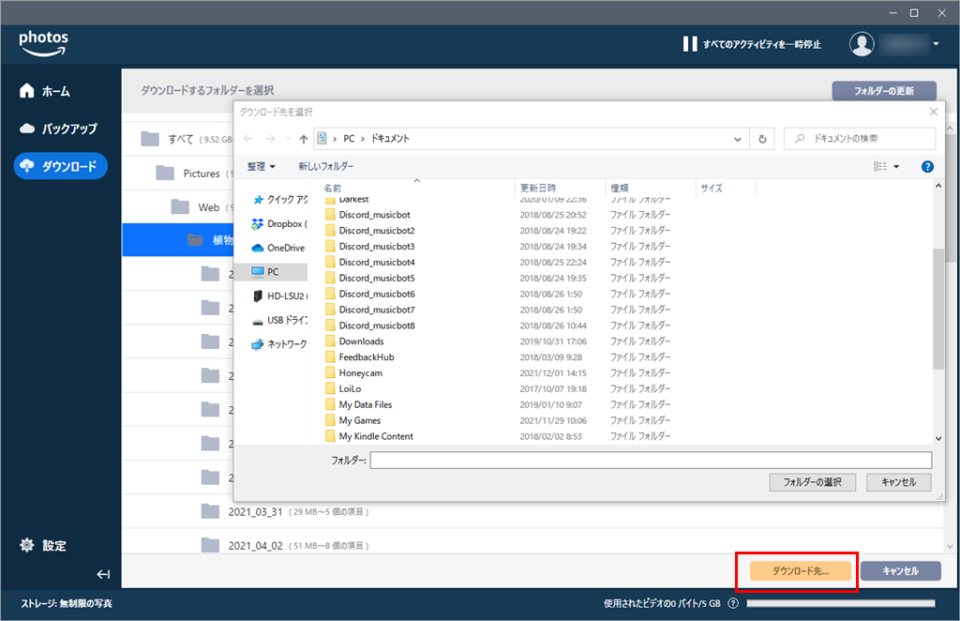
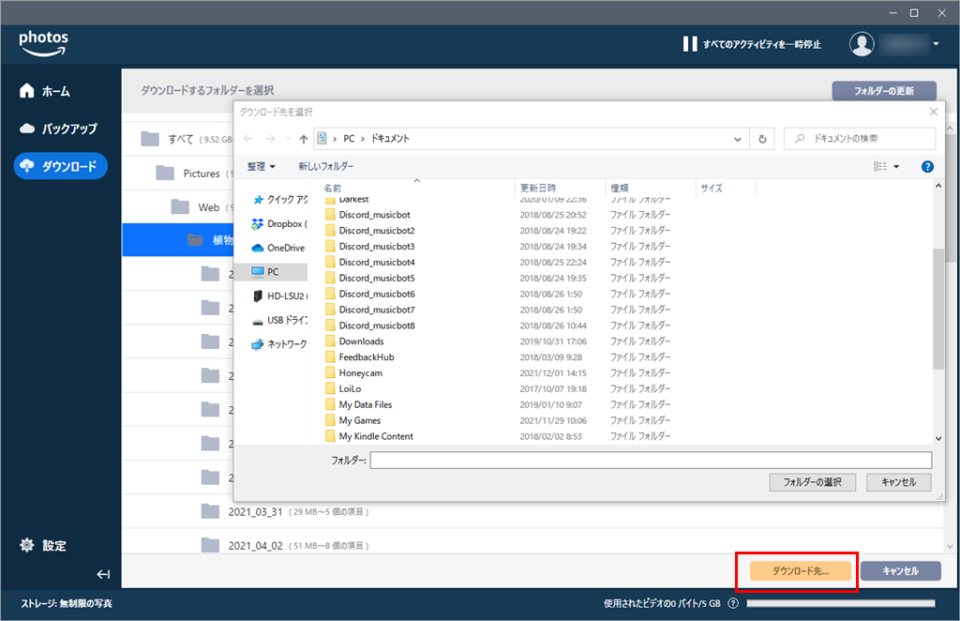
ダウンロード先を選択すればOK。試しに画像を追加してみたら、ちゃんとアップロードして、画像が新たに追加されていました。めちゃくちゃ便利!
アップロードした写真を削除する
プライム会員であれば、容量無制限なのであまり必要ないかもしれませんが、プライム会員ではない人や不要なデータを保存しておくのがなんとなく気持ちわるい人は、データを削除しましょう。
削除はブラウザからしかできません。削除したいデータを選んで、上にある「ゴミ箱に移動する」をクリック。
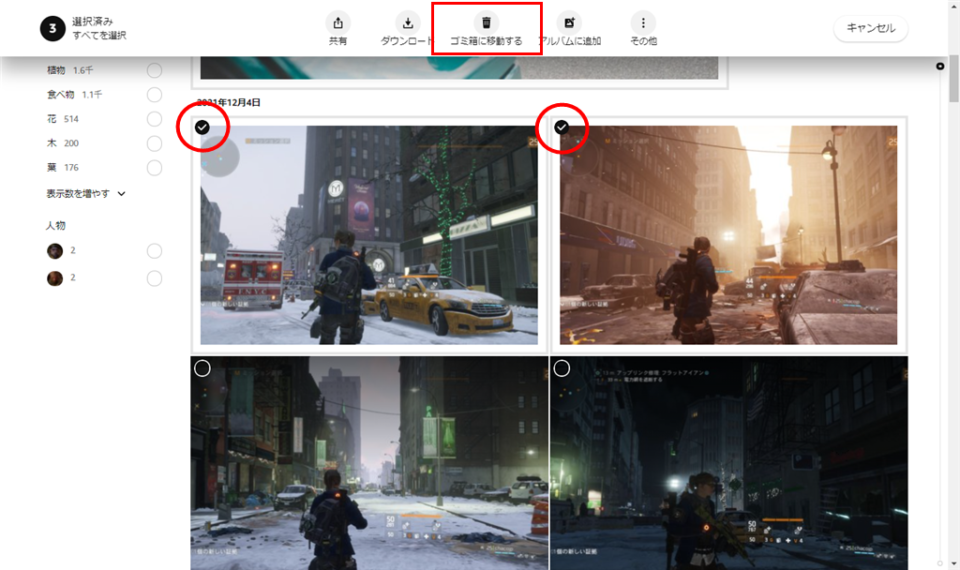
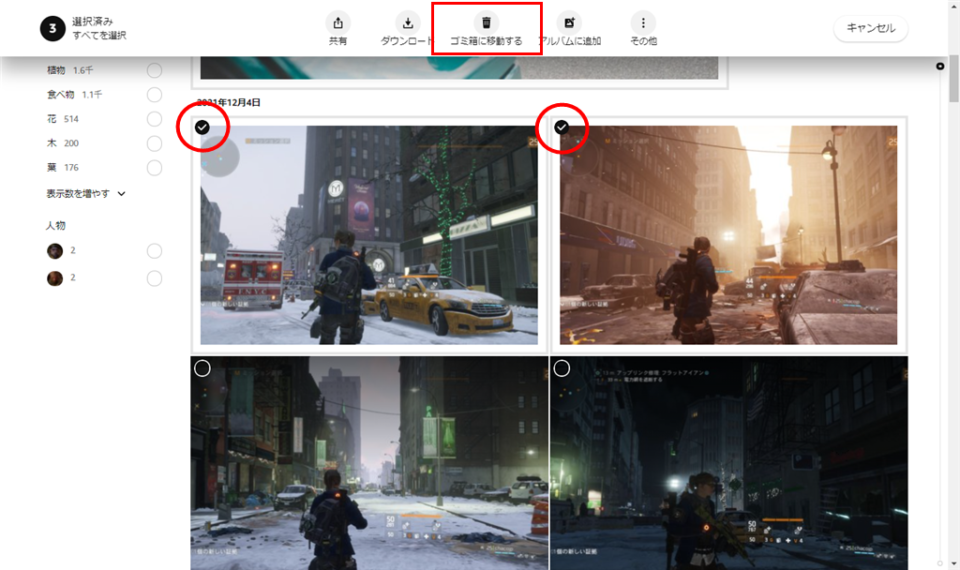
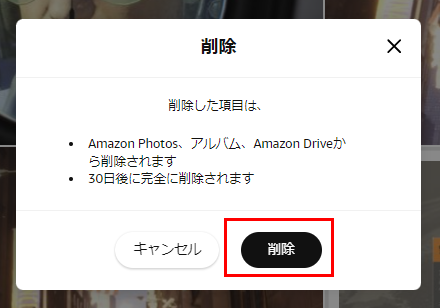
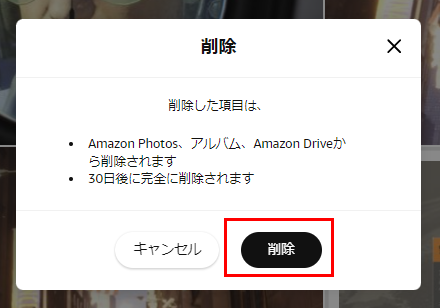
一応、完全削除までに30日間の猶予があるみたいです。
「永久に削除する」もできますが、削除する画像は一気に選択できません。
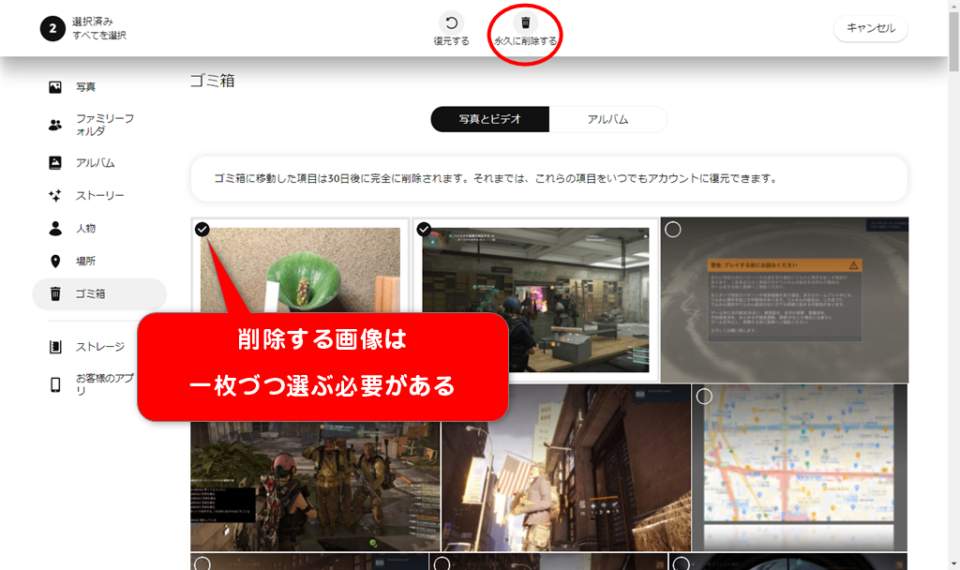
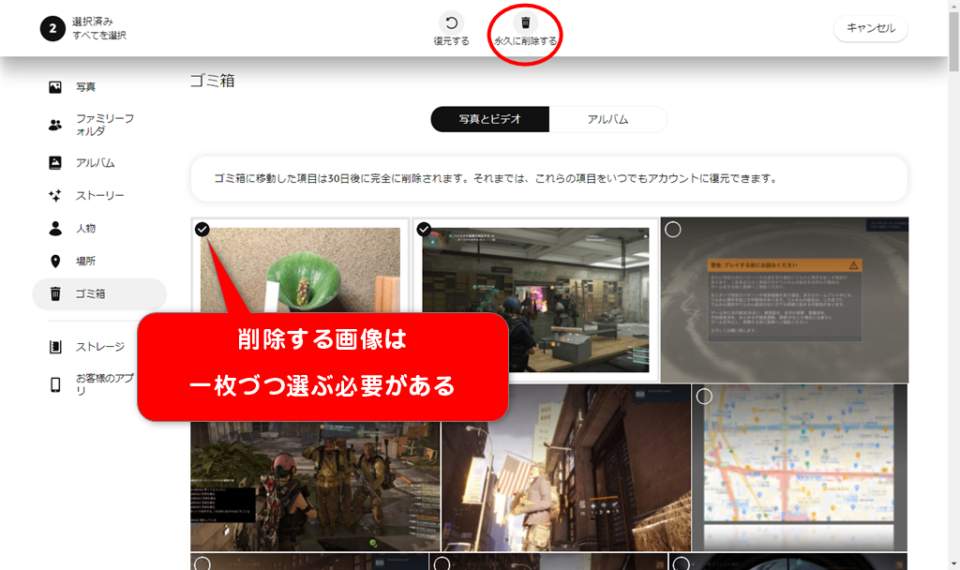
Amazonプライム会員のサービスをおさらい
うちでは、母親を含めみんなAmazonプライムをフル活用しています。といっても、HuluとNetflixとの併用です。観たいジャンルが各配信サービスに散らばっているので(苦笑)とはいえ、なんだかんだでAmazonで動画を観ることが一番多いかも。
ちなみに、アマゾンプライム( 年会費4,900円(月換算408円) )の主な特典は以下。
- Prime Videoで映画やTV番組が見放題
- Prime Readingで電子書籍が無料で読める
- Prime Musicで音楽やラジオが聴き放題
- お急ぎ便・日時指定(通常は500円)が無料
- プライム会員限定セールに参加できる
- プライムワードローブで服や靴がまとめて試着ができる
などなど。
学生だと、学生向け「Amazonスチューデント」なんかもあります。めちゃくちゃ充実してますなー。
まとめ
とってもいいサービスなんですが、今後どうなるかはわかりません。突然サービスが終了するかもしれないし、有料になるかもしれないし。外部サービスを利用すると、それなりのリスクがあることを理解して、お得に便利に活用していきたいですよね。
Amazonフォトは、プライム会員でなくてもAmazonのアカウントがあれば利用できるので、写真がめちゃくちゃあるわけじゃないけど、家族と大画面で写真をみながら楽しみたい、友人とアルバムを共有したいって人にもうれしいサービスだと思いました。
今度Fire TV Stickでアップロードした写真を大画面で見てみようかな~。

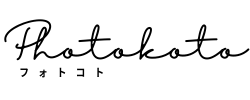



-800-x-512-px-850-x-512-px.png)
-800-x-512-px-850-x-512-px.png)


